著者:
Mark Sanchez
作成日:
3 1月 2021
更新日:
1 J 2024
![[AUDACITY] 10分以内にマッシュアップ/リミックスを簡単に作成する方法!](https://i.ytimg.com/vi/IMFn_8wVtVw/hqdefault.jpg)
コンテンツ
Audacityと呼ばれるオーディオファイルエディタを使用して、あらゆる種類のオーディオファイルやオーディオプロジェクトを作成できます。 Audacityを使用して、複数の曲から「マッシュアップ」またはコンポジションを作成することもできます。ミックスアップでは、元のトラックを作成するために使用される2つ以上の曲と楽曲のチャンクが使用されます。ステップ1を読み始めて、Audacityで独自のマッシュアップを作成してください!
ステップ
 1 マッシュアップのサンプルを収集します。 マッシュアップは、「サンプル」と呼ばれるさまざまな曲の断片から作成されます。使用する曲、抜粋、オーディオトラックには、明確な名前を付けて、.wavなどのAudacityでサポートされている形式のオーディオファイルとして保存する必要があります。
1 マッシュアップのサンプルを収集します。 マッシュアップは、「サンプル」と呼ばれるさまざまな曲の断片から作成されます。使用する曲、抜粋、オーディオトラックには、明確な名前を付けて、.wavなどのAudacityでサポートされている形式のオーディオファイルとして保存する必要があります。 - サンプルを使用する必要があるときに見つけることができるフォルダーにサンプルをドロップします。さまざまなサンプルキットまたはフォルダーに「drums」、「guitar」、「miscellaneous」などの名前を付けると、それらをすばやく見つけて使用できるようになります。
 2 コンピューターにAudacityをインストールします。 この無料のプログラムは、http://audacity.sourceforge.net/または他の多くのソースからインストーラーファイルをダウンロードすることで簡単にインストールできます。 Audacityをダウンロードしてインストールする方法がわからない場合は、以下のセクションで詳細を確認してください。
2 コンピューターにAudacityをインストールします。 この無料のプログラムは、http://audacity.sourceforge.net/または他の多くのソースからインストーラーファイルをダウンロードすることで簡単にインストールできます。 Audacityをダウンロードしてインストールする方法がわからない場合は、以下のセクションで詳細を確認してください。 - Audacityをダウンロードするには、信頼できるサイトを使用してください。このプログラムは無料ですが、疑わしいサイトの中には、ダウンロードにウイルスやその他のマルウェアを添付するものがあります。
 3 サンプルをAudacityトラックにダンプします。 Audacityコントロールを使用してサンプルをインポートします。最初のAudacityトラックに、音波を表す移動する線のシステムとして表示されます。
3 サンプルをAudacityトラックにダンプします。 Audacityコントロールを使用してサンプルをインポートします。最初のAudacityトラックに、音波を表す移動する線のシステムとして表示されます。  4 サンプルの長さと位置を調整します。 Audacityは、グラフィックデザインを使用して、オーディオファイル内のサウンドの場所を反映します。トラックにサンプルが表示されたら、マウスを使用してサンプルをトラック内で移動したり、サンプルを長くしたり短くしたり、特定の時間枠に配置したりできます。
4 サンプルの長さと位置を調整します。 Audacityは、グラフィックデザインを使用して、オーディオファイル内のサウンドの場所を反映します。トラックにサンプルが表示されたら、マウスを使用してサンプルをトラック内で移動したり、サンプルを長くしたり短くしたり、特定の時間枠に配置したりできます。 - Audacityトラックを左から右に表示します。音の動きは、トラックが左から右に移動することで表されます。トラックにはタイムマーカーも表示されます。これは、さまざまなサンプルをリズミカルに組み合わせるために非常に重要です。
 5 Audacityトラックにサンプルを追加します。 リズムを保ちながら、曲の抜粋とサンプルのレイアウトを開始します。同時に再生されるサウンドのさまざまなサンプルを含む追加のAudacityトラックを徐々に作成します。
5 Audacityトラックにサンプルを追加します。 リズムを保ちながら、曲の抜粋とサンプルのレイアウトを開始します。同時に再生されるサウンドのさまざまなサンプルを含む追加のAudacityトラックを徐々に作成します。 - トラックを編集して、リズミカルに調整されていることを確認します。たとえば、一定の静的なバックグラウンドリズムに関連してサンプルを使用している場合は、バックグラウンドリズムをリードトラックとして使用し、サンプルを同期する移動トラック内の場所に移動して、サンプルを「同期」します。
 6 マッシュアップを再生します。 必要なサンプルをすべて追加したら、マッシュアップを再生して、考えられる問題を聞きます。同期していないリズム、不協和音、クリッピング、およびその他の一般的な音の問題を探します。
6 マッシュアップを再生します。 必要なサンプルをすべて追加したら、マッシュアップを再生して、考えられる問題を聞きます。同期していないリズム、不協和音、クリッピング、およびその他の一般的な音の問題を探します。 - サウンドをミックスします。特定のAudacityトラックの音量を変更して、サウンドに合わせることができます。
- 「泥だらけの」音に注意してください。不明瞭な音が出る場合は、ミックスした音が多すぎる可能性があります。曲を批判的に聞いて、必要に応じて編集します。
 7 Audacityプロジェクト全体を保存します。 すべての準備ができたら、プロジェクト全体をコンピューター上のプレーヤーが再生できる形式で保存します(.wavと.mp3は素晴らしいです)。おめでとう!自分で呼び出すことができるマッシュアップを作成しました。
7 Audacityプロジェクト全体を保存します。 すべての準備ができたら、プロジェクト全体をコンピューター上のプレーヤーが再生できる形式で保存します(.wavと.mp3は素晴らしいです)。おめでとう!自分で呼び出すことができるマッシュアップを作成しました。
方法1/1:Audacityのダウンロードとインストール
 1 AudacityのメインWebサイトにアクセスします。 Audacityは完全に無料でダウンロードして使用できます。アカウントを作成したり、メールアドレスを入力したりする必要はありません。作成者のWebサイトからAudacityをダウンロードするには、http://audacity.sourceforge.net/にアクセスしてください。メインページに、大きな青い「DownloadAudacity」リンクが表示されます。
1 AudacityのメインWebサイトにアクセスします。 Audacityは完全に無料でダウンロードして使用できます。アカウントを作成したり、メールアドレスを入力したりする必要はありません。作成者のWebサイトからAudacityをダウンロードするには、http://audacity.sourceforge.net/にアクセスしてください。メインページに、大きな青い「DownloadAudacity」リンクが表示されます。  2 SourceforgeからAudacityをダウンロードできない場合は、追加のダウンロードミラーを使用してください。 何らかの理由でSourceforgeのメインサイトにアクセスできない場合でも、心配する必要はありません。あなたはまだ他の多くのサイトからAudacityをダウンロードすることができます。検索エンジンで「Audacitydownload」または同様の単語を検索すると、関連する結果が得られるはずです。信頼できる安全なダウンロードサイトを使用していることを確認してください。アドウェア、スパイウェア、詐欺師に注意してください。
2 SourceforgeからAudacityをダウンロードできない場合は、追加のダウンロードミラーを使用してください。 何らかの理由でSourceforgeのメインサイトにアクセスできない場合でも、心配する必要はありません。あなたはまだ他の多くのサイトからAudacityをダウンロードすることができます。検索エンジンで「Audacitydownload」または同様の単語を検索すると、関連する結果が得られるはずです。信頼できる安全なダウンロードサイトを使用していることを確認してください。アドウェア、スパイウェア、詐欺師に注意してください。 - Audacityをダウンロードしているサイトが安全で信頼できるかどうかわからない場合は、次のように無料のScamAdviserで確認してください。
- www.scamadviser.comにアクセスします。
- AudacityをダウンロードするサイトのURLを入力します(例:www.fakewebsite.com)
- 無料の信頼性評価を取得します。 「緑」のエリアにない場合は、このサイトを使用しないでください。
- Audacityをダウンロードしているサイトが安全で信頼できるかどうかわからない場合は、次のように無料のScamAdviserで確認してください。
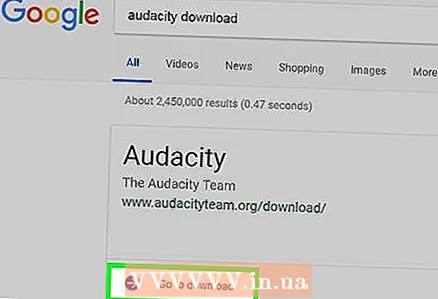 3 Audacityをダウンロードしてください。 Sourceforgeからダウンロードする場合でも、他の場所からダウンロードする場合でも、プロセスは通常非常に簡単です。 [ダウンロード]リンクをクリックし、求められたら、ファイルを保存するハードドライブ上の場所を指定し、ファイルがダウンロードされるのを待ちます。このプロセスは、ブラウザによって若干異なる場合があります。さらに参照してください:
3 Audacityをダウンロードしてください。 Sourceforgeからダウンロードする場合でも、他の場所からダウンロードする場合でも、プロセスは通常非常に簡単です。 [ダウンロード]リンクをクリックし、求められたら、ファイルを保存するハードドライブ上の場所を指定し、ファイルがダウンロードされるのを待ちます。このプロセスは、ブラウザによって若干異なる場合があります。さらに参照してください: - Internet Explorer 9の場合、ダウンロードを示す新しいウィンドウが開きます。まだ実行していない場合は、ここからファイルを実行できます。
- Firefoxの場合、ブラウザはファイルを保存するかどうかを尋ねます。ファイルを保存することを選択した場合、進行状況はブラウザの隅に小さなアイコンとして表示されます。ダウンロードが完了したら、このアイコンをクリックして、実行するファイルを選択します。
- Chromeの場合、ファイルにアクセスするには、[設定]パネルに移動し、[ダウンロード]を選択して(Macの場合はCtrl + JまたはCommand + Jを押して)、ファイルを開きます。
 4 インストーラーファイルを実行します。 Audacityインストールファイルをダウンロードしたら、それを見つけて起動します。画面の指示に従ってAudacityをインストールしてください!
4 インストーラーファイルを実行します。 Audacityインストールファイルをダウンロードしたら、それを見つけて起動します。画面の指示に従ってAudacityをインストールしてください!  5 Audacityを開きます。 インストールプロセスが完了すると、インストールウィザードでAudacityを開くことができます。これを望まない場合は、「OpenAudacity」というボックスのチェックを外してください。ファイルをインストールした場所に移動し、適切なアイコンをダブルクリックすることで、いつでもAudacityを開くことができます。
5 Audacityを開きます。 インストールプロセスが完了すると、インストールウィザードでAudacityを開くことができます。これを望まない場合は、「OpenAudacity」というボックスのチェックを外してください。ファイルをインストールした場所に移動し、適切なアイコンをダブルクリックすることで、いつでもAudacityを開くことができます。  6 あなたの心が望むようにリミックスしてください。 おめでとう! Audacityをダウンロードしてインストールしました。上記のセクションの手順を使用して、最初のマッシュアップを作成します。
6 あなたの心が望むようにリミックスしてください。 おめでとう! Audacityをダウンロードしてインストールしました。上記のセクションの手順を使用して、最初のマッシュアップを作成します。
あなたは何が必要ですか
- Audacityコンピューター
- デジタルサンプルとサウンド素材
- マッシュアップしたい音楽。



