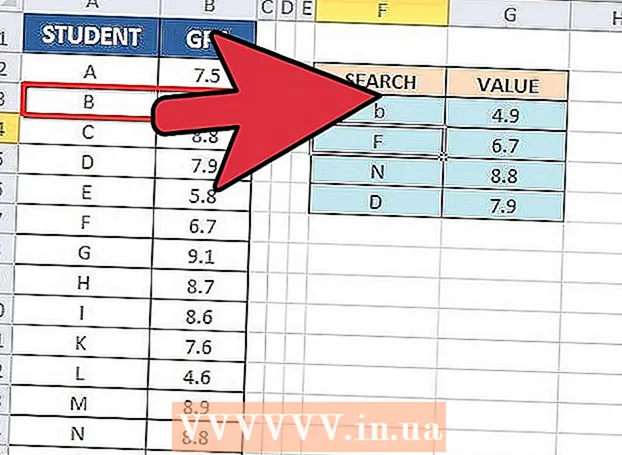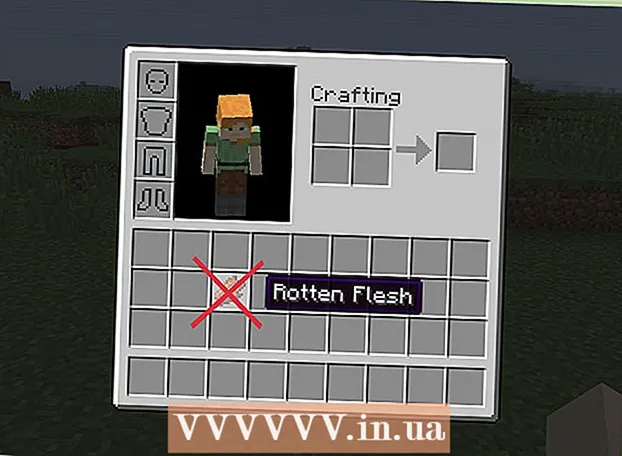コンテンツ
- ステップ
- 方法1/6:写真を撮る
- 方法2/6:ソフトウェアをダウンロードする
- 方法3/6:StereoPhoto Maker
- 方法4/6:3D写真を作成する
- 方法5/6:複数の名前変更機能を使用して複数の写真の名前を一括変更
- 方法6/6:マルチトランスフォームを使用して複数の画像を変更する
- チップ
自分の3D写真を撮るのに必要なのは、カメラと写真編集ソフトウェアだけです。このガイドでは、パーソナルコンピュータ用の無料ソフトウェアを使用して3D写真を準備するプロセスについて説明します。 StereoPhoto Maker(SPM)は、WindowsおよびIntel / PowerPC Mac用のフリーウェアプログラムであり、ステレオ画像のペア(以下、ステレオペアと呼びます)をトリミングして位置合わせし、快適な3D表示に適したものにすることができます。位置合わせしたら、アナグリフ(赤と青の3Dメガネを使用するもの)など、さまざまな表示形式で保存できます。AutoPanoはStereoPhotoMakerと連携し、左右の写真から何千もの機能を検出して、SPMが2つの画像を自動的に照合できるようにします。
ステップ
方法1/6:写真を撮る
 1 前景と背景のある被写体を見つけて、写真に奥行きを与えます。 2台のデジタルカメラを同時に使用しないと、静物を撮影するのはそれほど簡単ではありません。友達にショット間を移動しないように頼むこともできますが、子供や動物から同じことを達成できれば、とても幸運です。青/赤のアナグリフメガネで3D写真を表示する場合は、赤または青のオブジェクトを撮影しないようにしてください。
1 前景と背景のある被写体を見つけて、写真に奥行きを与えます。 2台のデジタルカメラを同時に使用しないと、静物を撮影するのはそれほど簡単ではありません。友達にショット間を移動しないように頼むこともできますが、子供や動物から同じことを達成できれば、とても幸運です。青/赤のアナグリフメガネで3D写真を表示する場合は、赤または青のオブジェクトを撮影しないようにしてください。  2 被写体から3〜5メートル離れた場所で写真を撮ります。 次に、カメラを約7cm右に動かして、右の写真を撮ります。
2 被写体から3〜5メートル離れた場所で写真を撮ります。 次に、カメラを約7cm右に動かして、右の写真を撮ります。 - 一貫性を保つようにしてください。右を先に、左を先に取ると、どちらが先かわかりにくいです。常に最初に左のショットを撮ることをあなたのルールにしてください。
- カメラを三脚の上に置くのが最善ですが、この場合、セカンドショットの三脚の位置を変更するときはカメラを動かさないようにしてください。
- 位置を変更するときは、写真の一般的な境界線を変更しないでください。垂直方向のエラーを最小限に抑えるために、写真の下部のポイントを一致させるようにしてください。
 3 写真をコンピューターに転送します。 デジタルカメラを使用している場合は、後処理を簡単にするために画像を整理すると便利です。 「3DPhoto」というフォルダを作成します。その中に、いくつかのフォルダを作成する必要があります。 1つは「元の右」または「OP」と呼ばれ、もう1つは「元の左」または「OL」と呼ばれます。 「アナグリフ」と呼ばれる別のフォルダを作成し、場合によっては別の「近く」を作成します。完成した作品を保管するためのものです。
3 写真をコンピューターに転送します。 デジタルカメラを使用している場合は、後処理を簡単にするために画像を整理すると便利です。 「3DPhoto」というフォルダを作成します。その中に、いくつかのフォルダを作成する必要があります。 1つは「元の右」または「OP」と呼ばれ、もう1つは「元の左」または「OL」と呼ばれます。 「アナグリフ」と呼ばれる別のフォルダを作成し、場合によっては別の「近く」を作成します。完成した作品を保管するためのものです。 - 写真をカメラから「3Dフォト」フォルダに移動し、右側の写真をOPフォルダに、左側の写真をOLフォルダに配布します。各フォルダには、同数の写真が含まれている必要があります。

- ファイルの名前を変更します。 5組の写真から始めたとしましょう。それらにPhoto1-L、Photo1-R、Photo2-L、Photo2-P、Photo3-L、Photo3-Rなどの名前を付けることができます。 10、20、50、または数百のステレオペアの写真がある場合、一度に1つずつ名前を変更すると時間がかかります。 SPMで、ファイルでいっぱいのフォルダー全体の名前を変更する(複数の名前変更)方法があります。これについては、このチュートリアルの後半で説明します。

- 写真をカメラから「3Dフォト」フォルダに移動し、右側の写真をOPフォルダに、左側の写真をOLフォルダに配布します。各フォルダには、同数の写真が含まれている必要があります。
方法2/6:ソフトウェアをダウンロードする

方法3/6:StereoPhoto Maker
 1 アドレスに移動します SteroPhotoMakerのWebサイト 上部に次のように表示されます。
1 アドレスに移動します SteroPhotoMakerのWebサイト 上部に次のように表示されます。- StereoPhoto Maker Ver4.01 836KByte 22 / May / 2009
- StereoPhoto Maker Ver4.01には、ヒントファイル11087KByte 22 / May / 2009が含まれています
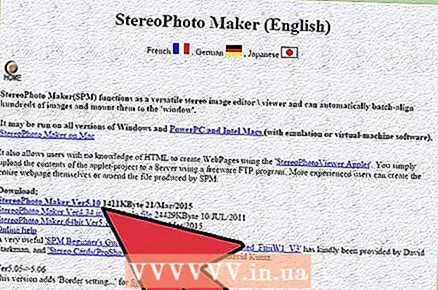 2 これらのリンクのいずれかをクリックして、StereoPhotoMakerをダウンロードします。 プログラム自体は驚くほど小さく、約700キロバイトです。ダウンロード可能なヒントを含むファイルもあります。サイズは約5メガバイトです。さまざまなイラスト付きの説明があり、勉強することを強くお勧めします。
2 これらのリンクのいずれかをクリックして、StereoPhotoMakerをダウンロードします。 プログラム自体は驚くほど小さく、約700キロバイトです。ダウンロード可能なヒントを含むファイルもあります。サイズは約5メガバイトです。さまざまなイラスト付きの説明があり、勉強することを強くお勧めします。 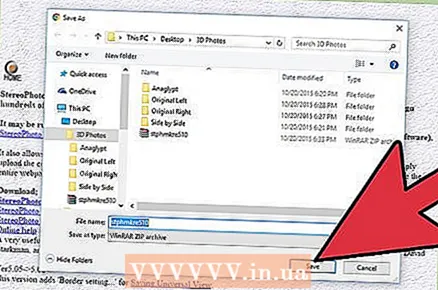 3 ファイルを保存します。 「stphmkr310.zip」というファイルを開くか保存するかを尋ねるメッセージが表示されます。 [保存]ボタンをクリックします。次に、どこに保存するかを尋ねられます。後で簡単に取得できるように、デスクトップに保存します。
3 ファイルを保存します。 「stphmkr310.zip」というファイルを開くか保存するかを尋ねるメッセージが表示されます。 [保存]ボタンをクリックします。次に、どこに保存するかを尋ねられます。後で簡単に取得できるように、デスクトップに保存します。 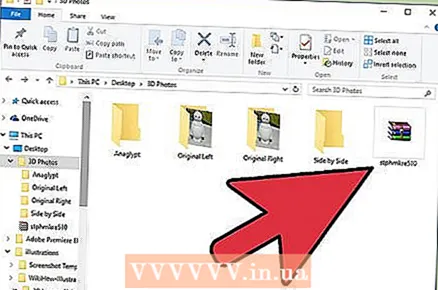 4 ダウンロードしたら、それを開きます。 「stphmkre.exe」ファイルを含むフォルダが開きます。後で簡単にアクセスできるように、デスクトップに転送します。これで、StereoPhotoMakerのWebサイトウィンドウを閉じることができます。
4 ダウンロードしたら、それを開きます。 「stphmkre.exe」ファイルを含むフォルダが開きます。後で簡単にアクセスできるように、デスクトップに転送します。これで、StereoPhotoMakerのWebサイトウィンドウを閉じることができます。
方法4/6:3D写真を作成する
 1 ’ファイルを選択し、左/右の写真を開く. プログラムは、左の写真をどこで見つけることができるか、次に右の写真をどこで見つけることができるかを尋ねることによってあなたを案内します。画像を選択すると、両方が並んで表示されます。
1 ’ファイルを選択し、左/右の写真を開く. プログラムは、左の写真をどこで見つけることができるか、次に右の写真をどこで見つけることができるかを尋ねることによってあなたを案内します。画像を選択すると、両方が並んで表示されます。  2 「簡単調整」の記号をクリックします (K)(青い四角に重なる赤い四角)。 両方の画像を半透明で表示するウィンドウが表示されます。それらの1つを、もう1つと重なるまでドラッグできます。
2 「簡単調整」の記号をクリックします (K)(青い四角に重なる赤い四角)。 両方の画像を半透明で表示するウィンドウが表示されます。それらの1つを、もう1つと重なるまでドラッグできます。 - 理想的には、写真の真ん中にある被写体に対して、2つの画像が完全に垂直方向と水平方向に並んでいることを確認する必要があります。 2つの画像を揃えると、[OK]をクリックできます。

- 理想的には、写真の真ん中にある被写体に対して、2つの画像が完全に垂直方向と水平方向に並んでいることを確認する必要があります。 2つの画像を揃えると、[OK]をクリックできます。
 3 アナグリフをプレビューします。 縦の赤青ボタンの左側にある多色ボタンは、写真をアナグリフとして表示します。それらを一致させたら、それをクリックして3Dメガネをかけます。見やすくするには、Xが付いた長方形のような記号をクリックします。これにより、フルスクリーン画像が表示されます。通常のプログラム画面に戻るのに十分な量を見たら、Escキーを押します。結果に満足するまで、画像に一致するように調整を行います。
3 アナグリフをプレビューします。 縦の赤青ボタンの左側にある多色ボタンは、写真をアナグリフとして表示します。それらを一致させたら、それをクリックして3Dメガネをかけます。見やすくするには、Xが付いた長方形のような記号をクリックします。これにより、フルスクリーン画像が表示されます。通常のプログラム画面に戻るのに十分な量を見たら、Escキーを押します。結果に満足するまで、画像に一致するように調整を行います。 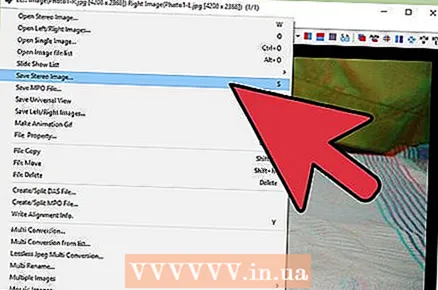 4 画像を保存します。 [ファイル]、[ステレオ写真の保存]の順に選択します。
4 画像を保存します。 [ファイル]、[ステレオ写真の保存]の順に選択します。 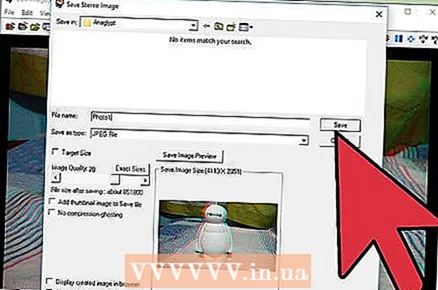 5 アナグリフフォルダに配置します。 -Lまたは-Pが含まれないように名前を変更できます。
5 アナグリフフォルダに配置します。 -Lまたは-Pが含まれないように名前を変更できます。  6 ’自動整列を試す. もう一度、[ファイル]、[左/右の写真を開く]の順に選択し、開くファイルをプログラムに指示します。次に、[修正]、[自動配置]の順に選択します。前のレポートのファイルを使用するかどうかを尋ねられた場合は、常に[いいえ]をクリックしてください。プログラムは、2つの画像を魔法のように比較し、可能な限り一致させます。必要に応じて、この写真を別の名前で保存することもできます。後でこれら2つの画像を見て、比較することができます。
6 ’自動整列を試す. もう一度、[ファイル]、[左/右の写真を開く]の順に選択し、開くファイルをプログラムに指示します。次に、[修正]、[自動配置]の順に選択します。前のレポートのファイルを使用するかどうかを尋ねられた場合は、常に[いいえ]をクリックしてください。プログラムは、2つの画像を魔法のように比較し、可能な限り一致させます。必要に応じて、この写真を別の名前で保存することもできます。後でこれら2つの画像を見て、比較することができます。
方法5/6:複数の名前変更機能を使用して複数の写真の名前を一括変更
複数の名前変更は、[ファイル]メニュー([ファイル]> [複数の名前変更])にあります。この機能を使用すると、カメラによって指定されたスクリプト化された数値名(DSC000561など)をName001_LやName001_Rなどのより便利な名前に変更することで、写真のグループの名前を変更できます。削除により元の番号順にスペースがあった場合でも、この関数はファイル内の1から合計までの番号を付けて順番に名前を変更します。とても便利です。ステレオペアを形成する2つの画像を識別するのがはるかに簡単になり、StereoPhoto Makerのマルチコンバージョン機能を使用すると、無数のステレオペアの名前が自動的に変更されます。
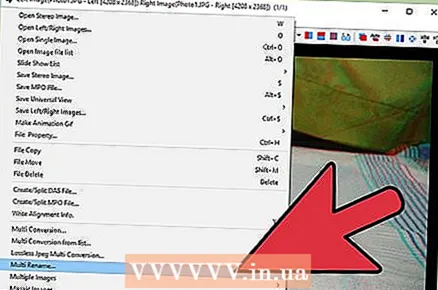 1 ファイルを選択します。 [ファイル]、[複数の名前変更]を選択すると、メッセージが表示されます。
1 ファイルを選択します。 [ファイル]、[複数の名前変更]を選択すると、メッセージが表示されます。  2 元の左の写真を保存したフォルダーをポイントします。 [完全な名前の変更]を選択します。
2 元の左の写真を保存したフォルダーをポイントします。 [完全な名前の変更]を選択します。  3 完全な名前変更を選択します。
3 完全な名前変更を選択します。 4 ファイルに関する情報を入力します。 砂漠の写真を何枚か撮った、および/または撮ったときに撮りたいとしましょう。たとえば、25のステレオペアを撮影し、左側のショットをOLフォルダーに、右側のショットをOPフォルダーに配置しました。
4 ファイルに関する情報を入力します。 砂漠の写真を何枚か撮った、および/または撮ったときに撮りたいとしましょう。たとえば、25のステレオペアを撮影し、左側のショットをOLフォルダーに、右側のショットをOPフォルダーに配置しました。 - 「Stereo」というフィールドで、「Stereo」を「Desert2014August」または必要に応じて任意の意味のある値に置き換えることができます。
- 「0001」と表示されている番号フィールドでは、25枚の画像に2桁の番号が必要なだけなので、「0001」を「01」に置き換えることができます。
- 「_B.webp」を含むフィールドには、「_」と「.webp」を残しますが、LEFTファイルの名前を変更する場合は「B」を「L」または「OL」に、名前を変更する場合は「P」または「OP」に置き換えます。右のファイル。左右の画像フォルダの両方でこれを行うと、ファイルの識別がはるかに簡単になります。
方法6/6:マルチトランスフォームを使用して複数の画像を変更する
上記では、SPMの2つの非常に強力なツールであるEasyAlignmentとAuto-Alignmentについて説明しました。ここで、プログラムのすべての機能を理解するために、マルチコンバージョンを試してください。
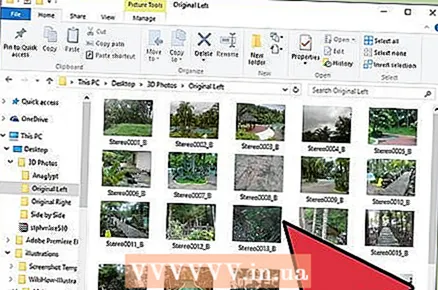 1 画像を再確認してください。 左と右の写真フォルダの複数の名前変更を行った場合は、複数の変換を行う前に、各フォルダにいくつのファイルがあるかを確認してください。不均等な数のファイルが含まれていることは非常によくある間違いです。このような状況でマルチコンバージョンを実行すると、混乱が生じます。番号が等しくない場合は、それらを確認して「ランダムな」単一の画像を削除してから、Multi-Renameを再度実行する必要があります。
1 画像を再確認してください。 左と右の写真フォルダの複数の名前変更を行った場合は、複数の変換を行う前に、各フォルダにいくつのファイルがあるかを確認してください。不均等な数のファイルが含まれていることは非常によくある間違いです。このような状況でマルチコンバージョンを実行すると、混乱が生じます。番号が等しくない場合は、それらを確認して「ランダムな」単一の画像を削除してから、Multi-Renameを再度実行する必要があります。 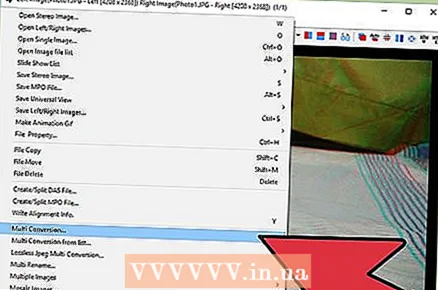 2 [ファイル]、[マルチコンバージョン]を選択します。 マルチトランスフォーメーションで、作業を続行するファイル、ファイルの保存方法、およびファイルの保存場所をプログラムに指示します。このチュートリアルでは、2つの独立した写真ファイルから始めることを前提としています。 StereoPhoto Makerを使いこなすにつれて、これが常に当てはまるとは限りませんが、このチュートリアルでは、それを前提としています。
2 [ファイル]、[マルチコンバージョン]を選択します。 マルチトランスフォーメーションで、作業を続行するファイル、ファイルの保存方法、およびファイルの保存場所をプログラムに指示します。このチュートリアルでは、2つの独立した写真ファイルから始めることを前提としています。 StereoPhoto Makerを使いこなすにつれて、これが常に当てはまるとは限りませんが、このチュートリアルでは、それを前提としています。 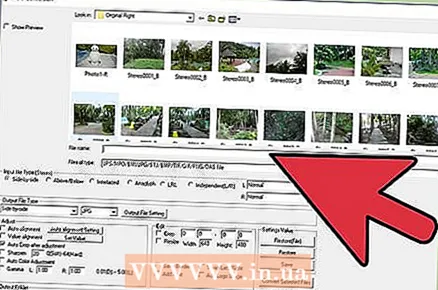 3 検索ボックスで、操作する左の画像を含むフォルダーを見つけます。 ファイル名やファイルタイプを選択する必要はありません。
3 検索ボックスで、操作する左の画像を含むフォルダーを見つけます。 ファイル名やファイルタイプを選択する必要はありません。  4 [入力ファイルの種類(ステレオ)]フィールドで、[独立(L / R)]を選択します。 これを選択すると、すぐ下に[右の写真フォルダ]ボックスが表示されます。
4 [入力ファイルの種類(ステレオ)]フィールドで、[独立(L / R)]を選択します。 これを選択すると、すぐ下に[右の写真フォルダ]ボックスが表示されます。 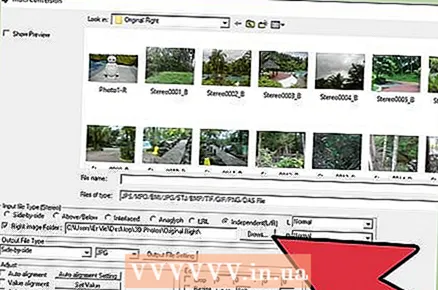 5 こちらのチェックボックスをオンにすると、ブラウザボックスが表示されます。 適切な画像ファイルを含むフォルダを選択します。 LNormalフィールドとRNormalフィールドはそのままにしておきます。画像を拡大する必要がある場合は、それらを使用します。
5 こちらのチェックボックスをオンにすると、ブラウザボックスが表示されます。 適切な画像ファイルを含むフォルダを選択します。 LNormalフィールドとRNormalフィールドはそのままにしておきます。画像を拡大する必要がある場合は、それらを使用します。 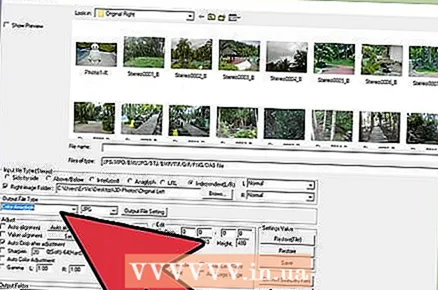 6 完成したファイルの種類を選択します. プログラム使用ガイドに従って、[カラーアナグリフ]を選択します。この変換シーケンスを実行した後、もう一度実行して、[グレーアナグリフ]、[サイドバイサイド]、または[独立L / R]を選択できますが、現時点では[カラーアナグリフ]を選択します。
6 完成したファイルの種類を選択します. プログラム使用ガイドに従って、[カラーアナグリフ]を選択します。この変換シーケンスを実行した後、もう一度実行して、[グレーアナグリフ]、[サイドバイサイド]、または[独立L / R]を選択できますが、現時点では[カラーアナグリフ]を選択します。  7 [調整]ボックスで、[自動整列]、[調整後の自動トリミング]、および[自動カラー調整]を選択します。 後で調べることができる他の多くのオプションがあります。
7 [調整]ボックスで、[自動整列]、[調整後の自動トリミング]、および[自動カラー調整]を選択します。 後で調べることができる他の多くのオプションがあります。  8 ベースの近くに[写真の準備完了]ボックスを設定します。 これは、プログラムが作成する新しいファイルを送信する場所です。このチュートリアルの冒頭で、「アナグリフ」フォルダを作成することをお勧めしました。
8 ベースの近くに[写真の準備完了]ボックスを設定します。 これは、プログラムが作成する新しいファイルを送信する場所です。このチュートリアルの冒頭で、「アナグリフ」フォルダを作成することをお勧めしました。  9 参照ボタンをクリックして、そのフォルダーを選択します。 このフォルダを以前に作成したことがなくても、手遅れではありません。 Windowsエクスプローラーに移動し、このフォルダーを作成して移動します。
9 参照ボタンをクリックして、そのフォルダーを選択します。 このフォルダを以前に作成したことがなくても、手遅れではありません。 Windowsエクスプローラーに移動し、このフォルダーを作成して移動します。  10 [すべてのファイルを変換]ボタンをクリックします。 「以前のレポートファイル」を使用するかどうかを尋ねられた場合は、[いいえ]をクリックします。さあ、よろしければ見てください。クレイジーなグラフィックは表示されません。コンピュータがすばやくステップを実行して、ステレオペアを理解しようとしているだけです。コンピューターの速度と構成に応じて、ペアごとに5秒から3分かかる場合があります。
10 [すべてのファイルを変換]ボタンをクリックします。 「以前のレポートファイル」を使用するかどうかを尋ねられた場合は、[いいえ]をクリックします。さあ、よろしければ見てください。クレイジーなグラフィックは表示されません。コンピュータがすばやくステップを実行して、ステレオペアを理解しようとしているだけです。コンピューターの速度と構成に応じて、ペアごとに5秒から3分かかる場合があります。  11 プログラムは、正しいステレオウィンドウ、正しい画像の回転、サイズの違い、垂直方向の違いに合わせて画像を自動的に調整します。 これらの2つの画像を注意深く撮影した場合、結果の画像のほとんどに問題はないはずです。
11 プログラムは、正しいステレオウィンドウ、正しい画像の回転、サイズの違い、垂直方向の違いに合わせて画像を自動的に調整します。 これらの2つの画像を注意深く撮影した場合、結果の画像のほとんどに問題はないはずです。  12 作業した設定を保存して、次にMulti-Conversionを実行するときに、説明したすべてのフィールドをクリックする必要がないようにすることができます。 ウィンドウの右下にある[保存]をクリックして、名前を付けます。これらの設定をもう一度使用するには、[復元(ファイル)]をクリックして、保存したファイルを選択します。
12 作業した設定を保存して、次にMulti-Conversionを実行するときに、説明したすべてのフィールドをクリックする必要がないようにすることができます。 ウィンドウの右下にある[保存]をクリックして、名前を付けます。これらの設定をもう一度使用するには、[復元(ファイル)]をクリックして、保存したファイルを選択します。
チップ
- 薄いボール紙と赤/青(シアン)のアセテートで自分のグラスを作ってみてください。
- バージョン3.xを使用している場合は、4.01にアップグレードしてください。現在のバージョンには、ソフトウェアにAutoPanoが含まれています。