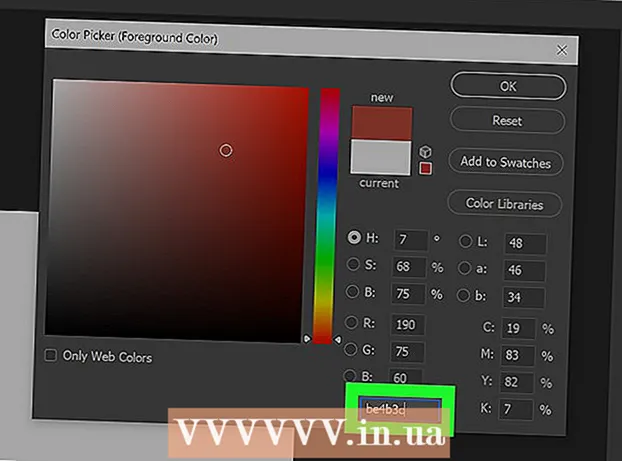著者:
Florence Bailey
作成日:
20 行進 2021
更新日:
1 J 2024

コンテンツ
- ステップ
- 方法1/5:Windowsの場合
- 方法2/5:Mac OSXの場合
- 方法3/5:Windowsで言語設定をリセットする方法
- 方法4/5:Mac OSXで言語設定をリセットする方法
- 方法5/5:Apple WirelessKeyboardの設定をリセットする方法
- チップ
- 警告
この記事では、WindowsおよびMac OS Xコンピューターでキーボード設定をリセットする方法を説明します。これを行うには、キーボード設定をデフォルト設定に戻すことができます。キーボードに特定の文字がない場合は、言語設定を変更することもできます。
ステップ
方法1/5:Windowsの場合
スタートメニューを開き、検索バーに「 デバイスマネージャ..。これにより、コンピューターのアクセサリをリセットするために使用できるデバイスマネージャーが検索されます。
- 1
- キーボードでプログラム名を入力できない場合は、下にスクロールしてWindowsフォルダーをクリックし、[コントロールパネル]をクリックして[表示]メニューを開き、[カテゴリ]ではなく[大きなアイコン]を選択して、[デバイスマネージャー]をクリックします。
 2 「デバイスマネージャー」をクリックします
2 「デバイスマネージャー」をクリックします  . スタートメニューの上部にあります。
. スタートメニューの上部にあります。  3 下にスクロールしてセクションを展開します キーボード. これを行うには、アイコンをクリックします
3 下にスクロールしてセクションを展開します キーボード. これを行うには、アイコンをクリックします  キーボードの左側。コンピュータに接続されているキーボードのリストが開きます。
キーボードの左側。コンピュータに接続されているキーボードのリストが開きます。  4 リセットするキーボードを選択します。 これを行うには、キーボード名をクリックします。
4 リセットするキーボードを選択します。 これを行うには、キーボード名をクリックします。 - ここでは、ワイヤレスキーボードを強調表示することもできます。
 5 「削除」アイコンをクリックします。 ウィンドウの上部にある赤いXのように見えます。
5 「削除」アイコンをクリックします。 ウィンドウの上部にある赤いXのように見えます。  6 クリック はいプロンプトが表示されたら。 キーボードがデバイスマネージャから削除されます。
6 クリック はいプロンプトが表示されたら。 キーボードがデバイスマネージャから削除されます。  7 [ハードウェア構成の更新]をクリックします。 これは、デバイスマネージャウィンドウの右上にあるモニターの形をしたアイコンです。キーボードがデバイスマネージャに再表示されます。
7 [ハードウェア構成の更新]をクリックします。 これは、デバイスマネージャウィンドウの右上にあるモニターの形をしたアイコンです。キーボードがデバイスマネージャに再表示されます。  8 キーボードをもう一度ハイライトします。 これを行うには、キーボード名をクリックします。
8 キーボードをもう一度ハイライトします。 これを行うには、キーボード名をクリックします。  9 [ドライバーの更新]をクリックします。 上向きの矢印が付いたこの長方形のアイコンは、ウィンドウの上部にあります。
9 [ドライバーの更新]をクリックします。 上向きの矢印が付いたこの長方形のアイコンは、ウィンドウの上部にあります。  10 クリック 更新されたドライバーを自動的に検索する. これは、ポップアップウィンドウの最初のオプションです。 Windowsは新しいキーボードドライバーを探し始めます。
10 クリック 更新されたドライバーを自動的に検索する. これは、ポップアップウィンドウの最初のオプションです。 Windowsは新しいキーボードドライバーを探し始めます。  11 新しいドライバーをインストールします。 キーボードで新しいドライバが利用できる場合、それらは自動的にインストールされます。
11 新しいドライバーをインストールします。 キーボードで新しいドライバが利用できる場合、それらは自動的にインストールされます。 - 新しいドライバがない場合は、プロンプトが表示されたら、ウィンドウの右下隅にある[閉じる]をクリックします。
 12 コンピュータを再起動します。 スタートメニューを開き、アイコンをクリックします
12 コンピュータを再起動します。 スタートメニューを開き、アイコンをクリックします  、[再起動]をクリックします。コンピュータが再起動すると、キーボードの設定がリセットされます。
、[再起動]をクリックします。コンピュータが再起動すると、キーボードの設定がリセットされます。
方法2/5:Mac OSXの場合
 1 Appleメニューを開く
1 Appleメニューを開く  . 画面の左上隅にあるAppleロゴをクリックします。ドロップダウンメニューが開きます。
. 画面の左上隅にあるAppleロゴをクリックします。ドロップダウンメニューが開きます。  2 クリック システム設定. ドロップダウンメニューの上部にあります。
2 クリック システム設定. ドロップダウンメニューの上部にあります。  3 クリック キーボード. このキーボードの形をしたアイコンは、[システム環境設定]ウィンドウの下部にあります。
3 クリック キーボード. このキーボードの形をしたアイコンは、[システム環境設定]ウィンドウの下部にあります。  4 タブをクリックします キーボード. ウィンドウの左上隅にあります。
4 タブをクリックします キーボード. ウィンドウの左上隅にあります。  5 クリック 修飾キー. ウィンドウの右下にあります。
5 クリック 修飾キー. ウィンドウの右下にあります。  6 クリック デフォルトの設定 > わかった. ウィンドウの左下隅にあります。すべての修飾キー設定(たとえば、キー ⌘コマンド).
6 クリック デフォルトの設定 > わかった. ウィンドウの左下隅にあります。すべての修飾キー設定(たとえば、キー ⌘コマンド).  7 タブに移動します 文章. ウィンドウの上部にあります。
7 タブに移動します 文章. ウィンドウの上部にあります。  8 削除するキーボードショートカットを選択します。 ウィンドウの左側にあるキーボードショートカットをクリックします。
8 削除するキーボードショートカットを選択します。 ウィンドウの左側にあるキーボードショートカットをクリックします。
クリック -。このボタンは、キーボードショートカットのリストの下にあります。選択した組み合わせが削除されます。
注: 削除するキーボードショートカットごとにこれを行います。
 1 タブをクリックします キーボードショートカット. ウィンドウの上部にあります。
1 タブをクリックします キーボードショートカット. ウィンドウの上部にあります。  2 クリック デフォルトの設定. ウィンドウの右下隅にあります。デフォルトのテキストキーボードショートカットが復元されます。
2 クリック デフォルトの設定. ウィンドウの右下隅にあります。デフォルトのテキストキーボードショートカットが復元されます。  3 コンピュータを再起動します。 Appleメニューを開き、[再起動]をクリックし、プロンプトが表示されたら[再起動]をクリックします。コンピュータが再起動すると、キーボードは正常に動作するはずです。
3 コンピュータを再起動します。 Appleメニューを開き、[再起動]をクリックし、プロンプトが表示されたら[再起動]をクリックします。コンピュータが再起動すると、キーボードは正常に動作するはずです。
方法3/5:Windowsで言語設定をリセットする方法
 1 スタートメニューを開く
1 スタートメニューを開く  . 画面の左下隅にあるWindowsロゴをクリックします。
. 画面の左下隅にあるWindowsロゴをクリックします。  2 「オプション」をクリックします
2 「オプション」をクリックします  . スタートメニューの左下にある歯車の形をしたアイコンをクリックします。
. スタートメニューの左下にある歯車の形をしたアイコンをクリックします。  3 クリック 時間と言語. 画面中央にある時計の形をしたアイコンです。
3 クリック 時間と言語. 画面中央にある時計の形をしたアイコンです。  4 タブに移動します 地域と言語. ページの左側にあります。
4 タブに移動します 地域と言語. ページの左側にあります。  5 言語を選択。 削除する言語を選択します。
5 言語を選択。 削除する言語を選択します。  6 言語を削除します。 強調表示された言語の下にある[削除]をクリックします。
6 言語を削除します。 強調表示された言語の下にある[削除]をクリックします。  7 デフォルトの言語を変更します。 デフォルトの言語を選択し、[デフォルトとして設定]をクリックします。
7 デフォルトの言語を変更します。 デフォルトの言語を選択し、[デフォルトとして設定]をクリックします。
方法4/5:Mac OSXで言語設定をリセットする方法
 1 Appleメニューを開く
1 Appleメニューを開く  . 画面の左上隅にあるAppleロゴをクリックします。ドロップダウンメニューが開きます。
. 画面の左上隅にあるAppleロゴをクリックします。ドロップダウンメニューが開きます。  2 クリック システム設定. ドロップダウンメニューにあります。
2 クリック システム設定. ドロップダウンメニューにあります。  3 クリック 言語と地域. このオプションは、[システム環境設定]ウィンドウの上部にあります。
3 クリック 言語と地域. このオプションは、[システム環境設定]ウィンドウの上部にあります。  4 削除する言語を選択します。 ウィンドウの左側のペインでこれを行います。
4 削除する言語を選択します。 ウィンドウの左側のペインでこれを行います。  5 クリック -. このボタンは、言語のリストの下にあります。強調表示された言語は削除されます。
5 クリック -. このボタンは、言語のリストの下にあります。強調表示された言語は削除されます。 - リストの最初の言語がデフォルトの言語です。この言語を変更するには、別の言語をリストの最初の行にドラッグします。
方法5/5:Apple WirelessKeyboardの設定をリセットする方法
 1 キーボードの電源を切ります。 キーボードで、電源ボタンを3秒以上押し続けます。
1 キーボードの電源を切ります。 キーボードで、電源ボタンを3秒以上押し続けます。  2 Appleメニューを開く
2 Appleメニューを開く  . 画面の左上隅にあるAppleロゴをクリックします。ドロップダウンメニューが開きます。
. 画面の左上隅にあるAppleロゴをクリックします。ドロップダウンメニューが開きます。  3 クリック システム設定. ドロップダウンメニューの上部にあります。
3 クリック システム設定. ドロップダウンメニューの上部にあります。  4 クリック ブルートゥース. このアイコン
4 クリック ブルートゥース. このアイコン  [システム環境設定]ウィンドウの中央にあります。
[システム環境設定]ウィンドウの中央にあります。 - Bluetoothがオフになっている場合は、ウィンドウの左側にある[Bluetoothをオンにする]をクリックします。
 5 キーボードの電源ボタンを押し続けます。 キーボードがオンになっているときにボタンを離さないでください。
5 キーボードの電源ボタンを押し続けます。 キーボードがオンになっているときにボタンを離さないでください。  6 キーボードを選択します。 電源ボタンを押しながら、Bluetoothメニューのキーボード名をクリックします。
6 キーボードを選択します。 電源ボタンを押しながら、Bluetoothメニューのキーボード名をクリックします。
コードの入力を求められたら、電源ボタンを放します。システムがデバイスペアリングコードの入力を求めてきたらすぐに電源ボタンを放します。
注: ペアリングコードを入力する必要がなく、キーボードがコンピューターに自動的に接続されている場合は、電源ボタンを放して次の手順をスキップしてください。
 1 ペアリングコードを入力します。 キーボードコードを入力し、を押します ⏎戻る..。キーボードがコンピューターに接続します。
1 ペアリングコードを入力します。 キーボードコードを入力し、を押します ⏎戻る..。キーボードがコンピューターに接続します。
チップ
- キーボードが電池式の場合は、キーボードの製造元が推奨する電池を使用してください。
警告
- キーボード設定をリセットすると、キーボードの問題を修正できますが、すべてのカスタムキーボード設定が失われる可能性もあります。