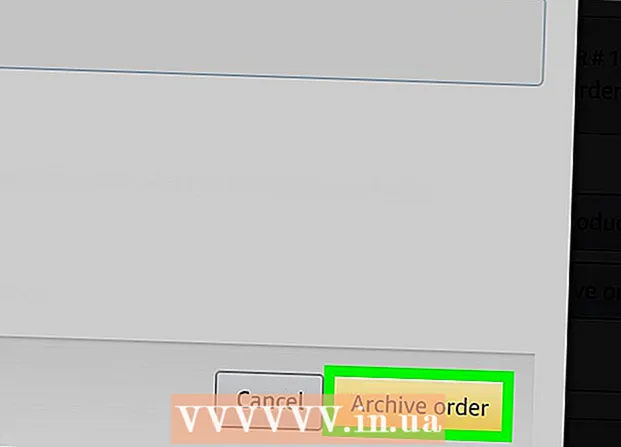著者:
Mark Sanchez
作成日:
28 1月 2021
更新日:
1 J 2024

コンテンツ
この記事では、コンピューターのハードドライブまたはスマートフォンのメモリにある空き容量を確認する方法を説明します。このプロセスを、通常はコンピュータのRAM(ランダムアクセスメモリ)を指す空きRAMのチェックと混同しないでください。
ステップ
方法1/4:Windowsの場合
 1 スタートメニューを開く
1 スタートメニューを開く  . これを行うには、画面の左下隅にあるWindowsロゴをクリックします。
. これを行うには、画面の左下隅にあるWindowsロゴをクリックします。 - またはを押します ⊞勝つこのメニューを開きます。
 2 「オプション」ウィンドウを開きます
2 「オプション」ウィンドウを開きます  . これを行うには、[スタート]メニューの左下にある歯車の形をしたアイコンをクリックします。
. これを行うには、[スタート]メニューの左下にある歯車の形をしたアイコンをクリックします。  3 クリック システム. このコンピューターの形をしたアイコンは、[オプション]ウィンドウにあります。
3 クリック システム. このコンピューターの形をしたアイコンは、[オプション]ウィンドウにあります。 - 「オプション」ウィンドウでメインページが開いていない場合は、画面の左上隅にある「戻る」ボタンをアクティブでなくなるまで押します。
 4 タブをクリックします メモリー. 画面の左上にあります。
4 タブをクリックします メモリー. 画面の左上にあります。  5 ハードディスク容量がどのように使用されているかを確認します。 ページ上部の[ローカルディスク]セクションに、[ビジー]オプションと[空き]オプションのあるハードディスクアイコンが表示されます。 [使用済み]オプションの数字は使用されているハードディスクの空き容量を示し、[空き]オプションの数字はハードディスクの空き容量を示します。
5 ハードディスク容量がどのように使用されているかを確認します。 ページ上部の[ローカルディスク]セクションに、[ビジー]オプションと[空き]オプションのあるハードディスクアイコンが表示されます。 [使用済み]オプションの数字は使用されているハードディスクの空き容量を示し、[空き]オプションの数字はハードディスクの空き容量を示します。  6 ハードドライブを開きます。 「ローカルディスク」セクションのアイコンをクリックします。ファイルとプログラムのリストが開き、それらが占有するハードディスク容量に関する情報が表示されます。このリストを使用して、ディスク領域をクリアするために削除する必要のあるファイルやプログラムを見つけます。
6 ハードドライブを開きます。 「ローカルディスク」セクションのアイコンをクリックします。ファイルとプログラムのリストが開き、それらが占有するハードディスク容量に関する情報が表示されます。このリストを使用して、ディスク領域をクリアするために削除する必要のあるファイルやプログラムを見つけます。
方法2/4:Mac OSXの場合
 1 Appleメニューを開く
1 Appleメニューを開く  . 画面の左上隅にあるAppleロゴをクリックします。ドロップダウンメニューが開きます。スペシャリストの回答の質問
. 画面の左上隅にあるAppleロゴをクリックします。ドロップダウンメニューが開きます。スペシャリストの回答の質問 「Macのディスク容量を確認するにはどうすればよいですか?」

ゴンサロ・マルティネス
コンピューター修理技術者のゴンサロマルティネスは、2014年に設立されたカリフォルニア州サンノゼを拠点とするアプライアンス修理会社であるCleverTechの社長です。 CleverTech LLCは、Appleデバイスの修理を専門としています。より環境に配慮するために、同社は修理のためにマザーボード上のアルミニウム、ディスプレイ、マイクロコンポーネントを再利用しています。平均的な修理工場と比較して、平均して1日あたり1〜1.5kgの電子廃棄物を節約できます。 スペシャリストのアドバイス
スペシャリストのアドバイス Apple修理スペシャリストでCleverTechの社長であるGonzaloMartinezは、次のように回答しています。 「左上隅で、Appleのロゴを見つけてください。それをクリックし、「このMacについて」の項目を見つけて「ストレージ」タブに移動します(6つあります-必要なものを選択してください)。ここでは、ハードディスクの名前、その総容量、および 残りの空き容量».
 2 選んでください このMacについて. このオプションは、ドロップダウンメニューの上部にあります。新しいウィンドウが開きます。
2 選んでください このMacについて. このオプションは、ドロップダウンメニューの上部にあります。新しいウィンドウが開きます。  3 タブをクリックします ストレージデバイス. これは、[このMacについて]ウィンドウの上部にあります。
3 タブをクリックします ストレージデバイス. これは、[このMacについて]ウィンドウの上部にあります。  4 ハードドライブの容量がどのように使用されているかを確認します。 ウィンドウの右上には、ディスクの総容量からの空き容量に関する情報が表示されます(例:「249GBのうち15GB」)。
4 ハードドライブの容量がどのように使用されているかを確認します。 ウィンドウの右上には、ディスクの総容量からの空き容量に関する情報が表示されます(例:「249GBのうち15GB」)。 - カラーマーカーは、ディスク容量を最も多く使用しているプログラムを示します。
- 色分けされたパーティションにカーソルを合わせると、そのパーティション内のファイルが使用しているディスク容量を確認できます(たとえば、Applicationsフォルダー内のファイル)。
方法3/4:iPhoneの場合
 1 設定アプリを開きます
1 設定アプリを開きます  . このアプリのアイコンは灰色の歯車のように見え、通常はホーム画面にあります。
. このアプリのアイコンは灰色の歯車のように見え、通常はホーム画面にあります。  2 「一般」をタップ
2 「一般」をタップ  . このオプションは画面の上部にあります。
. このオプションは画面の上部にあります。  3 選んでください iPhoneストレージ. 画面の下部にあります。
3 選んでください iPhoneストレージ. 画面の下部にあります。  4 ストレージ容量がどのように使用されているかを確認します。 画面の右上には、合計ストレージ容量に対する使用済みスペースの量が表示されます(例:「128GBのうち45GB」)。
4 ストレージ容量がどのように使用されているかを確認します。 画面の右上には、合計ストレージ容量に対する使用済みスペースの量が表示されます(例:「128GBのうち45GB」)。 - 2番目(合計)から最初の数値(使用済みスペース)を減算して、空きストレージ・スペースの量を計算します。
- ページを下にスクロールして、特定のアプリケーションが占有しているスペースを確認することもできます。
方法4/4:Androidデバイスの場合
 1 設定アプリを開きます
1 設定アプリを開きます  . このアプリのアイコンは灰色の歯車のように見え、通常はホーム画面またはアプリドロワーにあります。
. このアプリのアイコンは灰色の歯車のように見え、通常はホーム画面またはアプリドロワーにあります。 - 画面を上から下にスワイプして通知パネルを開き、歯車のアイコンをタップすることもできます。
 2 タップ メモリー. このオプションは「デバイス」セクションにあります。
2 タップ メモリー. このオプションは「デバイス」セクションにあります。 - Samsungデバイスでは、[アプリ]を選択します。
 3 デバイスのメモリがどのように使用されているかを表示します。 画面の上部には、「32GBのうち8GB」など、合計メモリ容量に関連する使用済みスペースの量に関する情報が表示されます。また、特定のアプリケーションまたはファイルが占めるスペースの量もここで確認できます。
3 デバイスのメモリがどのように使用されているかを表示します。 画面の上部には、「32GBのうち8GB」など、合計メモリ容量に関連する使用済みスペースの量に関する情報が表示されます。また、特定のアプリケーションまたはファイルが占めるスペースの量もここで確認できます。 - Samsungデバイスで、最初に[SDカード]タブをタップします。
チップ
- ハードディスクの容量の一部はオペレーティングシステムとプログラムのニーズに使用されるため、ハードディスクの実際の空き容量は常に記載されているよりも少なくなります。
- ハードドライブのスペースを解放するには、不要なファイルを削除するだけでなく、ゴミ箱を空にする必要があります(削除されたファイルはゴミ箱に送信されます。つまり、ハードドライブは解放されません)。
警告
- ハードディスクに空き容量がない場合は、不要なファイルやプログラムを削除してください。
- 磁気ハードディスクドライブ(HDD)の速度は時間の経過とともに低下しますが、ソリッドステートハードドライブ(SSD)の場合はそうではありません。