著者:
Virginia Floyd
作成日:
7 Aug. 2021
更新日:
1 J 2024

コンテンツ
この記事では、iPhoneの着信音を購入する方法と作成する方法を紹介します。着信音を購入またはダウンロードすると、iPhoneに追加できます。
ステップ
方法1/3:着信音を購入する
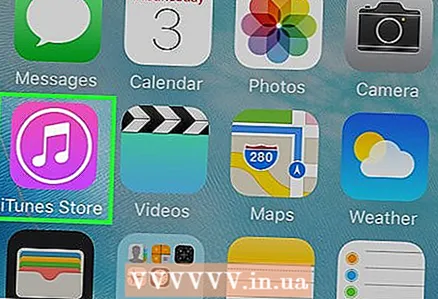 1 iPhoneでiTunesStoreを開きます。 紫色の背景に白い星のように見えるアイコンをクリックします。デスクトップの1つまたは制御室にあります。
1 iPhoneでiTunesStoreを開きます。 紫色の背景に白い星のように見えるアイコンをクリックします。デスクトップの1つまたは制御室にあります。  2 クリック もっと. 画面の右下隅にあります。
2 クリック もっと. 画面の右下隅にあります。  3 タップ メロディー. このオプションはページの上部にあります。
3 タップ メロディー. このオプションはページの上部にあります。  4 必要な着信音を見つけます。 これを行うには、[おすすめ]ページまでスクロールするか、画面の下部にある[検索]をタップしてから、アーティスト名または曲のタイトルを入力して特定のメロディーを検索します。
4 必要な着信音を見つけます。 これを行うには、[おすすめ]ページまでスクロールするか、画面の下部にある[検索]をタップしてから、アーティスト名または曲のタイトルを入力して特定のメロディーを検索します。  5 着信音の右側にある価格をクリックします。 特定の着信音を探している場合は、最初に画面上部の「着信音」をタップします。
5 着信音の右側にある価格をクリックします。 特定の着信音を探している場合は、最初に画面上部の「着信音」をタップします。 - お支払い方法をまだ設定していない場合は、今すぐ設定してください。
 6 クリック 準備プロンプトが表示されたら。 [新しい着信音]メニューの下部に表示されます。特定の連絡先または機能に着信音を割り当てるには、次のいずれかのオプションをタップします。
6 クリック 準備プロンプトが表示されたら。 [新しい着信音]メニューの下部に表示されます。特定の連絡先または機能に着信音を割り当てるには、次のいずれかのオプションをタップします。 - 標準着メロ:選択した着信音が着信やFaceTimeのメイン着信音になります。
- 標準メッセージ音:選択した着信音が着信テキストメッセージのメインの着信音になります。
- 連絡先に割り当てる:連絡先のリストが開き、着信音を割り当てる連絡先を選択できます。
 7 Apple IDを入力するか、TouchIDセンサーをタップします。 プロンプトが表示されたらこれを行います。着信音のダウンロードが始まります。
7 Apple IDを入力するか、TouchIDセンサーをタップします。 プロンプトが表示されたらこれを行います。着信音のダウンロードが始まります。  8 着信音がスマートフォンにダウンロードされるのを待ちます。 これが発生すると、着信音がiPhoneの着信音リストに表示されます。
8 着信音がスマートフォンにダウンロードされるのを待ちます。 これが発生すると、着信音がiPhoneの着信音リストに表示されます。 - 新しい着信音を見つけるには、設定アプリを起動し、下にスクロールして[サウンド]、[触覚キュー(またはサウンド)]をタップしてから、[着信音]をタップします。
方法2/3:iTunesで着信音を作成する
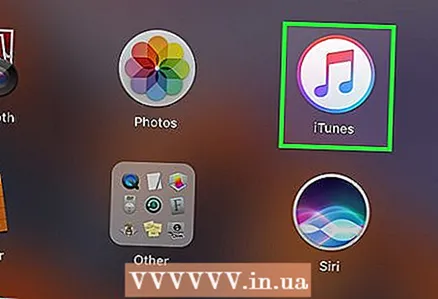 1 コンピュータでiTunesを起動します。 色とりどりの音符アイコンをダブルクリックします。デスクトップまたはタスクバーにあります。
1 コンピュータでiTunesを起動します。 色とりどりの音符アイコンをダブルクリックします。デスクトップまたはタスクバーにあります。 - コンピュータにiTunesがない場合は、最初にiTunesをダウンロードしてインストールします。
- iTunesを更新する必要があることを示すウィンドウが表示された場合は、[iTunesをダウンロード]をクリックし、iTunesが更新されるのを待ってから、コンピュータを再起動します。
 2 欲しい曲を見つけましょう。 音楽ライブラリで、着信音に変えたい曲を見つけます。
2 欲しい曲を見つけましょう。 音楽ライブラリで、着信音に変えたい曲を見つけます。  3 曲を再生します。 着信音になるセクションの最初と最後をマークします。
3 曲を再生します。 着信音になるセクションの最初と最後をマークします。 - 着信音の長さは30秒を超えてはなりません。
 4 曲を選択してください。 これを行うには、それをクリックします。
4 曲を選択してください。 これを行うには、それをクリックします。  5 クリック 変化する. ウィンドウの左上にあります。メニューが開きます。
5 クリック 変化する. ウィンドウの左上にあります。メニューが開きます。  6 クリック 曲情報. このオプションは、[変更]または[ファイル]メニューにあります。新しいウィンドウが開きます。
6 クリック 曲情報. このオプションは、[変更]または[ファイル]メニューにあります。新しいウィンドウが開きます。  7 タブをクリックします プロパティ. 新しいウィンドウの上部にあります。
7 タブをクリックします プロパティ. 新しいウィンドウの上部にあります。 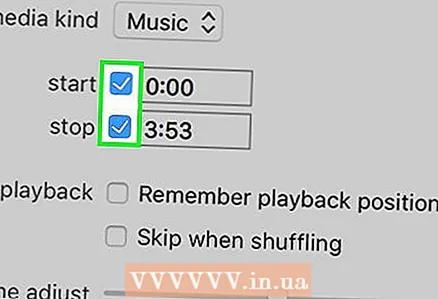 8 「開始」と「終了」の横にあるチェックボックスをオンにします。 どちらのオプションもタブの中央にあります。
8 「開始」と「終了」の横にあるチェックボックスをオンにします。 どちらのオプションもタブの中央にあります。  9 [開始]および[終了]オプションフィールドの値を変更します。 [開始]オプションボックスに曲のセグメントの開始時刻を入力し、[終了]オプションボックスに曲のセグメントの終了時刻を入力します。
9 [開始]および[終了]オプションフィールドの値を変更します。 [開始]オプションボックスに曲のセグメントの開始時刻を入力し、[終了]オプションボックスに曲のセグメントの終了時刻を入力します。 - 着信音は30秒を超えることはできないため、[開始]フィールドと[終了]フィールドの値の間の時間が30秒を超えないようにしてください。
 10 クリック わかった. このボタンはウィンドウの下部にあります。
10 クリック わかった. このボタンはウィンドウの下部にあります。  11 曲を選択してください。 これを行うには、それをクリックします。
11 曲を選択してください。 これを行うには、それをクリックします。  12 メニューを開く ファイル 選択します 変換. ファイルメニューの真ん中にあります。メニューが開きます。
12 メニューを開く ファイル 選択します 変換. ファイルメニューの真ん中にあります。メニューが開きます。 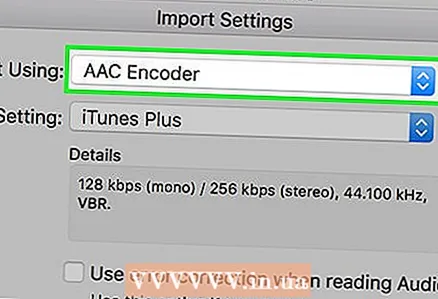 13 クリック AACバージョンを作成する. 変換メニューにあります。選択した曲のセクションが作成されます(セクションの指定された開始時間と終了時間に従って)。 [AACバージョンの作成]オプションが表示されない場合は、最初に次の手順を実行します。
13 クリック AACバージョンを作成する. 変換メニューにあります。選択した曲のセクションが作成されます(セクションの指定された開始時間と終了時間に従って)。 [AACバージョンの作成]オプションが表示されない場合は、最初に次の手順を実行します。 - [編集](Windows)または[iTunes](Mac)をクリックします。
- 「設定」をクリックします。
- [設定のインポート]をクリックします。
- [インポーター]> [AACエンコーダー]をクリックします。
- [OK]を2回クリックします。
 14 作成した着信音を選択します。 これを行うには、それをクリックします(着信音は元の曲よりも短くなります)。
14 作成した着信音を選択します。 これを行うには、それをクリックします(着信音は元の曲よりも短くなります)。 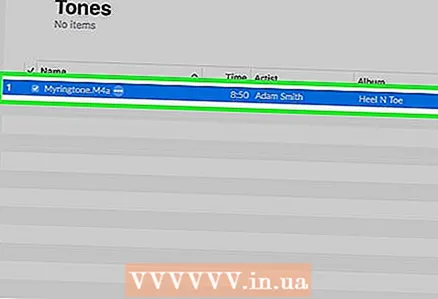 15 着信音フォルダを開きます。 これを行うには、AACファイルをクリックし、[ファイル]をクリックしてから、[エクスプローラーに表示](Windows)または[Finderに表示](Mac)をクリックします。
15 着信音フォルダを開きます。 これを行うには、AACファイルをクリックし、[ファイル]をクリックしてから、[エクスプローラーに表示](Windows)または[Finderに表示](Mac)をクリックします。  16 着信音の拡張子をM4Rに変更します。 この段階では、着信音の拡張子はM4Aです。このようなファイルはiPhoneではサポートされていません。拡張子を変更するには、次の手順に従います。
16 着信音の拡張子をM4Rに変更します。 この段階では、着信音の拡張子はM4Aです。このようなファイルはiPhoneではサポートされていません。拡張子を変更するには、次の手順に従います。 - ウィンドウズ:エクスプローラウィンドウの上部にある[表示]をクリックし、[ファイル名拡張子]の横にあるチェックボックスをオンにします。作成した着信音を右クリックし、メニューから「名前の変更」を選択し、「。m4a」を「.m4r」に置き換えます(たとえば、「yeet.m4a」という名前のファイルは「yeet.m4r」になります)。クリック ↵入力 > OK。
- マック:ファイルをクリックして選択し、もう一度クリックして名前を変更します。拡張子「.m4a」を選択し、「。m4r」と入力します(たとえば、「yeet.m4a」という名前のファイルは「yeet.m4r」になります)。クリック ⏎戻る、[Use.m4r]をクリックします。
 17iPhoneに着信音を追加する. iTunesを開き、USBケーブルを使用してiPhoneをコンピュータに接続し、着信音をコピーしてiPhone名の下の着信音セクションに貼り付けます(最初にiPhone名をクリックしてこのオプションを有効にします)。
17iPhoneに着信音を追加する. iTunesを開き、USBケーブルを使用してiPhoneをコンピュータに接続し、着信音をコピーしてiPhone名の下の着信音セクションに貼り付けます(最初にiPhone名をクリックしてこのオプションを有効にします)。
方法3/3:GarageBandで着信音を作成する
 1 iPhoneでGarageBandを起動します。 オレンジ色の背景に白いエレキギターのように見えるアイコンをクリックします。デスクトップの1つまたは制御室にあります。
1 iPhoneでGarageBandを起動します。 オレンジ色の背景に白いエレキギターのように見えるアイコンをクリックします。デスクトップの1つまたは制御室にあります。 - スマートフォンにこのアプリケーションがない場合は、AppStoreからダウンロードしてください。
 2 タップ +. 画面の右上隅にあります。
2 タップ +. 画面の右上隅にあります。 - プロジェクトがGarageBandで開いている場合は、最初に画面の左上隅にある[戻る]ボタンをクリックします。
- 画面にフォルダのリストが表示され、右上隅に「+」アイコンが表示されない場合は、最初に画面の左下隅にある[最近]をタップします。
 3 選んでください 録音機. 左または右にスワイプしてこのオプションを見つけ、それをタップして新しいオーディオレコーダープロジェクトを開きます。
3 選んでください 録音機. 左または右にスワイプしてこのオプションを見つけ、それをタップして新しいオーディオレコーダープロジェクトを開きます。  4 サウンドバーアイコンをクリックします。 一連の垂直線のように見え、画面の左上にあります。新しいオーディオトラックを表す水平バーが画面に表示されます。
4 サウンドバーアイコンをクリックします。 一連の垂直線のように見え、画面の左上にあります。新しいオーディオトラックを表す水平バーが画面に表示されます。  5 タップ +. このアイコンは画面の右上隅にあります。
5 タップ +. このアイコンは画面の右上隅にあります。 - このアイコンは、画面の左下隅にある大きな「+」アイコンとは異なります。
 6 クリック セクションA. このオプションは画面の中央にあります。オーディオトラックオプションが開きます。
6 クリック セクションA. このオプションは画面の中央にあります。オーディオトラックオプションが開きます。  7 「手動」オプションの値を「8」から「30」に変更します。 これを行うには、テキストボックスに「30」が表示されるまで「8」の上にある上向きの矢印をクリックします。
7 「手動」オプションの値を「8」から「30」に変更します。 これを行うには、テキストボックスに「30」が表示されるまで「8」の上にある上向きの矢印をクリックします。 - これで、着信音の持続時間は30秒を超えることはありません。
 8 タップ 準備. 画面の右上隅にあります。
8 タップ 準備. 画面の右上隅にあります。  9 ループアイコンをクリックします。 画面の右上にあります。メニューが開きます。
9 ループアイコンをクリックします。 画面の右上にあります。メニューが開きます。  10 タブに移動します 音楽. メニューの右上隅にあります。
10 タブに移動します 音楽. メニューの右上隅にあります。  11 目的の曲をタイムラインにドラッグします。 「曲」をタップし、着信音を鳴らしたい曲を画面下部にドラッグします。
11 目的の曲をタイムラインにドラッグします。 「曲」をタップし、着信音を鳴らしたい曲を画面下部にドラッグします。 - 曲は、iCloudミュージックライブラリだけでなく、iPhoneに保存する必要があります。
 12 曲のセクションを選択します。 左のハンドルをフラグメントの始点にドラッグし、右のハンドルをフラグメントの終点にドラッグします。
12 曲のセクションを選択します。 左のハンドルをフラグメントの始点にドラッグし、右のハンドルをフラグメントの終点にドラッグします。  13 曲をトラックの先頭に移動します。 これを行うには、曲の左端が画面の左側に触れるまで曲を左にドラッグします。
13 曲をトラックの先頭に移動します。 これを行うには、曲の左端が画面の左側に触れるまで曲を左にドラッグします。  14 アイコンをクリックします
14 アイコンをクリックします  . 画面の左上隅にあります。メニューが開きます。
. 画面の左上隅にあります。メニューが開きます。  15 タップ 私の歌. このオプションはメニューにあります。これにより、曲が新しいプロジェクトとして[最近]タブに保存されます。
15 タップ 私の歌. このオプションはメニューにあります。これにより、曲が新しいプロジェクトとして[最近]タブに保存されます。  16 曲を1秒以上押し続けます。 それから彼女を解放します。曲の上にメニューが開きます。
16 曲を1秒以上押し続けます。 それから彼女を解放します。曲の上にメニューが開きます。  17 クリック これを共有. このオプションはメニューにあります。新しいメニューが開きます。
17 クリック これを共有. このオプションはメニューにあります。新しいメニューが開きます。  18 タップ 着メロ. 画面中央にあるベル型のアイコンです。
18 タップ 着メロ. 画面中央にあるベル型のアイコンです。 - 曲を短くする必要があることを示すメッセージが表示された場合は、[続行]をクリックします。
 19 曲の名前を変更します。 画面上部の[着信音名]テキストボックスをタップし、[マイソング]の代わりに新しい名前を入力します。
19 曲の名前を変更します。 画面上部の[着信音名]テキストボックスをタップし、[マイソング]の代わりに新しい名前を入力します。 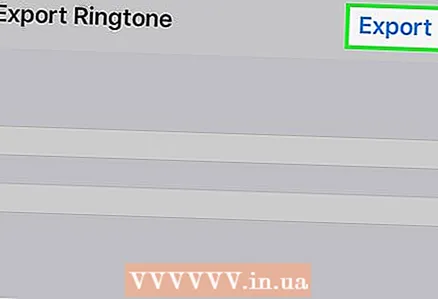 20 クリック 書き出す. 画面の右上隅にあります。 iPhoneは着信音を着信音リストに追加します。
20 クリック 書き出す. 画面の右上隅にあります。 iPhoneは着信音を着信音リストに追加します。 - これには数分かかる場合があります。
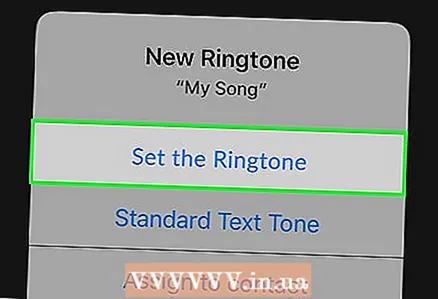 21新しい着信音を設定する. これを行うには、「設定」アプリケーションを起動し、「音、触覚信号」をクリックしてから、「着信音」セクションで、作成した着信音をタップします。
21新しい着信音を設定する. これを行うには、「設定」アプリケーションを起動し、「音、触覚信号」をクリックしてから、「着信音」セクションで、作成した着信音をタップします。
チップ
- 着信音を購入してiPhoneから削除した場合は、次のように検索します。iTunesStoreを開き、[その他]> [購入]> [着信音]をタップします。
警告
- iPhoneの着信音の長さは30秒を超えてはなりません。



