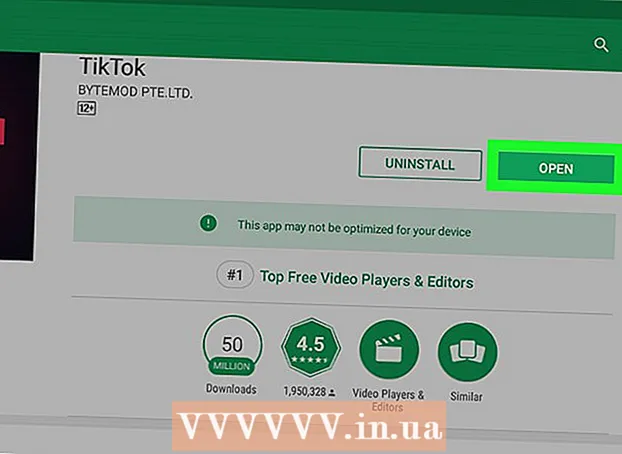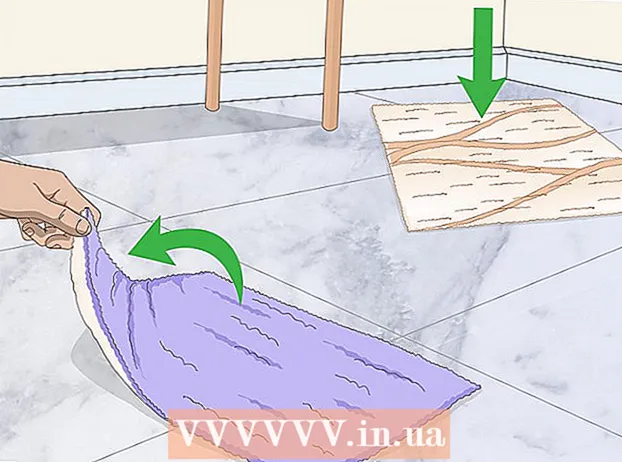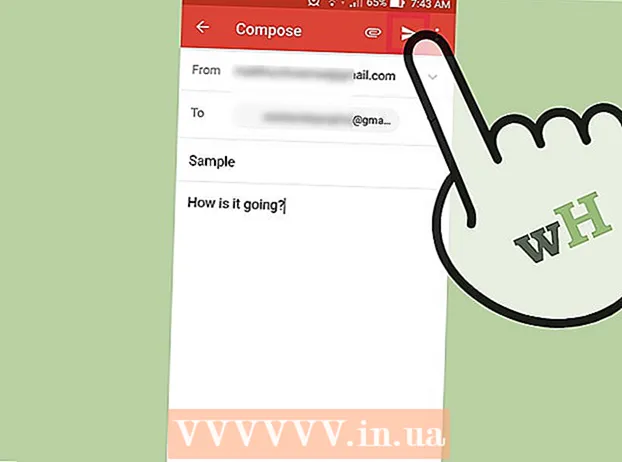著者:
Carl Weaver
作成日:
21 2月 2021
更新日:
28 六月 2024

コンテンツ
- ステップ
- パート1/5:Windowsムービーメーカーをインストールする方法
- パート2/5:必要なファイルをプロジェクトに追加する方法
- パート3/5:プロジェクトのファイルを整理する方法
- パート4/5:エフェクトを追加する方法
- パート5/5:ムービーを保存する方法
- チップ
- 警告
この記事では、Windowsムービーメーカーでサウンドトラックを使用してムービーを作成する方法を説明します。これを行うには、最初にWindowsムービーメーカー(ロシア語版では、プログラムは「フィルムスタジオ」と呼ばれます)をコンピューターにインストールする必要があります。これは、Windows 10ではこのプログラムがプリインストールされておらず、現在サポートされていないためです。
ステップ
パート1/5:Windowsムービーメーカーをインストールする方法
 1 Windows LiveEssentialsインストールファイルをダウンロードします。 Windowsムービーメーカーを含むWindowsLive Essentialsがコンピューターにプリインストールされていない場合は、インストールする必要があります。 MicrosoftがWindowsLive Essentialsのサポートを終了したため、プログラムを公式サイトからダウンロードすることはできなくなりましたが、サードパーティのソフトウェアアーカイブサイトで引き続き見つけることができます。
1 Windows LiveEssentialsインストールファイルをダウンロードします。 Windowsムービーメーカーを含むWindowsLive Essentialsがコンピューターにプリインストールされていない場合は、インストールする必要があります。 MicrosoftがWindowsLive Essentialsのサポートを終了したため、プログラムを公式サイトからダウンロードすることはできなくなりましたが、サードパーティのソフトウェアアーカイブサイトで引き続き見つけることができます。 - 警告:サードパーティのサイトからソフトウェアをダウンロードする場合、ウイルスが侵入する可能性があるため、ご自身の危険とリスクでダウンロードしてください。
 2 インストールファイルを実行します。 「」という名前のファイルをダブルクリックします。wlsetup-allコンピュータのダウンロードフォルダにある」をクリックして、インストールを開始します。
2 インストールファイルを実行します。 「」という名前のファイルをダブルクリックします。wlsetup-allコンピュータのダウンロードフォルダにある」をクリックして、インストールを開始します。  3 ボタンをクリックしてください はいプロンプトが表示されたら。 この手順の後、WindowsEssentialsのインストールウィンドウが開きます。
3 ボタンをクリックしてください はいプロンプトが表示されたら。 この手順の後、WindowsEssentialsのインストールウィンドウが開きます。  4 選んでください Windows Essentialsのフルインストール(推奨). このオプションは一番上にあります。ただし、ほとんどのWindowsEssentialsプログラムはWindows10と互換性がないため、リストから選択することによってのみWindowsムービーメーカーをインストールできます。
4 選んでください Windows Essentialsのフルインストール(推奨). このオプションは一番上にあります。ただし、ほとんどのWindowsEssentialsプログラムはWindows10と互換性がないため、リストから選択することによってのみWindowsムービーメーカーをインストールできます。  5 ボタンをクリックしてください 詳細. ウィンドウの左下隅にあります。プログレスバーと現在インストールされているプログラムの名前が表示されます。
5 ボタンをクリックしてください 詳細. ウィンドウの左下隅にあります。プログレスバーと現在インストールされているプログラムの名前が表示されます。  6 Windowsムービーメーカーがインストールされるのを待ちます。 ほとんどの場合、Windowsムービーメーカーはソフトウェアパッケージから最初にインストールされます。インストールが完了するのを待ちます。インストールプロセスが別のプログラム(「ライブメール」など)に移動したことを確認したら、次のアクションに進むことができます。
6 Windowsムービーメーカーがインストールされるのを待ちます。 ほとんどの場合、Windowsムービーメーカーはソフトウェアパッケージから最初にインストールされます。インストールが完了するのを待ちます。インストールプロセスが別のプログラム(「ライブメール」など)に移動したことを確認したら、次のアクションに進むことができます。  7 [スタート]ボタンをクリックします
7 [スタート]ボタンをクリックします  . 画面の左下隅にあるWindowsロゴボタンをクリックします。
. 画面の左下隅にあるWindowsロゴボタンをクリックします。  8 検索を設定する Windowsムービーメーカー また スタジオ. これにより、コンピューターにインストールしたばかりのWindowsムービーメーカーアプリケーションが見つかります。
8 検索を設定する Windowsムービーメーカー また スタジオ. これにより、コンピューターにインストールしたばかりのWindowsムービーメーカーアプリケーションが見つかります。  9 アプリを実行する ムービーメーカー また スタジオ . これは、フィルムリールの形のアイコンが付いたアプリケーションショートカットの名前です(通常、ショートカットは検索だけでなく、[スタート]メニュー自体にもあります。プログラムの使用条件が表示されたウィンドウには、あなたのために開いてください。
9 アプリを実行する ムービーメーカー また スタジオ . これは、フィルムリールの形のアイコンが付いたアプリケーションショートカットの名前です(通常、ショートカットは検索だけでなく、[スタート]メニュー自体にもあります。プログラムの使用条件が表示されたウィンドウには、あなたのために開いてください。  10 ボタンをクリックしてください 受け入れるために. ウィンドウの右下隅にあります。これにより、ムービーメーカー自体が開きます。
10 ボタンをクリックしてください 受け入れるために. ウィンドウの右下隅にあります。これにより、ムービーメーカー自体が開きます。 - 「を押した後受け入れるために」、ムービーメーカーが起動しない場合は、「始める」、検索に入力します ムービーメーカー また スタジオ 検索結果からアプリケーションを再実行します。
- ムービーメーカーを起動するときは、Windows LiveEssentialsのセットアップウィンドウを閉じないでください。
 11 WindowsEssentialsのインストールを停止します。 ソフトウェアパッケージのインストール中にエラーメッセージが表示された場合は、「選ぶ」と追加のリクエストであなたの行動を確認してください。これで、Windowsムービーメーカーアプリケーションの操作を開始できます。
11 WindowsEssentialsのインストールを停止します。 ソフトウェアパッケージのインストール中にエラーメッセージが表示された場合は、「選ぶ」と追加のリクエストであなたの行動を確認してください。これで、Windowsムービーメーカーアプリケーションの操作を開始できます。
パート2/5:必要なファイルをプロジェクトに追加する方法
 1 新しいプロジェクトを作成します。 メニューに移動しますファイル「(ウィンドウの左上隅にあるファイルアイコンで表されます)そしてアイテムを選択します」プロジェクトを名前を付けて保存"、次に、エクスプローラウィンドウでプロジェクトの名前を入力し、ウィンドウの左側で保存するフォルダを選択します(たとえば、フォルダにすることができます"デスクトップ")、次にボタンをクリックしてください"保存する」。プロジェクトは指定されたフォルダに保存されます。
1 新しいプロジェクトを作成します。 メニューに移動しますファイル「(ウィンドウの左上隅にあるファイルアイコンで表されます)そしてアイテムを選択します」プロジェクトを名前を付けて保存"、次に、エクスプローラウィンドウでプロジェクトの名前を入力し、ウィンドウの左側で保存するフォルダを選択します(たとえば、フォルダにすることができます"デスクトップ")、次にボタンをクリックしてください"保存する」。プロジェクトは指定されたフォルダに保存されます。 - プロジェクトでの作業のどの段階でも、キーボードショートカットを使用してプロジェクトを保存できます NS+NS.
 2 プロジェクトのメイン作業ウィンドウをクリックします。 これは、Windowsムービーメーカーウィンドウの右側にある大きな白い領域です。この領域をクリックすると、エクスプローラウィンドウが開きます。
2 プロジェクトのメイン作業ウィンドウをクリックします。 これは、Windowsムービーメーカーウィンドウの右側にある大きな白い領域です。この領域をクリックすると、エクスプローラウィンドウが開きます。  3 必要な画像とビデオファイルが含まれているフォルダに移動します。 エクスプローラウィンドウの左側で、ビデオファイルまたは画像を含むフォルダを選択します。
3 必要な画像とビデオファイルが含まれているフォルダに移動します。 エクスプローラウィンドウの左側で、ビデオファイルまたは画像を含むフォルダを選択します。 - 目的のフォルダに到達するまで、複数のフォルダを1つずつ確認する必要がある場合があります。
 4 必要な画像とビデオを選択します。 マウスの左ボタンをクリックし、選択範囲の長方形をすべての写真やビデオファイルにドラッグして一度に選択するか、キーを押したままにします。 NS 必要なファイルを個別に選択します。
4 必要な画像とビデオを選択します。 マウスの左ボタンをクリックし、選択範囲の長方形をすべての写真やビデオファイルにドラッグして一度に選択するか、キーを押したままにします。 NS 必要なファイルを個別に選択します。  5 ボタンをクリックします 開ける. このボタンは、ウィンドウの右下隅にあります。選択したファイルがWindowsムービーメーカーアプリケーションに読み込まれます。
5 ボタンをクリックします 開ける. このボタンは、ウィンドウの右下隅にあります。選択したファイルがWindowsムービーメーカーアプリケーションに読み込まれます。  6 必要に応じて写真やビデオを追加します。 これを行うには、「ビデオや写真を追加する「アプリケーションウィンドウの上部にある「ホーム」メニュータブで、必要なファイルを選択し、「」をクリックします。開ける”.
6 必要に応じて写真やビデオを追加します。 これを行うには、「ビデオや写真を追加する「アプリケーションウィンドウの上部にある「ホーム」メニュータブで、必要なファイルを選択し、「」をクリックします。開ける”. - プロジェクトのメイン作業ウィンドウを右クリックして、「」という項目を選択することもできます。ビデオや写真を追加する”.
 7 プロジェクトにオーディオトラックを追加します。 クリックしてください "音楽を追加する「アプリケーションウィンドウの上部(「ホーム」タブ)で、開いたリストで「」を選択します。音楽を追加..."、音楽ファイルのあるフォルダに移動し、使用するファイル(または一度に複数のファイル)を選択して、ボタンをクリックします"開ける」。オーディオトラックは、以前にプロジェクトに追加されたファイルの下に表示されます。
7 プロジェクトにオーディオトラックを追加します。 クリックしてください "音楽を追加する「アプリケーションウィンドウの上部(「ホーム」タブ)で、開いたリストで「」を選択します。音楽を追加..."、音楽ファイルのあるフォルダに移動し、使用するファイル(または一度に複数のファイル)を選択して、ボタンをクリックします"開ける」。オーディオトラックは、以前にプロジェクトに追加されたファイルの下に表示されます。
パート3/5:プロジェクトのファイルを整理する方法
 1 ファイルの順序を決定します。 プロジェクトファイルを確認し、最初、2番目などに配置するファイルを決定します。音楽を開始する場所を選択することもできます。
1 ファイルの順序を決定します。 プロジェクトファイルを確認し、最初、2番目などに配置するファイルを決定します。音楽を開始する場所を選択することもできます。  2 ファイルを正しい順序で配置します。 最初に配置するファイルをクリックし、ムービーの最初(アプリケーションのメイン作業ウィンドウの左上隅)にドラッグしてから、2番目のファイルをドラッグしての右側に配置します。初期ファイル。
2 ファイルを正しい順序で配置します。 最初に配置するファイルをクリックし、ムービーの最初(アプリケーションのメイン作業ウィンドウの左上隅)にドラッグしてから、2番目のファイルをドラッグしての右側に配置します。初期ファイル。 - 移動するファイルを挿入する2つのファイルの間に縦棒が表示されます。ファイルをドラッグすると、この場所にある隣接するファイルに接続するということです。
 3 サウンドトラックの先頭を変更します。 ファイルの下にある緑色のオーディオトラックをクリックし、右または左にスライドしてから放して、位置を変更します。
3 サウンドトラックの先頭を変更します。 ファイルの下にある緑色のオーディオトラックをクリックし、右または左にスライドしてから放して、位置を変更します。 - 映画の全長が音楽トラックの長さを超えない場合、音楽トラックの終わりはプロジェクト内の最後のビデオまたは画像の終わりと自動的に一致することに注意してください。
 4 画像のプロパティを編集します。 画像をダブルクリックして、ウィンドウ上部の「編集」メニュータブを開きます。ここで、次のファイルプロパティを変更できます。
4 画像のプロパティを編集します。 画像をダブルクリックして、ウィンドウ上部の「編集」メニュータブを開きます。ここで、次のファイルプロパティを変更できます。 - “間隔」。 [期間]テキストボックスをクリックして、画像を表示する時間(秒単位)を入力します。
- 終点を設定する..。プロジェクトのメイン作業ウィンドウで黒い縦線をクリックし、写真またはビデオの切り取りたい部分に移動してから、[ボタン]をクリックします。終点を設定するツールバーの「」
 5 ビデオのプロパティを編集します。 プロジェクトの作業ウィンドウでビデオファイルをダブルクリックして[編集]メニュータブを開きます。ここで、次のビデオプロパティを変更できます。
5 ビデオのプロパティを編集します。 プロジェクトの作業ウィンドウでビデオファイルをダブルクリックして[編集]メニュータブを開きます。ここで、次のビデオプロパティを変更できます。 - “音量」。クリックしてください "ビデオボリューム」、次に音量スライダーを左右に動かします。
- “音」。 「スルーレート」または「フェードレート」ボタンをクリックして、値「低い”, “平均" また "高い”.
- “スピード」。 「速度」ボタンをクリックして、ビデオの再生速度を選択します。ここに独自の速度値を入力することもできます。
- “変化する」。クリックしてください "切り捨て機能「そして、ビデオの下にあるスライダーの1つをドラッグして再生時間を調整し、[]をクリックします。切り捨てを保存するウィンドウの上部にある」。
- このツールは、[開始/終了ポイントの設定]オプションと同じ役割を果たします。
- “安定」(Windows 8でのみ使用可能)。クリックしてください "ビデオ安定化 '」次に、ドロップダウンリストから必要な安定化モードを選択します。
- また、垂直バーを使用してビデオファイルを分割する機会もあります。垂直バーは、ビデオファイルの目的の場所に配置する必要があり、[分ける」。これにより、カットファイルの2つの部分の間に別のファイル(コメントや画像など)を挿入できます。
 6 オーディオトラックのプロパティを編集します。 ファイルの下のオーディオトラックをダブルクリックし、ツールバーを使用して下のプロパティを変更します。
6 オーディオトラックのプロパティを編集します。 ファイルの下のオーディオトラックをダブルクリックし、ツールバーを使用して下のプロパティを変更します。 - “音量」。クリック "音楽ボリューム '、次に音量スライダーを左右に動かします。
- 音..。 「スルーレート」または「フェードレート」ボタンをクリックし、「低い”, “平均" また "高い”.
- “始まる時間」。サウンドファイルの再生を開始するポイントである[開始時間]テキストボックスに、時間を秒単位で入力します。
- “出発点」。サウンドファイルがムービーで再生を開始するポイントである[開始ポイント]テキストボックスに、時間を秒単位で入力します。
- “終点」。 [エンドポイント]テキストボックスに、サウンドファイルがムービーで再生を停止するポイントを表す時間を秒単位で入力します。
 7 すべてのプロジェクトファイルが必要に応じて設定されていることを確認してください。 ムービーを正しく再生するには、各プロジェクトファイルの表示時間(およびその他の使用可能な設定)を編集して、最終出力を微調整する必要があります。
7 すべてのプロジェクトファイルが必要に応じて設定されていることを確認してください。 ムービーを正しく再生するには、各プロジェクトファイルの表示時間(およびその他の使用可能な設定)を編集して、最終出力を微調整する必要があります。  8 映画のプレビューを開始します。 アプリケーションウィンドウの左側にあるプレビューウィンドウの下にある[再生]ボタン(青い三角形)をクリックします。結果に満足し、プレビューウィンドウでムービーが正常に再生される場合は、エフェクトの追加に進むことができます。
8 映画のプレビューを開始します。 アプリケーションウィンドウの左側にあるプレビューウィンドウの下にある[再生]ボタン(青い三角形)をクリックします。結果に満足し、プレビューウィンドウでムービーが正常に再生される場合は、エフェクトの追加に進むことができます。
パート4/5:エフェクトを追加する方法
 1 メニューのタブに移動します メイン. アプリケーションウィンドウの左上にあります。プロジェクト編集ツールバーが表示されます。
1 メニューのタブに移動します メイン. アプリケーションウィンドウの左上にあります。プロジェクト編集ツールバーが表示されます。  2 ボタンをクリックしてください 名前. ツールバーの「追加」セクションにあります。メイン”.
2 ボタンをクリックしてください 名前. ツールバーの「追加」セクションにあります。メイン”.  3 タイトルを入力してください。 プレビューウィンドウに表示されるテキストボックスに、映画のタイトルを入力します。
3 タイトルを入力してください。 プレビューウィンドウに表示されるテキストボックスに、映画のタイトルを入力します。 - [設定]セクションで、緑色の矢印の付いた時計の横にある[テキスト表示時間]をクリックして、新しいスライドを入力すると、タイトル付きのスライドの表示時間を設定することもできます。ここで時間。
- タイトルのサイズ、フォント、またはそのフォーマットスタイルを変更する場合は、ツールバーの[フォント]セクションで変更できます。
 4 タイトルにトランジションを追加します。 ツールバーの「効果」セクションにあるアイコンの1つをクリックします。選択したエフェクトが気に入った場合は、名前がすでに設定されています。
4 タイトルにトランジションを追加します。 ツールバーの「効果」セクションにあるアイコンの1つをクリックします。選択したエフェクトが気に入った場合は、名前がすでに設定されています。  5 [ホーム]タブに戻ります。 「メイン」プロジェクト編集ツールバーに戻ります。
5 [ホーム]タブに戻ります。 「メイン」プロジェクト編集ツールバーに戻ります。  6 ビデオまたは写真の個々の部分のタイトルをプロジェクトに挿入します。 タイトルを追加したい写真またはビデオをクリックし、「見出しツールバーの「追加」セクションの「」。
6 ビデオまたは写真の個々の部分のタイトルをプロジェクトに挿入します。 タイトルを追加したい写真またはビデオをクリックし、「見出しツールバーの「追加」セクションの「」。  7 プロジェクト内のビデオまたはスナップショットの特定の部分のタイトルを入力します。 タイトルとして表示するテキストを入力し、を押します ↵入力..。入力したテキストは、追加したプロジェクトファイルの下に表示されます。
7 プロジェクト内のビデオまたはスナップショットの特定の部分のタイトルを入力します。 タイトルとして表示するテキストを入力し、を押します ↵入力..。入力したテキストは、追加したプロジェクトファイルの下に表示されます。 - プロジェクトファイルのタイトルキャプションは、ムービーのタイトルを編集したのと同じ方法で編集できます。
- タイトルをムービー内の別の場所に移動する場合は、プロジェクト内の対応するピンクのテキストボックスをクリックし、左または右に移動してから放して、位置を変更します。
 8 必要に応じて、タイトルを追加します。 プロジェクトに複数のタイトル付きスライドを追加して、ムービーのさまざまな部分間のトランジションとして機能させることができます。または、より多くのプロジェクトファイルに署名を追加することもできます。
8 必要に応じて、タイトルを追加します。 プロジェクトに複数のタイトル付きスライドを追加して、ムービーのさまざまな部分間のトランジションとして機能させることができます。または、より多くのプロジェクトファイルに署名を追加することもできます。 - また、「」をクリックすると、映画の最後にタイトルを挿入できます。タイトルメニュータブの「追加」セクションの「」メイン”.
パート5/5:ムービーを保存する方法
 1 映画をプレビューします。 左側のプレビューウィンドウの下にある[再生]ボタンをクリックします。ムービーが意図したとおりである場合は、保存できます。
1 映画をプレビューします。 左側のプレビューウィンドウの下にある[再生]ボタンをクリックします。ムービーが意図したとおりである場合は、保存できます。 - ムービーを編集する必要がある場合は、先に進む前に適切な編集を行ってください。
- 編集時に楽譜が長すぎたり短すぎたりすることがあります。この場合、先に進む前にオーディオトラックを適切に編集する必要があります。
 2 ボタンをクリックしてください 映画を保存. このボタンは、ウィンドウの左上([ホーム]タブの横)にあるファイルアイコンで表される[ファイル]メニューのドロップダウンリストにあります。
2 ボタンをクリックしてください 映画を保存. このボタンは、ウィンドウの左上([ホーム]タブの横)にあるファイルアイコンで表される[ファイル]メニューのドロップダウンリストにあります。  3 保存するファイルの種類を選択します。 使用するのに最適なファイル形式がわからない場合は、「」オプションをクリックしてください。このプロジェクトにおすすめドロップダウンリストの上部にある」。それ以外の場合は、必要な形式を選択してください。
3 保存するファイルの種類を選択します。 使用するのに最適なファイル形式がわからない場合は、「」オプションをクリックしてください。このプロジェクトにおすすめドロップダウンリストの上部にある」。それ以外の場合は、必要な形式を選択してください。  4 保存するファイルの名前を入力します。 ムービーファイル自体の名前を入力します。
4 保存するファイルの名前を入力します。 ムービーファイル自体の名前を入力します。  5 保存するフォルダを選択します。 エクスプローラウィンドウの左側で、ムービーを保存するフォルダを選択します。
5 保存するフォルダを選択します。 エクスプローラウィンドウの左側で、ムービーを保存するフォルダを選択します。  6 ボタンをクリックしてください 保存する. ウィンドウの右下隅にあります。このボタンをクリックすると、プロジェクトのエクスポートが開始され、ムービーが単一のファイルとして保存されます。特に構成要素が多いプロジェクトでは、エクスポートに時間がかかる場合がありますので、しばらくお待ちください。
6 ボタンをクリックしてください 保存する. ウィンドウの右下隅にあります。このボタンをクリックすると、プロジェクトのエクスポートが開始され、ムービーが単一のファイルとして保存されます。特に構成要素が多いプロジェクトでは、エクスポートに時間がかかる場合がありますので、しばらくお待ちください。  7 ボタンをクリックしてください 演奏するプロンプトが表示されたら。 その結果、完成したムービーファイルはコンピュータのデフォルトのビデオプレーヤーで再生されます。
7 ボタンをクリックしてください 演奏するプロンプトが表示されたら。 その結果、完成したムービーファイルはコンピュータのデフォルトのビデオプレーヤーで再生されます。
チップ
- プロジェクトファイル自体を、すべてのファイルが含まれている状態で保存することをお勧めします(通常、Windowsムービーメーカーのロゴがアイコンに表示されます)。これにより、最初からやり直すことなく、ムービーの編集に戻ることができます。
- この記事のガイドラインは、Windowsムービーメーカーがそのオペレーティングシステムを搭載したコンピューターにプレインストールされているため、Windows7にも適用されます。
警告
- Windows 10の更新と進化が続くと(そしてWindows Live Essentialsを正式にサポートしなくなると)、Windowsムービーメーカーアプリケーションが断続的にフリーズして応答しなくなることがあります。変更を定期的に保存することを忘れないでください。