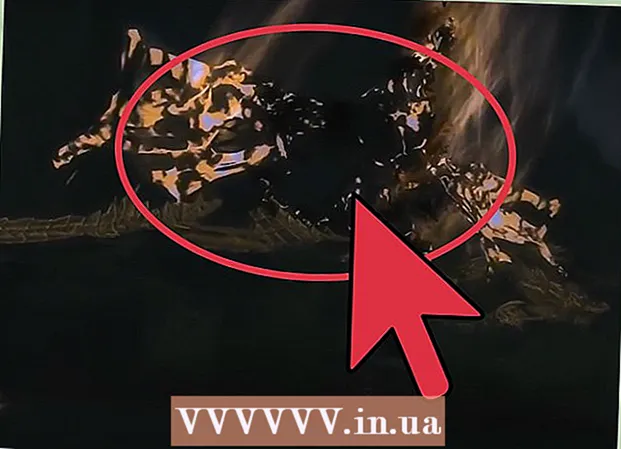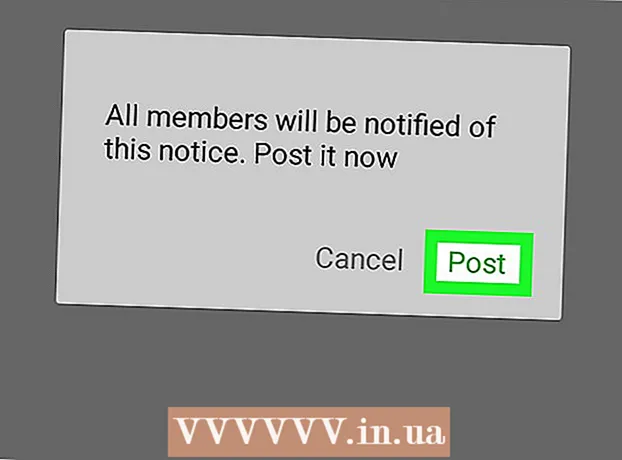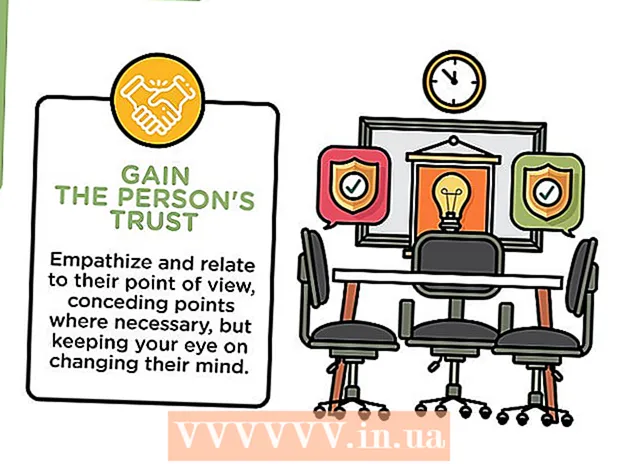著者:
Janice Evans
作成日:
2 J 2021
更新日:
21 六月 2024

コンテンツ
- ステップ
- パート1/7:Googleドライブにサインインする方法
- パート2/7:ファイルをアップロードする方法(コンピューター上)
- パート3/7:ファイルをダウンロードする方法(モバイル)
- パート4/7 :(コンピューター上で)ファイルを作成する方法
- パート5/7:ファイルの作成方法(モバイル)
- パート6/7:ファイル共有を開く方法(コンピューター)
- パート7/7:ファイル共有を開く方法(モバイル)
- チップ
- 警告
この記事では、Googleドライブを使用してファイルを保存および共有する方法を説明します。パソコンとモバイルデバイスでGoogleドライブを使用できますが、そのためにはGoogleアカウントが必要です。
ステップ
パート1/7:Googleドライブにサインインする方法
 1 Googleドライブのウェブサイトを開きます。 ブラウザでhttps://drive.google.com/にアクセスします。
1 Googleドライブのウェブサイトを開きます。 ブラウザでhttps://drive.google.com/にアクセスします。 - モバイルデバイスで、黄緑青の三角形のようなGoogleドライブアプリのアイコンをタップします。お使いのデバイスにそのようなアプリケーションがない場合は、iPhoneまたはAndroidデバイスに無料でダウンロードしてください。
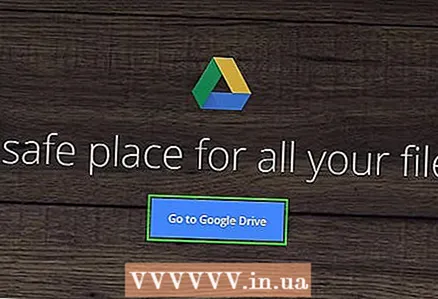 2 クリック Googleドライブに移動します. ページ中央の青いボタンです。 Googleドライブのログインページが開きます。
2 クリック Googleドライブに移動します. ページ中央の青いボタンです。 Googleドライブのログインページが開きます。 - モバイルデバイスで、画面の下部にある[サインイン]をタップします。
- すでにGoogleドライブにログインしている場合は、この手順と次の手順をスキップしてください。
 3 クレデンシャルを入力します。 Googleアカウントへのログインに使用するメールアドレスとパスワードを入力します。
3 クレデンシャルを入力します。 Googleアカウントへのログインに使用するメールアドレスとパスワードを入力します。 - モバイルデバイスで、プロンプトが表示されたらGoogleアカウントを選択します。
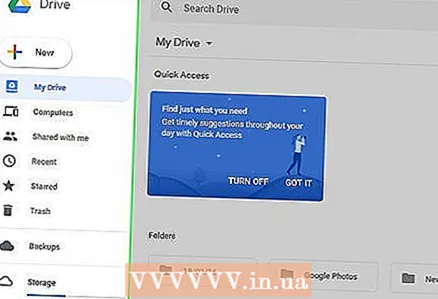 4 Googleドライブのホームページを閲覧します。 オプションのリストがページの左側に表示され、ページの中央に空白が表示されます。
4 Googleドライブのホームページを閲覧します。 オプションのリストがページの左側に表示され、ページの中央に空白が表示されます。 - モバイルデバイスでは、画面の下部に白い「+」が表示され、画面の左上隅に「☰」アイコンが表示された空白のスペースが表示されます。
- Googleドライブにアップロードされたファイルは、Googleドライブのページまたはアプリを開くことができるすべてのデバイスで利用できます。
パート2/7:ファイルをアップロードする方法(コンピューター上)
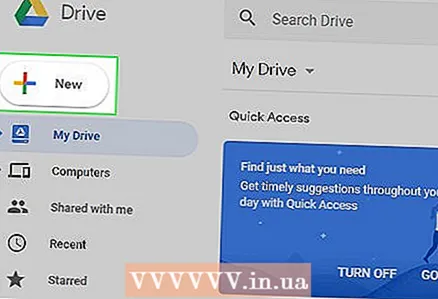 1 クリック 作成. これは、ページの左上隅にある青いボタンです。ドロップダウンメニューが開きます。
1 クリック 作成. これは、ページの左上隅にある青いボタンです。ドロップダウンメニューが開きます。 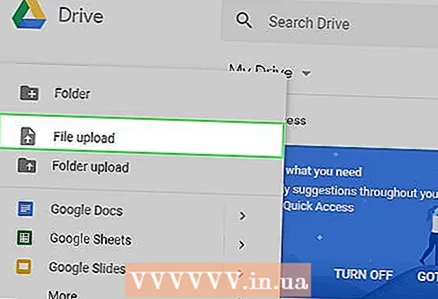 2 クリック ファイルのダウンロード. [作成]ドロップダウンメニューにあります。 Explorer(Windows)またはFinder(Mac)ウィンドウが開きます。
2 クリック ファイルのダウンロード. [作成]ドロップダウンメニューにあります。 Explorer(Windows)またはFinder(Mac)ウィンドウが開きます。  3 ファイルを選択します。 ダウンロードしたいファイルをクリックします。複数のファイルをアップロードする必要がある場合は、 NS (Windows)または ⌘コマンド (Mac)そしてあなたが望む各ファイルをクリックしてください。
3 ファイルを選択します。 ダウンロードしたいファイルをクリックします。複数のファイルをアップロードする必要がある場合は、 NS (Windows)または ⌘コマンド (Mac)そしてあなたが望む各ファイルをクリックしてください。 - ファイルのあるフォルダに移動するには、ウィンドウの左側にあるフォルダをクリックします。
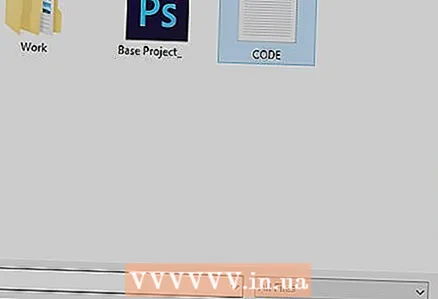 4 クリック 開ける. ウィンドウの右下隅にあります。ファイルはGoogleドライブへのアップロードを開始します。
4 クリック 開ける. ウィンドウの右下隅にあります。ファイルはGoogleドライブへのアップロードを開始します。 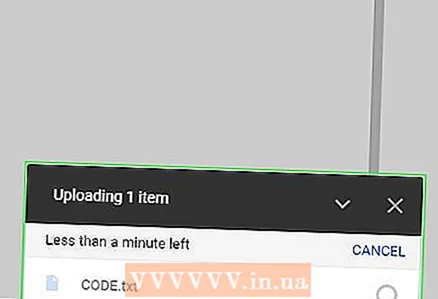 5 ファイルがダウンロードされるのを待ちます。 合計ファイルサイズとインターネット接続の速度によっては、これには時間がかかります。 Googleドライブページを閉じないでください。
5 ファイルがダウンロードされるのを待ちます。 合計ファイルサイズとインターネット接続の速度によっては、これには時間がかかります。 Googleドライブページを閉じないでください。 - ファイルのダウンロードが完了すると、各ファイル名の右側に白いチェックマーク✓が表示されます。
パート3/7:ファイルをダウンロードする方法(モバイル)
 1 クリック +. このアイコンは画面の右下隅にあります。ポップアップメニューが表示されます。
1 クリック +. このアイコンは画面の右下隅にあります。ポップアップメニューが表示されます。  2 タップ ダウンロード. このオプションはポップアップメニューにあります。
2 タップ ダウンロード. このオプションはポップアップメニューにあります。 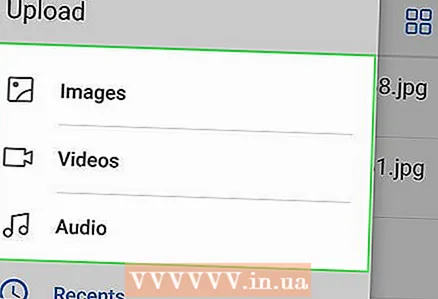 3 クリック 写真とビデオ. メニューの一番下にあります。
3 クリック 写真とビデオ. メニューの一番下にあります。 - Androidデバイスでは、写真ページに直接移動する場合があります。
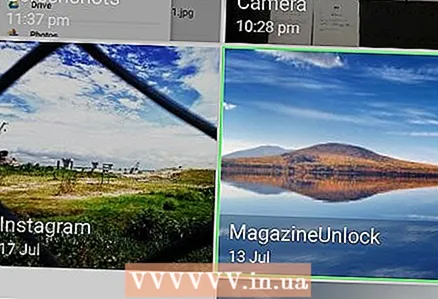 4 場所を選択します。 必要なファイルが含まれているアルバムまたはフォルダーをクリックします。
4 場所を選択します。 必要なファイルが含まれているアルバムまたはフォルダーをクリックします。  5 ファイルを選択します。 これを行うには、写真、ビデオ、またはドキュメントをタップします。複数のファイルを選択するには、それぞれをタップします。
5 ファイルを選択します。 これを行うには、写真、ビデオ、またはドキュメントをタップします。複数のファイルを選択するには、それぞれをタップします。 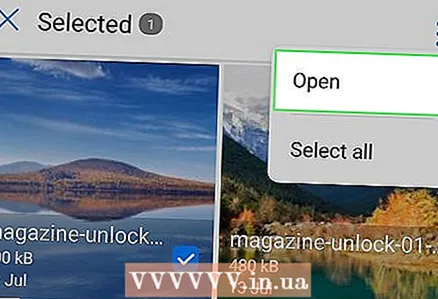 6 クリック ダウンロード. 画面の右上隅にあります。選択したファイルがGoogleドライブへのダウンロードを開始します。
6 クリック ダウンロード. 画面の右上隅にあります。選択したファイルがGoogleドライブへのダウンロードを開始します。 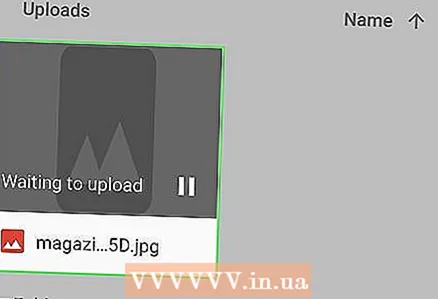 7 ファイルがダウンロードされるのを待ちます。 合計ファイルサイズとインターネット接続の速度によっては、これには時間がかかります。すべてのファイルがダウンロードされると、プログレスバーが消えます。
7 ファイルがダウンロードされるのを待ちます。 合計ファイルサイズとインターネット接続の速度によっては、これには時間がかかります。すべてのファイルがダウンロードされると、プログレスバーが消えます。 - Wi-Fiルーターの近くにいて、Googleドライブページを閉じないでください。
パート4/7 :(コンピューター上で)ファイルを作成する方法
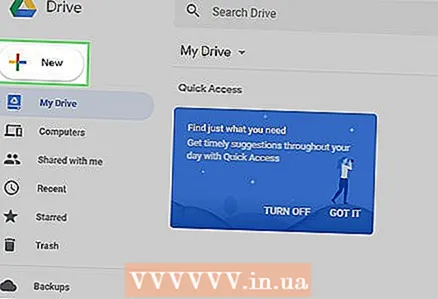 1 クリック 作成. ドライブウィンドウの左上隅にある青いボタンです。ドロップダウンメニューが開きます。
1 クリック 作成. ドライブウィンドウの左上隅にある青いボタンです。ドロップダウンメニューが開きます。 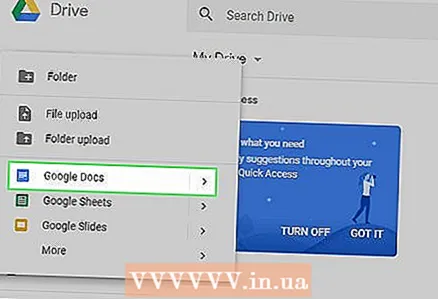 2 ドキュメントの種類を選択します。 次のいずれかのオプションを選択します。
2 ドキュメントの種類を選択します。 次のいずれかのオプションを選択します。 - Googleドキュメント -テキストドキュメントが作成されます(Wordの場合と同様)。
- Googleスプレッドシート -スプレッドシートが作成されます(Excelのように)。
- Googleスライド -プレゼンテーションが作成されます(PowerPointのように)。
- [その他]> [Googleフォーム]をタップして、Googleフォームを作成することもできます。
 3 ドキュメントに名前を付けます。 ページの左上にある[新しいドキュメント]をクリックし、[新しいドキュメント]という単語を削除して、ドキュメントの名前を入力します。
3 ドキュメントに名前を付けます。 ページの左上にある[新しいドキュメント]をクリックし、[新しいドキュメント]という単語を削除して、ドキュメントの名前を入力します。 - コンピューターがインターネットに接続されている場合、加えられた変更は自動的に保存されます。
 4 ドキュメントにコンテンツを入力します。 テキストの入力、画像の挿入など。 「ドライブに保存されたすべての変更」というフレーズがページの上部に表示されていることを確認してください。
4 ドキュメントにコンテンツを入力します。 テキストの入力、画像の挿入など。 「ドライブに保存されたすべての変更」というフレーズがページの上部に表示されていることを確認してください。 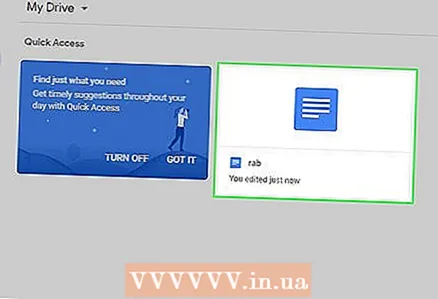 5 ドキュメントタブを閉じて、ドライブページに戻ります。 ドキュメントはメインのディスクページに保存されます。
5 ドキュメントタブを閉じて、ドライブページに戻ります。 ドキュメントはメインのディスクページに保存されます。
パート5/7:ファイルの作成方法(モバイル)
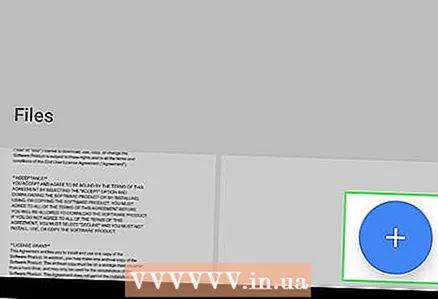 1 クリック +. このアイコンは画面の右下隅にあります。メニューが開きます。
1 クリック +. このアイコンは画面の右下隅にあります。メニューが開きます。 - モバイルデバイスでドキュメントを作成するには、Googleドキュメント、Googleスプレッドシート、Googleスライドアプリがインストールされている必要があります。
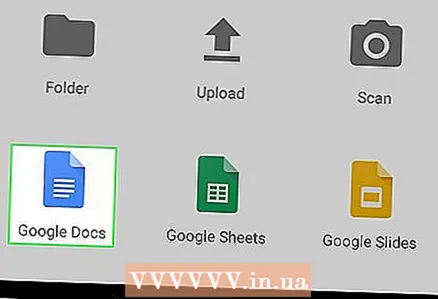 2 ドキュメントの種類を選択します。 次のいずれかのオプションをタップします。
2 ドキュメントの種類を選択します。 次のいずれかのオプションをタップします。 - Googleドキュメント -テキストドキュメントが作成されます(Wordの場合と同様)。デバイスにGoogleドキュメントアプリケーションがない場合は、このアプリケーションのページが開きます。
- Googleスプレッドシート -スプレッドシートが作成されます(Excelのように)。デバイスにGoogleスプレッドシートアプリがない場合は、アプリのページが開きます。
- Googleスライド -プレゼンテーションが作成されます(PowerPointのように)。デバイスにGoogleスライドアプリがない場合は、アプリのページが開きます。
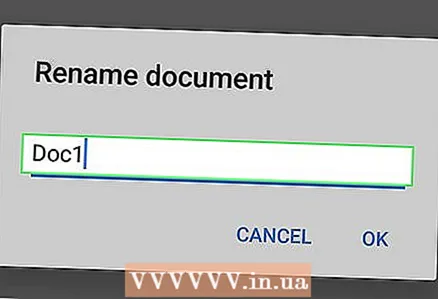 3 プロンプトが表示されたら、ドキュメントの名前を入力します。
3 プロンプトが表示されたら、ドキュメントの名前を入力します。 4 クリック 作成. ポップアップメニューの右下隅にあります。ドキュメントに新しい名前が付けられ、開きます。
4 クリック 作成. ポップアップメニューの右下隅にあります。ドキュメントに新しい名前が付けられ、開きます。 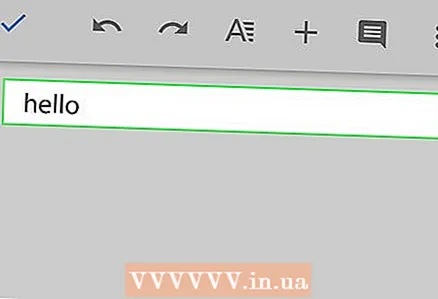 5 ドキュメントにコンテンツを入力します。 テキストやデータなどを入力します。
5 ドキュメントにコンテンツを入力します。 テキストやデータなどを入力します。 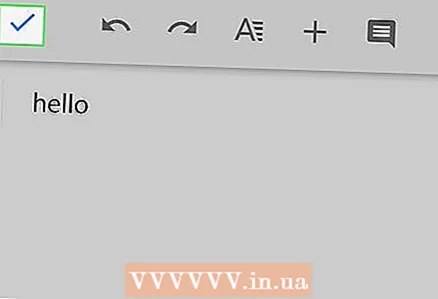 6 クリック
6 クリック  . 画面の左上隅にあります。ドキュメントはGoogleドライブに保存されます。
. 画面の左上隅にあります。ドキュメントはGoogleドライブに保存されます。
パート6/7:ファイル共有を開く方法(コンピューター)
 1 ファイルを選択します。 共有したいファイルをクリックします。ページの上部に一連のアイコンが表示されます。
1 ファイルを選択します。 共有したいファイルをクリックします。ページの上部に一連のアイコンが表示されます。 - 25MBを超える場合は、ファイルを共有します。ほとんどの電子メールサービスでは、このような大きなファイルを電子メールで送信できないためです。
 2 共有アイコンをクリックします。 「+」の記号が付いた人物のシルエットのように見え、ディスクページの右上にあります。新しいウィンドウが開きます。
2 共有アイコンをクリックします。 「+」の記号が付いた人物のシルエットのように見え、ディスクページの右上にあります。新しいウィンドウが開きます。 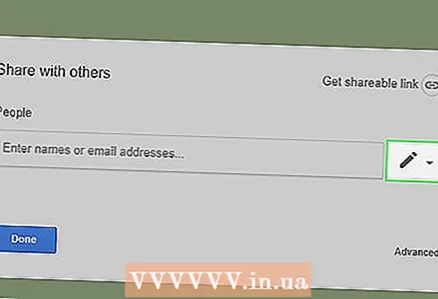 3 「編集」アイコンをクリックします
3 「編集」アイコンをクリックします  . 鉛筆のように見え、ポップアップの右側にあります。ドロップダウンメニューが開きます。
. 鉛筆のように見え、ポップアップの右側にあります。ドロップダウンメニューが開きます。  4 共有オプションを選択します。 ドロップダウンメニューから次のいずれかを選択します。
4 共有オプションを選択します。 ドロップダウンメニューから次のいずれかを選択します。 - 編集 -別のユーザーがドキュメントを編集できるようになります。
- コメント -別のユーザーはコメントを追加できますが、ドキュメントを編集することはできません。
- 意見 -別のユーザーはドキュメントを表示できますが、編集したりコメントしたりすることはできません。
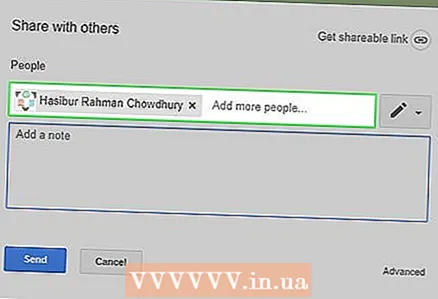 5 メールアドレスを入力してください。 ウィンドウ中央の「People」行に、ドキュメントを共有する相手のメールアドレスを入力します。
5 メールアドレスを入力してください。 ウィンドウ中央の「People」行に、ドキュメントを共有する相手のメールアドレスを入力します。 - 複数のメールアドレスを入力するには、を押します タブ↹ 入力された各アドレスの後。
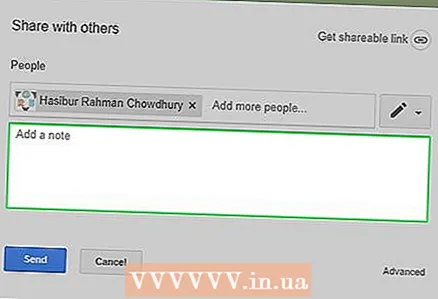 6 メモを追加します(必要に応じて)。 共有しているファイルに説明または指示を追加するには、[説明の追加]行にテキストを入力します。
6 メモを追加します(必要に応じて)。 共有しているファイルに説明または指示を追加するには、[説明の追加]行にテキストを入力します。  7 クリック 送信. ウィンドウの左下にある青いボタンです。これにより、選択したファイルを電子メールメッセージを受信したユーザーと共有できるようになります。
7 クリック 送信. ウィンドウの左下にある青いボタンです。これにより、選択したファイルを電子メールメッセージを受信したユーザーと共有できるようになります。
パート7/7:ファイル共有を開く方法(モバイル)
 1 共有したいファイルを見つけます。 Googleドライブのページを下にスクロールして、必要なファイルを見つけます。
1 共有したいファイルを見つけます。 Googleドライブのページを下にスクロールして、必要なファイルを見つけます。  2 クリック ⋯. このボタンはファイルの右側にあります。メニューが開きます。
2 クリック ⋯. このボタンはファイルの右側にあります。メニューが開きます。 - Androidでは、共有するファイルを長押しします。
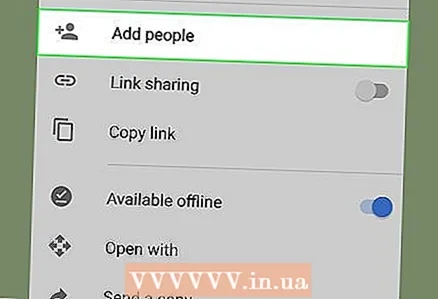 3 クリック 人を追加する. このオプションはメニューにあります。新しいウィンドウが開きます。
3 クリック 人を追加する. このオプションはメニューにあります。新しいウィンドウが開きます。  4 メールアドレスを入力してください。 ページ上部の[人]フィールドをタップして、メールアドレスを入力します。
4 メールアドレスを入力してください。 ページ上部の[人]フィールドをタップして、メールアドレスを入力します。  5 「編集」をクリックします
5 「編集」をクリックします  . この鉛筆の形をしたアイコンは、メールアドレスの右側にあります。ドロップダウンメニューが開きます。
. この鉛筆の形をしたアイコンは、メールアドレスの右側にあります。ドロップダウンメニューが開きます。 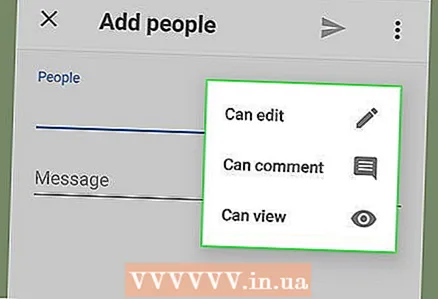 6 共有オプションを選択します。 ドロップダウンメニューから次のいずれかを選択します。
6 共有オプションを選択します。 ドロップダウンメニューから次のいずれかを選択します。 - 編集 -別のユーザーがドキュメントを編集できるようになります。
- コメント -別のユーザーはコメントを追加できますが、ドキュメントを編集することはできません。
- 意見 -別のユーザーはドキュメントを表示できますが、編集したりコメントしたりすることはできません。
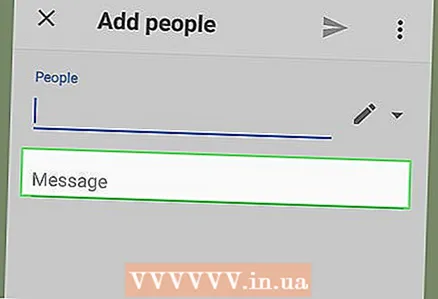 7 メッセージテキストを入力します。 共有しているドキュメントにメッセージを追加するには、[メッセージ]テキストボックスをタップしてテキストを入力します。
7 メッセージテキストを入力します。 共有しているドキュメントにメッセージを追加するには、[メッセージ]テキストボックスをタップしてテキストを入力します。  8 「送信」をクリックします
8 「送信」をクリックします  . 画面の右上隅にあります。これにより、選択したファイルを電子メールを送信したユーザーと共有できるようになります。
. 画面の右上隅にあります。これにより、選択したファイルを電子メールを送信したユーザーと共有できるようになります。
チップ
- モバイルデバイスでGoogleドライブを使用する場合は、モバイルネットワーク経由でファイルをアップロードまたはダウンロードしないでください。可能な限りワイヤレスネットワークに接続してください。
- (コンピューター上の)フォルダーを使用してファイルを保存できます。このフォルダーは、インターネットに接続している場合はGoogleドライブに自動的にアップロードされます。
警告
- ファイルがダウンロードされる前にGoogleドライブのページまたはアプリを閉じると、ダウンロードはキャンセルされます。