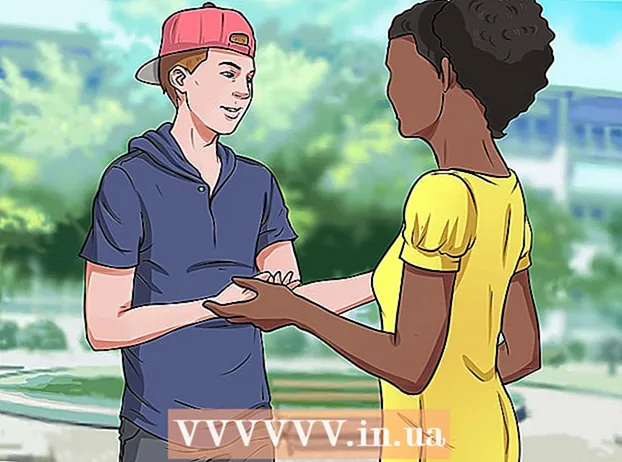著者:
Sara Rhodes
作成日:
9 2月 2021
更新日:
1 J 2024

コンテンツ
- ステップ
- 方法1/5:パート1:GoogleAnalyticsアカウントを作成する
- 方法2/5:パート2:追跡コードを埋め込む
- 方法3/5:パート3:トラフィックの表示
- 方法4/5:パート4:目標の設定
- 方法5/5:パート5:追加のGoogleアナリティクス機能を接続する
あなたは素晴らしい新しいビジネスウェブサイトを立ち上げて稼働させています、そして残っているのはお金をかき集めることだけですよね?ただし、その前に、ページに十分なトラフィックが発生していることを確認しても問題はありません。これは、GoogleAnalyticsがあなたを助けるところです。 Google Analyticsコードをサイトに埋め込むことで、サイトを通過するすべてのトラフィックを追跡できます。このようにして、訪問者が必要なものを正確に入手していることを確認できます。手順1から開始します。
ステップ
方法1/5:パート1:GoogleAnalyticsアカウントを作成する
 1 GoogleAnalyticsのWebサイトにアクセスします。 サイトの右上隅にある[AccessAnalytics]ボタンをクリックします。新しいページに移動し、GoogleAnalyticsの仕組みの簡単な説明が表示されます。 「サインアップ」ボタンをクリックして、GoogleAnalyticsアカウントを作成します
1 GoogleAnalyticsのWebサイトにアクセスします。 サイトの右上隅にある[AccessAnalytics]ボタンをクリックします。新しいページに移動し、GoogleAnalyticsの仕組みの簡単な説明が表示されます。 「サインアップ」ボタンをクリックして、GoogleAnalyticsアカウントを作成します - まだサインインしていない場合は、Googleアカウントでサインインする必要があります。
- 個人アカウントからデータを分離したい場合は、GoogleAnalyticsデータを追跡するために特別に新しいGoogleアカウントを作成できます。
 2 追跡方法を選択します。 Googleは最近、UniversalAnalyticsのベータ版を披露しました。これはClassicAnalyticsよりも選択できます。 Universal Analyticsのベータ版はまだ完全には完成していませんが、将来的にはより多くのオプションと柔軟性を提供する予定です。
2 追跡方法を選択します。 Googleは最近、UniversalAnalyticsのベータ版を披露しました。これはClassicAnalyticsよりも選択できます。 Universal Analyticsのベータ版はまだ完全には完成していませんが、将来的にはより多くのオプションと柔軟性を提供する予定です。 - 多くのユーザーは、Universal Analyticsベータ版が追跡情報で実際に優れたパフォーマンスを発揮することを確認していますが、最終的には選択はあなた次第です。
 3 アカウントに情報を入力します。 Google Analyticsアカウントを作成するには、Googleに特定の情報を提供する必要があります。これは、データがどのように処理されて返されるかを判断するのに役立ちます。
3 アカウントに情報を入力します。 Google Analyticsアカウントを作成するには、Googleに特定の情報を提供する必要があります。これは、データがどのように処理されて返されるかを判断するのに役立ちます。 - アカウント名を入力してください。
- 「プロパティの設定」セクションにサイト名とアドレスを入力します。
- サイトに最適なアクティビティフィールドを選択し、レポートを受け取るタイムゾーンも選択します。
 4 データへのアクセスを許可するための条件を定義します。 データへのアクセスを提供するためのオプションは全部で3つあり、有効または無効にできます。 Googleの場合、統計上の理由から、AdSenseなどの他のGoogleアプリケーションでGoogleAnalyticsデータを匿名で利用できるようになります。また、スペシャリストがGoogleアナリティクスアカウントの最適化とデバッグに取り組みます。
4 データへのアクセスを許可するための条件を定義します。 データへのアクセスを提供するためのオプションは全部で3つあり、有効または無効にできます。 Googleの場合、統計上の理由から、AdSenseなどの他のGoogleアプリケーションでGoogleAnalyticsデータを匿名で利用できるようになります。また、スペシャリストがGoogleアナリティクスアカウントの最適化とデバッグに取り組みます。
方法2/5:パート2:追跡コードを埋め込む
 1 「トラッキングIDの取得」ボタンをクリックします。 サイトのコードに配置する必要のあるコードスニペットを含むページが表示されます。
1 「トラッキングIDの取得」ボタンをクリックします。 サイトのコードに配置する必要のあるコードスニペットを含むページが表示されます。 - アカウントの作成後にGoogleAnalyticsサイトに戻った場合は、アカウントにログインし、[管理者]ボタンをクリックしてサイトを選択することで、このスニペットにアクセスできます。 「追跡情報/追跡コード」ボタンをクリックしてスニペットを取得します。
 2 クリップボードにコピーします。 タグ自体を含め、script> / script>タグ間のすべてを必ずコピーしてください。
2 クリップボードにコピーします。 タグ自体を含め、script> / script>タグ間のすべてを必ずコピーしてください。 - コード自体を変更しないようにしてください。変更しないと、追跡が機能しません。
 3 サイトのソースコードを開きます。 アクセスできない場合は、Webプログラマーに連絡してください。トラッキングを埋め込むには、ソースコードを編集する必要があります。
3 サイトのソースコードを開きます。 アクセスできない場合は、Webプログラマーに連絡してください。トラッキングを埋め込むには、ソースコードを編集する必要があります。 - | WordPressサイトがある場合は、「Google Analytics for WordPress」プラグインをインストールし、プラグインの「設定」メニューフィールドにコードを貼り付けます。
 4 コードスニペットを貼り付けます。 コードで/ head>タグを見つけます。 / head>タグの直前にスニペットを挿入します。
4 コードスニペットを貼り付けます。 コードで/ head>タグを見つけます。 / head>タグの直前にスニペットを挿入します。 - 追跡するすべてのページにスニペットを挿入します。つまり、コードはスタートページだけでなく、サイトのすべてのページに存在する必要があります。
 5 追跡の開始を待ちます。 コードを更新した後、追跡は24時間後に開始されます。 [管理者]ボタンをクリックして[トラッキングコード]タブを選択し、[トラッキングステータス]セクションを確認して、Google Analyticsアカウントにログインすることで、コードが正しく挿入されたことを確認できます。 TrackingInstalledが表示されます。
5 追跡の開始を待ちます。 コードを更新した後、追跡は24時間後に開始されます。 [管理者]ボタンをクリックして[トラッキングコード]タブを選択し、[トラッキングステータス]セクションを確認して、Google Analyticsアカウントにログインすることで、コードが正しく挿入されたことを確認できます。 TrackingInstalledが表示されます。
方法3/5:パート3:トラフィックの表示
 1 Google AnalyticsWebサイトの「管理者」セクションを開きます。 これにより、アカウントの開始ページが開きます。 GoogleAnalyticsによって追跡されているすべてのサイトのリストが表示されます。
1 Google AnalyticsWebサイトの「管理者」セクションを開きます。 これにより、アカウントの開始ページが開きます。 GoogleAnalyticsによって追跡されているすべてのサイトのリストが表示されます。  2 「すべてのアカウント」メニューをクリックします。 次に、[訪問数を表示]を選択して、各サイトへの訪問者数と、先月との差をパーセンテージですばやく確認します。これにより、どのページがより多くのトラフィックを必要としているかを一目で理解できます。
2 「すべてのアカウント」メニューをクリックします。 次に、[訪問数を表示]を選択して、各サイトへの訪問者数と、先月との差をパーセンテージですばやく確認します。これにより、どのページがより多くのトラフィックを必要としているかを一目で理解できます。  3 ダッシュボードを開きます。 サイトの左側にある[ダッシュボード]メニューを使用して、各サイトの概要を表示できます。ダッシュボードを使用すると、サイトのトラフィックに関する詳細情報を確認できます。
3 ダッシュボードを開きます。 サイトの左側にある[ダッシュボード]メニューを使用して、各サイトの概要を表示できます。ダッシュボードを使用すると、サイトのトラフィックに関する詳細情報を確認できます。  4 ダッシュボードを変更します。 各「ダッシュボード」には、最初に基本設定が付属しています。ニーズに合わせて変更できます。 「ダッシュボード」メニューの「+ウィジェットの追加」ボタンをクリックして、ダッシュボードに新しいウィジェットを追加します。すでにアクティブになっているウィジェットを削除することもできます。
4 ダッシュボードを変更します。 各「ダッシュボード」には、最初に基本設定が付属しています。ニーズに合わせて変更できます。 「ダッシュボード」メニューの「+ウィジェットの追加」ボタンをクリックして、ダッシュボードに新しいウィジェットを追加します。すでにアクティブになっているウィジェットを削除することもできます。  5 新しい掲示板を作成します。 ダッシュボードを作成して、より具体的なサイトの測定値を追跡できます。最大20の掲示板を作成できます。新しいダッシュボードを作成するには、[ダッシュボード]メニューをクリックし、[+新しいダッシュボード]を選択します。
5 新しい掲示板を作成します。 ダッシュボードを作成して、より具体的なサイトの測定値を追跡できます。最大20の掲示板を作成できます。新しいダッシュボードを作成するには、[ダッシュボード]メニューをクリックし、[+新しいダッシュボード]を選択します。 - すべての主要なウィジェットは、開始ダンプに含まれています。
- 「空白のキャンバス」にはウィジェットが含まれていません。
 6 フィルタを使用して、表示されているトラフィックを除外します。 従業員が大量のトラフィックを生成している場合は、フィルターを使用してトラフィックをフィルターで除外できます。フィルタを使用して、特定のサブディレクトリのみに一致するトラフィックを表示したり、特定のサブディレクトリ内のトラフィックを非表示にしたりすることもできます。
6 フィルタを使用して、表示されているトラフィックを除外します。 従業員が大量のトラフィックを生成している場合は、フィルターを使用してトラフィックをフィルターで除外できます。フィルタを使用して、特定のサブディレクトリのみに一致するトラフィックを表示したり、特定のサブディレクトリ内のトラフィックを非表示にしたりすることもできます。
方法4/5:パート4:目標の設定
 1 サイトの「管理者」セクションに戻ります。 目標を設定するアカウントを選択します。 [表示]タブを確認します。アカウントにサイトを追加すると、このエリアのアカウントのリストが表示されます。
1 サイトの「管理者」セクションに戻ります。 目標を設定するアカウントを選択します。 [表示]タブを確認します。アカウントにサイトを追加すると、このエリアのアカウントのリストが表示されます。  2 メニューの左側にある「目標」ボタンをクリックします。 「目標の作成」を選択して新しい目標の定義を開始し、名前を付けます。
2 メニューの左側にある「目標」ボタンをクリックします。 「目標の作成」を選択して新しい目標の定義を開始し、名前を付けます。 - ターゲットの追跡をすぐに開始するには、「アクティブ」チェックボックスが選択されていることを確認してください。
 3 作成する目標のタイプを選択します。 追跡コードを作成したときにサイトに選択した業界に応じて、さまざまなテンプレートにアクセスできます。
3 作成する目標のタイプを選択します。 追跡コードを作成したときにサイトに選択した業界に応じて、さまざまなテンプレートにアクセスできます。 - 特定のアドレスへの訪問数を確認する場合は、ターゲットとして「宛先」を選択します。
- [訪問あたりのページ数]または[訪問あたりの画面数]を選択して、ユーザーがアクセスするページ数を決定します。 「条件」とアクセスしたページ数を決定します。これらの訪問者は、「リーダー」と呼ばれることもあります。
- 「期間」を選択して、ページに長時間滞在する訪問者を定義します。時間を分と秒で入力します。次に、目標値を入力します。このような訪問者は「エンゲージドユーザー」と呼ばれます。
- チケットの購入や確認リクエストの送信など、行動を促すイベントのターゲットを選択します。 Analyticsの目標追跡機能をアクティブにしたらすぐに戻ってこの目標を完了する必要があります。
- 計画したものを購入する人の数を追跡するには、販売または別のeコマースの目標を選択します。
 4 新しい目標を保存します。 目標の詳細をすべて定義したら、[保存]を選択します。最大20の目標を作成できます。
4 新しい目標を保存します。 目標の詳細をすべて定義したら、[保存]を選択します。最大20の目標を作成できます。  5 「目標フローレポート」を読むこのレポートは、訪問者がどのように目標を達成しているかについての情報を提供します。 これは、[標準レポート]> [コンバージョン/結果]> [目標]の下にあります。
5 「目標フローレポート」を読むこのレポートは、訪問者がどのように目標を達成しているかについての情報を提供します。 これは、[標準レポート]> [コンバージョン/結果]> [目標]の下にあります。 - 訪問者が目標到達プロセスに入る場所、早すぎる場合に出る場所、トラフィックがサイクルの最初に戻る場所などを確認できます。
方法5/5:パート5:追加のGoogleアナリティクス機能を接続する
 1 Google Analyticsを使用して、メール、ソーシャルメディア、マーケティングキャンペーンを追跡します。 新しいキャンペーンごとにトラフィックを追跡するカスタムURLを作成します。
1 Google Analyticsを使用して、メール、ソーシャルメディア、マーケティングキャンペーンを追跡します。 新しいキャンペーンごとにトラフィックを追跡するカスタムURLを作成します。 - キャンペーンURLビルダーリンクを使用して、独自のサイトURLを作成し、その「ソース」、「中」、「用語」、および「コンテンツ」の値を定義します。このURLを任意のリンクで使用してください。 Googleはユーザー情報を追跡します。
- [キャンペーン]タブに移動します。 [トラフィックソース]を選択し、[ソース]タブに移動して、特定のキャンペーンの成功を分析します。
 2 GoogleAdWordsを使用してリンクされたアカウントを設定します。 アカウントの種類がクリック課金(PPC)の場合は、それをGoogle Analyticsにリンクすると、コンバージョン率を追跡し、各PPC広告のレポートを取得できます。
2 GoogleAdWordsを使用してリンクされたアカウントを設定します。 アカウントの種類がクリック課金(PPC)の場合は、それをGoogle Analyticsにリンクすると、コンバージョン率を追跡し、各PPC広告のレポートを取得できます。  3 「イベント追跡」を使用します。 カスタムキャンペーンURLと同様に、独自のイベントリンクを作成して、「ソース」とチケットのコンバージョンを追跡します。
3 「イベント追跡」を使用します。 カスタムキャンペーンURLと同様に、独自のイベントリンクを作成して、「ソース」とチケットのコンバージョンを追跡します。 - 「イベント」、「カテゴリ」、「アクション」、「ラベル」の順序で、アドレスの後半にイベントに関する具体的な詳細を追加します。 URLの設定の詳細については、専用のイベント追跡ガイドを参照してください。 「レポート」セクションで、イベントの動きに関する情報を参照してください。