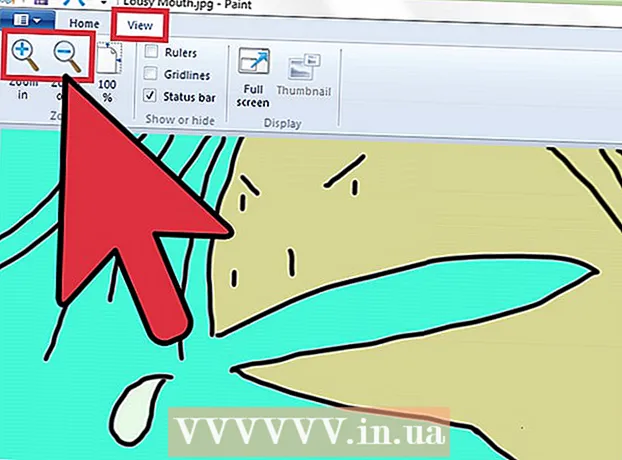著者:
Eric Farmer
作成日:
3 行進 2021
更新日:
1 J 2024

コンテンツ
この記事では、両方のコンピューターにリモートデスクトップソフトウェアがインストールされている場合に、コンピューターからリモートコンピューターにアクセスする方法を説明します。プログラムが両方のコンピューターにインストールされている場合は、一方をホストとして構成します。このコンピューターはリモートと見なされ、両方のコンピューターがインターネットに接続されている、電源が入っている、および対応するソフトウェアがそれらにインストールされます。 TeamViewerやChromeリモートデスクトップなどのプログラムは、他のコンピュータやモバイルデバイス(iOSまたはAndroid)からもアクセスできる任意のリモートコンピュータにインストールできます。 Windowsリモートデスクトップは、リモートのWindowsコンピューターにセットアップして、他のWindowsまたはMac OSXコンピューターから制御できます。
ステップ
方法1/3:TeamViewer
 1 リモートコンピュータでTeamViewerWebサイトを開きます。 ページに移動 https://www.teamviewer.com/ru/download/ ブラウザで。 TeamViewerはオペレーティングシステムを自動的に検出します。
1 リモートコンピュータでTeamViewerWebサイトを開きます。 ページに移動 https://www.teamviewer.com/ru/download/ ブラウザで。 TeamViewerはオペレーティングシステムを自動的に検出します。 - オペレーティングシステムが正しく検出されない場合は、ページ中央のオプションバーでシステムをクリックしてください。
 2 下にスクロールしてタップします TeamViewerをダウンロードする. ページ上部の緑色のボタンです。 TeamViewerインストールファイルがコンピュータにダウンロードされます。
2 下にスクロールしてタップします TeamViewerをダウンロードする. ページ上部の緑色のボタンです。 TeamViewerインストールファイルがコンピュータにダウンロードされます。 - ブラウザの設定によっては、[保存]をクリックするか、ダウンロードフォルダを指定する必要がある場合があります。
 3 TeamViewerインストールファイルをダブルクリックします。 Windowsでは「TeamViewer_Setup」と呼ばれ、Mac OSXでは「TeamViewer.dmg」と呼ばれます。
3 TeamViewerインストールファイルをダブルクリックします。 Windowsでは「TeamViewer_Setup」と呼ばれ、Mac OSXでは「TeamViewer.dmg」と呼ばれます。  4 TeamViewerをインストールします。 このため:
4 TeamViewerをインストールします。 このため: - ウィンドウズ:[インストールしてこのコンピューターをリモートで制御する]の横のチェックボックスをオンにし、[個人/非営利目的の使用]チェックボックスをオンにして、[同意する-完了]をクリックします。
- マック:インストールパッケージをダブルクリックし、[OK]をクリックして、Appleメニューを開きます
 、[システム環境設定]> [セキュリティと保護]をクリックし、TeamViewerメッセージの横にある[開く]をクリックし、プロンプトが表示されたら[開く]をクリックします。次に、画面の指示に従います。
、[システム環境設定]> [セキュリティと保護]をクリックし、TeamViewerメッセージの横にある[開く]をクリックし、プロンプトが表示されたら[開く]をクリックします。次に、画面の指示に従います。
 5 リモートコンピューターのIDを見つけます。 TeamViewerウィンドウの左側の「リモートコントロールを許可する」という見出しの下に「識別子」と呼ばれるセクションがあります。リモートコンピューターにアクセスするには、この識別子が必要になります。
5 リモートコンピューターのIDを見つけます。 TeamViewerウィンドウの左側の「リモートコントロールを許可する」という見出しの下に「識別子」と呼ばれるセクションがあります。リモートコンピューターにアクセスするには、この識別子が必要になります。  6 パスワードを作成してください。 このため:
6 パスワードを作成してください。 このため: - 現在のパスワードの上にマウスを置きます。
- パスワードの左側にある丸い矢印をクリックします。
- ドロップダウンメニューの[個人パスワードの設定]をクリックします。
- 「パスワード」および「パスワードの確認」フィールドにパスワードを入力します。
- 「OK」をクリックします。
 7 コンピュータにTeamViewerをダウンロードしてインストールし、開きます。 これは、リモートコンピューターにアクセスするコンピューターです。
7 コンピュータにTeamViewerをダウンロードしてインストールし、開きます。 これは、リモートコンピューターにアクセスするコンピューターです。 - TeamViewerは、iPhoneまたはAndroidデバイスにインストールすることもできます。
 8 [パートナーID]フィールドにリモートコンピューターのIDを入力します。 これは、TeamViewerウィンドウの右側の「リモートコンピュータの管理」という見出しの下にあります。
8 [パートナーID]フィールドにリモートコンピューターのIDを入力します。 これは、TeamViewerウィンドウの右側の「リモートコンピュータの管理」という見出しの下にあります。  9 「リモコン」の横にあるチェックボックスをオンにします。
9 「リモコン」の横にあるチェックボックスをオンにします。 10 クリック パートナーに接続する. このオプションは、TeamViewerウィンドウの下部にあります。
10 クリック パートナーに接続する. このオプションは、TeamViewerウィンドウの下部にあります。  11 パスワードを入力する。 これは、リモートコンピュータのTeamViewerウィンドウの[リモートコントロールを許可する]セクションに入力したパスワードです。
11 パスワードを入力する。 これは、リモートコンピュータのTeamViewerウィンドウの[リモートコントロールを許可する]セクションに入力したパスワードです。  12 クリック 入口. 認証ウィンドウの下部にあります。
12 クリック 入口. 認証ウィンドウの下部にあります。  13 リモートコンピューターのデスクトップを表示します。 すぐに、コンピュータのTeamViewerウィンドウに、リモートコンピュータのデスクトップが表示されます。
13 リモートコンピューターのデスクトップを表示します。 すぐに、コンピュータのTeamViewerウィンドウに、リモートコンピュータのデスクトップが表示されます。 - リモートコンピューターのデスクトップが表示されたらすぐに、自分のコンピューターと同じようにリモートコンピューターで作業できます。
- 切断するには、TeamViewerウィンドウの上部にある[X]をクリックします。
方法2/3:Chromeリモートデスクトップ
 1 GoogleChromeを開きます。 丸い赤、緑、黄、青のアイコンをクリックします。リモートコンピューターでこれを行います。
1 GoogleChromeを開きます。 丸い赤、緑、黄、青のアイコンをクリックします。リモートコンピューターでこれを行います。 - パソコンにChromeがインストールされていない場合は、最初にそのブラウザをインストールしてください。
 2 ページに移動 Chromeリモートデスクトップ. これにより、ChromeストアでChromeリモートデスクトップページが開きます。
2 ページに移動 Chromeリモートデスクトップ. これにより、ChromeストアでChromeリモートデスクトップページが開きます。  3 クリック インストール. この青いボタンは、ページの右上隅にあります。
3 クリック インストール. この青いボタンは、ページの右上隅にあります。  4 クリック アプリケーションをインストールしますプロンプトが表示されたら。 ChromeリモートデスクトップがChromeブラウザにインストールされ、[サービス]ページが新しいタブで開きます。
4 クリック アプリケーションをインストールしますプロンプトが表示されたら。 ChromeリモートデスクトップがChromeブラウザにインストールされ、[サービス]ページが新しいタブで開きます。  5 クリック Chromeリモートデスクトップ. これは、2台のコンピューターモニターの形をしたアイコンで、そのうちの1台にGoogleChromeのロゴが付いています。
5 クリック Chromeリモートデスクトップ. これは、2台のコンピューターモニターの形をしたアイコンで、そのうちの1台にGoogleChromeのロゴが付いています。 - [サービス]ページが開かない場合は、次のように入力します Chrome://アプリ Chromeのアドレスバーでクリックします ↵入力.
 6 Chromeリモートデスクトップにログインします。 アクションはブラウザの設定によって異なりますが、ほとんどの場合、Googleアカウントを選択して、[許可]をクリックする必要があります。
6 Chromeリモートデスクトップにログインします。 アクションはブラウザの設定によって異なりますが、ほとんどの場合、Googleアカウントを選択して、[許可]をクリックする必要があります。  7 クリック 仕事の始まり 「マイコンピュータ」という見出しの下。
7 クリック 仕事の始まり 「マイコンピュータ」という見出しの下。 8 クリック リモート接続を許可する. ウィンドウの右下隅にあります。
8 クリック リモート接続を許可する. ウィンドウの右下隅にあります。  9 クリック 利用規約に同意してインストールプロンプトが表示されたら。 ポップアップの下部にある青いボタンです。インストールファイル(Windows)またはDMGファイル(Mac)がコンピューターにダウンロードされます。
9 クリック 利用規約に同意してインストールプロンプトが表示されたら。 ポップアップの下部にある青いボタンです。インストールファイル(Windows)またはDMGファイル(Mac)がコンピューターにダウンロードされます。 - Chromeの設定によっては、ダウンロードフォルダを選択して[保存]をクリックする必要がある場合があります。
 10 Chromeリモートデスクトップアプリをインストールします。 このため:
10 Chromeリモートデスクトップアプリをインストールします。 このため: - ウィンドウズ:インストールファイルをダブルクリックし、プロンプトが表示されたら[はい]をクリックします。
- マック:DMGファイルをダブルクリックし、ポップアップウィンドウで[OK]をクリックして、[Apple]メニューを開きます。
 、[システム環境設定]> [セキュリティとプライバシー]をクリックし、chromeremotedesktophostメッセージの横にある[開く]をクリックし、プロンプトが表示されたら[開く]をクリックします。次に、Chromeリモートデスクトップアイコンをアプリケーションフォルダにドラッグします。
、[システム環境設定]> [セキュリティとプライバシー]をクリックし、chromeremotedesktophostメッセージの横にある[開く]をクリックし、プロンプトが表示されたら[開く]をクリックします。次に、Chromeリモートデスクトップアイコンをアプリケーションフォルダにドラッグします。
 11 Chromeリモートデスクトップアプリを開きます。 [サービス]ページに戻り、[Chromeリモートデスクトップ]をクリックしてこのアプリケーションを開きます(必要な場合)。
11 Chromeリモートデスクトップアプリを開きます。 [サービス]ページに戻り、[Chromeリモートデスクトップ]をクリックしてこのアプリケーションを開きます(必要な場合)。  12 6桁のPINを2回入力します。 「PIN」および「RepeatPIN」フィールドでこれを行います。
12 6桁のPINを2回入力します。 「PIN」および「RepeatPIN」フィールドでこれを行います。  13 クリック わかった. リモート接続はリモートコンピューターでアクティブ化されます。つまり、他のコンピューターがこのコンピューターにアクセスできます。
13 クリック わかった. リモート接続はリモートコンピューターでアクティブ化されます。つまり、他のコンピューターがこのコンピューターにアクセスできます。  14 パソコンにChromeリモートデスクトップアプリをダウンロードしてインストールし、開きます。 これは、リモートコンピューターにアクセスするコンピューターです。コンピューターで、リモートコンピューターと同じGoogleアカウントにサインインします。
14 パソコンにChromeリモートデスクトップアプリをダウンロードしてインストールし、開きます。 これは、リモートコンピューターにアクセスするコンピューターです。コンピューターで、リモートコンピューターと同じGoogleアカウントにサインインします。 - たとえば、「リモートコンピューター」は企業(職場)のコンピューターであり、「自宅のコンピューター」は自宅のコンピューターです。
 15 リモートコンピューターの名前をクリックします。 「マイコンピュータ」という見出しの下にあります。
15 リモートコンピューターの名前をクリックします。 「マイコンピュータ」という見出しの下にあります。  16 6桁のPINを入力し、を押します 接続. これは、リモートコンピューターで設定したPINです。
16 6桁のPINを入力し、を押します 接続. これは、リモートコンピューターで設定したPINです。  17 リモートコンピューターで作業します。 リモートコンピューターのデスクトップが、コンピューターのGoogleChromeブラウザーに表示されます。
17 リモートコンピューターで作業します。 リモートコンピューターのデスクトップが、コンピューターのGoogleChromeブラウザーに表示されます。 - コマンドがインターネット経由で送信されるため、リモートコンピューターでアクションを実行するときにわずかな遅延が発生する場合があります。
- トップメニューの[切断]をクリックして、接続を切断します。
- たとえば、[キー]ボタンを使用して、リモートコンピューターをキーで制御します。 NS+Alt+デル と ⎙PrintScreen.
方法3/3:Windowsリモートデスクトップ
 1 スタートメニューを開く
1 スタートメニューを開く  リモートコンピューター上。 画面の左下隅にあるWindowsロゴをクリックするか、をクリックします ⊞勝つ.
リモートコンピューター上。 画面の左下隅にあるWindowsロゴをクリックするか、をクリックします ⊞勝つ.  2 「オプション」をクリックします
2 「オプション」をクリックします  . スタートメニューの左下にあります。
. スタートメニューの左下にあります。  3 クリック システム. このコンピューターの形をしたアイコンは、設定ページの上部にあります。
3 クリック システム. このコンピューターの形をしたアイコンは、設定ページの上部にあります。  4 下にスクロールしてタップします システムについて. 左側のオプションペインの下部にあります。
4 下にスクロールしてタップします システムについて. 左側のオプションペインの下部にあります。 - このパネルの上にマウスを移動してからスクロールします。
 5 リモートコンピューターの名前をメモします。 「コンピュータ名」の行にあります。リモートコンピューターに接続するには、この名前が必要になります。
5 リモートコンピューターの名前をメモします。 「コンピュータ名」の行にあります。リモートコンピューターに接続するには、この名前が必要になります。  6 クリック システムインフォメーション. これは、ページの右上隅にある[関連オプション]セクションにあります。
6 クリック システムインフォメーション. これは、ページの右上隅にある[関連オプション]セクションにあります。 - このオプションは、Windows 10にアップグレードしていない場合は、ページの下部にもあります。
 7 クリック 追加のシステムパラメータ. ウィンドウの左上にあります。
7 クリック 追加のシステムパラメータ. ウィンドウの左上にあります。  8 タブをクリックします リモートアクセス. これは、[システムのプロパティ]ウィンドウの右上隅にあります。
8 タブをクリックします リモートアクセス. これは、[システムのプロパティ]ウィンドウの右上隅にあります。  9 [このコンピューターへのリモート接続を許可する]の横のチェックボックスをオンにします。 これは、ページ中央の[リモートデスクトップ]セクションにあります。
9 [このコンピューターへのリモート接続を許可する]の横のチェックボックスをオンにします。 これは、ページ中央の[リモートデスクトップ]セクションにあります。 - チェックボックスがすでにオンになっている場合は、この手順をスキップしてください。
 10 クリック わかった [システムのプロパティ]ウィンドウを閉じます。 設定が保存されます。
10 クリック わかった [システムのプロパティ]ウィンドウを閉じます。 設定が保存されます。  11 上にスクロールしてクリックします パワーと睡眠. これは、[オプション]ウィンドウの左側のペインの上部にあります。
11 上にスクロールしてクリックします パワーと睡眠. これは、[オプション]ウィンドウの左側のペインの上部にあります。  12 両方のメニューを開き、を選択します 一度もない それらのそれぞれで。 これにより、リモートコンピューターに接続したときに、リモートコンピューターが休止状態になったりシャットダウンしたりするのを防ぐことができます。
12 両方のメニューを開き、を選択します 一度もない それらのそれぞれで。 これにより、リモートコンピューターに接続したときに、リモートコンピューターが休止状態になったりシャットダウンしたりするのを防ぐことができます。  13 コンピューターでリモートデスクトップを開きます。 このため:
13 コンピューターでリモートデスクトップを開きます。 このため: - ウィンドウズ:スタートメニューを開く
 、 入力 リモート 「リモートデスクトップ接続」をクリックします。
、 入力 リモート 「リモートデスクトップ接続」をクリックします。 - マック:AppStoreからMicrosoftRemote Desktopをダウンロードし、Launchpadを開いて、オレンジ色のMicrosoft RemoteDesktopアイコンをクリックします。
- ウィンドウズ:スタートメニューを開く
 14 リモートコンピューターの名前を入力します。 これは、リモートデスクトップウィンドウの上部にある[コンピューター]フィールドで行います。
14 リモートコンピューターの名前を入力します。 これは、リモートデスクトップウィンドウの上部にある[コンピューター]フィールドで行います。 - Macの場合、アプリケーションウィンドウの左上隅にある[+新規]をクリックし、[コンピューター名]フィールドにコンピューター名を入力します。
- [コンピューター名]フィールドにリモートコンピューターのIPアドレスを入力することもできます。
 15 クリック 接続. リモートデスクトップウィンドウの下部にあります。リモートコンピューターのデスクトップがコンピューターウィンドウに表示されます。
15 クリック 接続. リモートデスクトップウィンドウの下部にあります。リモートコンピューターのデスクトップがコンピューターウィンドウに表示されます。 - Macで、作成した接続の名前をダブルクリックし、リストから[マイデスクトップ]を選択します。
チップ
- Chromeリモートデスクトップ拡張機能を実行するには、GoogleChromeが必要です。
- 休止状態にあるコンピューターに接続できないため、リモートコンピューターで休止状態を無効にすることをお勧めします。
- Windowsコンピュータにパスワードがない場合は、パスワードを設定してからリモートデスクトップを使用します。
警告
- リモートコンピューターの電源がオンになっている必要があります。そうしないと、リモートコンピューターにアクセスできなくなります。