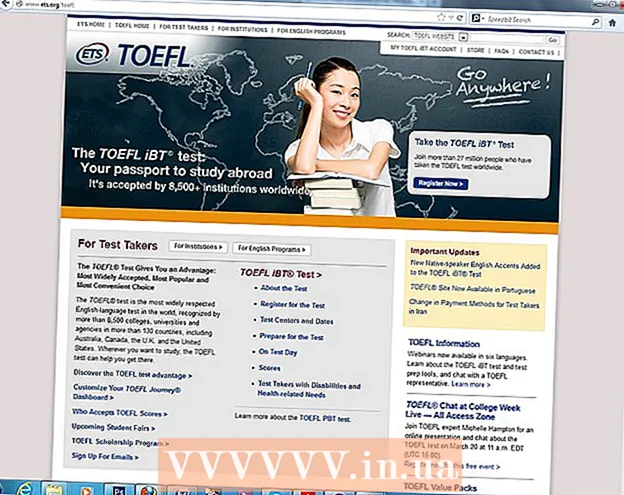著者:
Sara Rhodes
作成日:
17 2月 2021
更新日:
1 J 2024

コンテンツ
- ステップ
- 方法1/5:Outlook Web App
- 方法2/5:Outlookクライアント
- 方法3/5:iPhoneからメールにアクセスする
- 方法4/5:Androidデバイスからメールにアクセスする
- 方法5/5:BlackBerryからメールにアクセスする
今日では、オフィスを出てから仕事が終わることはめったになく、自宅や外出先から仕事のメールをチェックすることに慣れている人が増えています。会社の許可があれば、Outlook Web App(以前のOutlook Web Access)を介して仕事用の電子メールサーバーに接続できます。従来のOutlookクライアントまたはスマートフォンを使用することもできます。接続を成功させるには、IT部門に連絡する必要があります。
ステップ
方法1/5:Outlook Web App
 1 IT部門に連絡してください。 自宅から仕事用の電子メールに接続する前に、会社のIT部門に問い合わせて、気にしないことを確認してください。セキュリティ上の理由から、多くの大企業はオフィス以外の場所から仕事用メールにアクセスすることを禁止しています。 ITスタッフは、仕事用メールへの接続を支援することもできます。
1 IT部門に連絡してください。 自宅から仕事用の電子メールに接続する前に、会社のIT部門に問い合わせて、気にしないことを確認してください。セキュリティ上の理由から、多くの大企業はオフィス以外の場所から仕事用メールにアクセスすることを禁止しています。 ITスタッフは、仕事用メールへの接続を支援することもできます。  2 会社がOffice365またはExchangeサーバーを使用してOutlookWeb App(Access)を操作しているかどうかを確認します。 会社が使用しているMicrosoft製品に応じて、ブラウザを介してメールに接続する方法はいくつかあります。会社でOffice365 SmallBusinessまたはWebAccess用に構成されたExchangeサーバーを使用している場合は、Outlook Web App(以前のOutlook Web Access)を使用して仕事用の電子メールを表示できます。
2 会社がOffice365またはExchangeサーバーを使用してOutlookWeb App(Access)を操作しているかどうかを確認します。 会社が使用しているMicrosoft製品に応じて、ブラウザを介してメールに接続する方法はいくつかあります。会社でOffice365 SmallBusinessまたはWebAccess用に構成されたExchangeサーバーを使用している場合は、Outlook Web App(以前のOutlook Web Access)を使用して仕事用の電子メールを表示できます。  3 会社のメールサービスの承認ページに移動します。 会社にOutlookWeb Appがある場合、メールサービスの構成方法に応じて、さまざまな方法で承認ページにアクセスできます。
3 会社のメールサービスの承認ページに移動します。 会社にOutlookWeb Appがある場合、メールサービスの構成方法に応じて、さまざまな方法で承認ページにアクセスできます。 - Office365スモールビジネス-訪問 portal.office.com.
- Exchangeサーバー-Exchangeサーバーの認証ページに移動します。たとえば、ビジネスの名前が「Interslice」の場合、Exchange認証ページは次のようになります。 mail.interslice.com.
 4 完全なメールアドレスとパスワードを入力してください。 Office 365 SmallBusinessまたはExchangeの電子メールアドレスとパスワードを入力します。この情報に気付いていない場合は、IT部門に連絡してください。
4 完全なメールアドレスとパスワードを入力してください。 Office 365 SmallBusinessまたはExchangeの電子メールアドレスとパスワードを入力します。この情報に気付いていない場合は、IT部門に連絡してください。  5 メールボックスを開きます。 ユーザー名とパスワードでログインすると、受信トレイを開くことができます。このプロセスは、Office 365 SmallBusinessとExchangeサーバーのどちらを使用しているかによって少し異なります。
5 メールボックスを開きます。 ユーザー名とパスワードでログインすると、受信トレイを開くことができます。このプロセスは、Office 365 SmallBusinessとExchangeサーバーのどちらを使用しているかによって少し異なります。 - Office 365 Small Business-アプリの起動ボタン(ハッシュ)をクリックして、[メール]を選択します。
- Exchangeサーバー-ナビゲーションペインで、[メール]ボタンをクリックします。
 6 メールを読んで返信します。 「受信トレイ」フォルダを開くと、他のメールクライアントと同様に、手紙を表示して返信したり、メッセージを書き込んだりできます。フォルダは左側にあり、メッセージは中央にあります。メッセージを選択すると、右側のペインに表示されます。
6 メールを読んで返信します。 「受信トレイ」フォルダを開くと、他のメールクライアントと同様に、手紙を表示して返信したり、メッセージを書き込んだりできます。フォルダは左側にあり、メッセージは中央にあります。メッセージを選択すると、右側のペインに表示されます。
方法2/5:Outlookクライアント
 1 IT部門に連絡してください。 会社が異なれば、オフィスの外で仕事用メールにアクセスするためのポリシーも異なります。 IT部門には、仕事用の電子メールアカウントへの接続を設定するときに従う必要のある特定のガイドラインがある場合もあります。
1 IT部門に連絡してください。 会社が異なれば、オフィスの外で仕事用メールにアクセスするためのポリシーも異なります。 IT部門には、仕事用の電子メールアカウントへの接続を設定するときに従う必要のある特定のガイドラインがある場合もあります。  2 コンピューターでOutlookを起動します。 ビジネスでExchangeまたはOffice365 Small Businessを使用している場合は、MacまたはWindowsコンピューターのOutlookにアカウントを追加できます。
2 コンピューターでOutlookを起動します。 ビジネスでExchangeまたはOffice365 Small Businessを使用している場合は、MacまたはWindowsコンピューターのOutlookにアカウントを追加できます。  3 「ファイル」メニューをクリックし、「情報」を選択します。 その後、現在のアカウントのアカウント情報が表示されます。
3 「ファイル」メニューをクリックし、「情報」を選択します。 その後、現在のアカウントのアカウント情報が表示されます。  4 「アカウントの追加」ボタンをクリックします。 これにより、Outlookに新しいアカウントを追加できるようになります。
4 「アカウントの追加」ボタンをクリックします。 これにより、Outlookに新しいアカウントを追加できるようになります。  5 仕事用のメールアドレスとパスワードを入力します。 プログラムは、接続されているサーバーのタイプを自動的に検出します。アカウントの設定プロセス中に、ほとんどの場合、パスワードを再入力する必要があります。
5 仕事用のメールアドレスとパスワードを入力します。 プログラムは、接続されているサーバーのタイプを自動的に検出します。アカウントの設定プロセス中に、ほとんどの場合、パスワードを再入力する必要があります。 - Outlook 2016はExchangeアカウントの自動構成のみをサポートしているため、Exchange管理者はサーバーを構成して有効にする必要があることに注意してください。 Outlook2016はExchange2007をサポートしていません。
 6 仕事用のメールに移動します。 メールアカウントにサインインすると、Outlookクライアントを使用して仕事用の電子メールを送受信できます。左側のナビゲーションペインで[受信トレイ]フォルダを選択するだけです。
6 仕事用のメールに移動します。 メールアカウントにサインインすると、Outlookクライアントを使用して仕事用の電子メールを送受信できます。左側のナビゲーションペインで[受信トレイ]フォルダを選択するだけです。
方法3/5:iPhoneからメールにアクセスする
 1 IT部門に連絡してください。 セキュリティ上の理由から、多くの企業は従業員がオフィスの外で仕事用の電子メールを入力することを許可していません。 IT部門に連絡して、自宅から仕事用の電子メールにアクセスできるかどうかを確認してください。また、接続手順を提供することもできます。
1 IT部門に連絡してください。 セキュリティ上の理由から、多くの企業は従業員がオフィスの外で仕事用の電子メールを入力することを許可していません。 IT部門に連絡して、自宅から仕事用の電子メールにアクセスできるかどうかを確認してください。また、接続手順を提供することもできます。  2 スマートフォンで設定アプリを開きます。 ビジネスにOffice365 Small BusinessまたはExchangeがある場合、IT部門が外部接続を許可していれば、メールアカウントをメールアプリに追加できます。
2 スマートフォンで設定アプリを開きます。 ビジネスにOffice365 Small BusinessまたはExchangeがある場合、IT部門が外部接続を許可していれば、メールアカウントをメールアプリに追加できます。  3 「メール、連絡先、カレンダー」を選択します。 これにより、接続されているすべてのメールアカウントの設定が開きます。
3 「メール、連絡先、カレンダー」を選択します。 これにより、接続されているすべてのメールアカウントの設定が開きます。  4 [追加]をクリックして、[Exchange]を選択します。 このようにして、ExchangeおよびOffice365スモールビジネスの電子メールアカウントを追加できます。
4 [追加]をクリックして、[Exchange]を選択します。 このようにして、ExchangeおよびOffice365スモールビジネスの電子メールアカウントを追加できます。  5 完全なメールアドレスとパスワードを入力してください。 アドレスの最後にドメインを含めることを忘れないでください(たとえば、「[email protected]」)。
5 完全なメールアドレスとパスワードを入力してください。 アドレスの最後にドメインを含めることを忘れないでください(たとえば、「[email protected]」)。  6 [メール]オプションが有効になっていることを確認し、[保存]をクリックします。 これにより、ExchangeまたはOffice365アカウントがアプリに追加されます。
6 [メール]オプションが有効になっていることを確認し、[保存]をクリックします。 これにより、ExchangeまたはOffice365アカウントがアプリに追加されます。 - ExchangeまたはOffice365サーバーに接続できない場合は、IT部門に連絡してください。モバイルデバイスからの接続をブロックしている可能性があります。
 7 プロンプトが表示されたら、パスコードを作成します。 Exchangeの一部のバージョンでは、アカウントを追加するときに、アクセスコードの作成を求められる場合があります。仕事用メールをチェックするたびに、このコードを入力する必要があります。
7 プロンプトが表示されたら、パスコードを作成します。 Exchangeの一部のバージョンでは、アカウントを追加するときに、アクセスコードの作成を求められる場合があります。仕事用メールをチェックするたびに、このコードを入力する必要があります。
方法4/5:Androidデバイスからメールにアクセスする
 1 IT部門に連絡してください。 会社の方針によっては、オフィスの外で仕事用の電子メールにアクセスできない場合があります。 IT部門に連絡して、AndroidデバイスからExchangeサーバーにアクセスできるかどうか、およびネットワークに関する特定の手順があるかどうかを確認してください。
1 IT部門に連絡してください。 会社の方針によっては、オフィスの外で仕事用の電子メールにアクセスできない場合があります。 IT部門に連絡して、AndroidデバイスからExchangeサーバーにアクセスできるかどうか、およびネットワークに関する特定の手順があるかどうかを確認してください。  2 スマートフォンで設定アプリを開きます。 IT部門が仕事用メールにサインアップしている場合は、Androidデバイスの設定アプリに移動してExchangeまたはOffice365スモールビジネスアカウントを追加します。
2 スマートフォンで設定アプリを開きます。 IT部門が仕事用メールにサインアップしている場合は、Androidデバイスの設定アプリに移動してExchangeまたはOffice365スモールビジネスアカウントを追加します。  3 「アカウント」オプションをクリックします。 その後、現在デバイスに接続されているすべてのアカウントが表示されます。
3 「アカウント」オプションをクリックします。 その後、現在デバイスに接続されているすべてのアカウントが表示されます。  4 「+アカウントの追加」ボタンをクリックし、「交換」を選択します。 このようにして、ExchangeまたはOffice365アカウントをデバイスに追加できます。
4 「+アカウントの追加」ボタンをクリックし、「交換」を選択します。 このようにして、ExchangeまたはOffice365アカウントをデバイスに追加できます。  5 完全なビジネス用メールアドレスを入力してください。 Exchangeの仕事用メールアドレスを入力し、[次へ]をクリックします。
5 完全なビジネス用メールアドレスを入力してください。 Exchangeの仕事用メールアドレスを入力し、[次へ]をクリックします。  6 パスワードを入力する。 仕事用メールへのログインに使用するパスワードを入力します。パスワードがわからない場合は、IT部門にお問い合わせください。
6 パスワードを入力する。 仕事用メールへのログインに使用するパスワードを入力します。パスワードがわからない場合は、IT部門にお問い合わせください。  7 アカウントとサーバーの情報を表示します。 仕事用の電子メールアドレスとパスワード、サーバーの種類、ポート、セキュリティプロトコルが表示されます。通常はそのままにしておくのが最善ですが、IT部門からの依頼があった場合は変更が必要になる場合があります。
7 アカウントとサーバーの情報を表示します。 仕事用の電子メールアドレスとパスワード、サーバーの種類、ポート、セキュリティプロトコルが表示されます。通常はそのままにしておくのが最善ですが、IT部門からの依頼があった場合は変更が必要になる場合があります。 - Exchangeサーバーに接続できない場合は、IT部門に連絡して、オフィスの外で企業の電子メールにアクセスできることを確認してください。 IT部門は、特別な指示を提供できます。その後、作業メールにアクセスできるようになります。
 8 アカウント設定を変更します。 アカウントに接続したら、Androidデバイスと同期するデータを選択できます。電話で仕事用メールを受信するには、[メールの同期]オプションがオンになっていることを確認してください。
8 アカウント設定を変更します。 アカウントに接続したら、Androidデバイスと同期するデータを選択できます。電話で仕事用メールを受信するには、[メールの同期]オプションがオンになっていることを確認してください。  9 クライアントまたは電子メールアプリケーションから仕事用の電子メールに移動します。 デバイスにアカウントを追加することで、Androidデバイスのメールアプリまたはクライアントから仕事用メールにアクセスできます。
9 クライアントまたは電子メールアプリケーションから仕事用の電子メールに移動します。 デバイスにアカウントを追加することで、Androidデバイスのメールアプリまたはクライアントから仕事用メールにアクセスできます。
方法5/5:BlackBerryからメールにアクセスする
 1 IT部門に連絡してください。 すべての会社がオフィスの外で仕事用メールを表示できるわけではなく、多くの会社はメールサーバーにアクセスするための特別な要件を持っています。 ITに連絡して、BlackBerryで電子メールにアクセスできるかどうか、およびアクセスするための特別な手順があるかどうかを確認してください。
1 IT部門に連絡してください。 すべての会社がオフィスの外で仕事用メールを表示できるわけではなく、多くの会社はメールサーバーにアクセスするための特別な要件を持っています。 ITに連絡して、BlackBerryで電子メールにアクセスできるかどうか、およびアクセスするための特別な手順があるかどうかを確認してください。 - ビジネスでBlackBerryEnterpriseクラウドサーバーを使用している場合、IT部門はデバイスのアクティブ化とアカウント認証を提供する必要があります。
 2 携帯電話の[設定]メニューを開きます。 このメニューは、デバイスのメインウィンドウにあります。
2 携帯電話の[設定]メニューを開きます。 このメニューは、デバイスのメインウィンドウにあります。  3 「システム環境設定」セクションを選択し、「アカウント」をクリックします。 現在お使いの携帯電話に接続されているアカウントのリストが表示されます。
3 「システム環境設定」セクションを選択し、「アカウント」をクリックします。 現在お使いの携帯電話に接続されているアカウントのリストが表示されます。  4 「アカウントの追加」ボタンをクリックします。 このようにして、BlackBerry電話に新しいアカウントを追加できます。
4 「アカウントの追加」ボタンをクリックします。 このようにして、BlackBerry電話に新しいアカウントを追加できます。  5 アカウントの種類のリストから[メール、カレンダー、連絡先]を選択します。 これを使用して、ExchangeまたはOffice365スモールビジネスアカウントを接続できます。
5 アカウントの種類のリストから[メール、カレンダー、連絡先]を選択します。 これを使用して、ExchangeまたはOffice365スモールビジネスアカウントを接続できます。  6 メールアドレスとパスワードを入力してください。 デバイスは、ExchangeまたはOffice365アカウントに自動的に接続しようとします。
6 メールアドレスとパスワードを入力してください。 デバイスは、ExchangeまたはOffice365アカウントに自動的に接続しようとします。 - デバイスが仕事用の電子メールに接続できない場合は、IT部門に連絡して、接続に関する特別な手順があるかどうか、およびそれらが役立つかどうかを確認する必要があります。