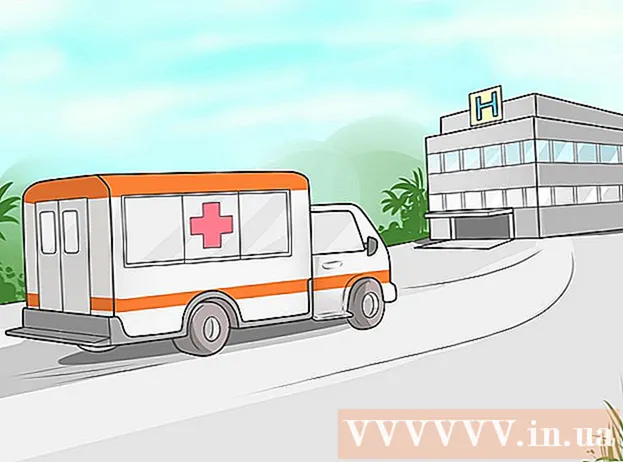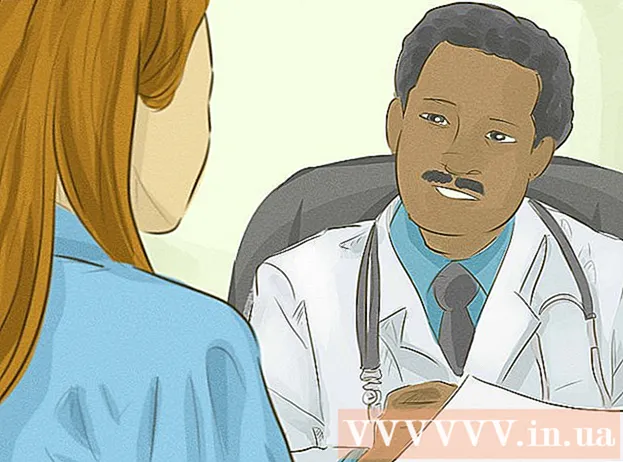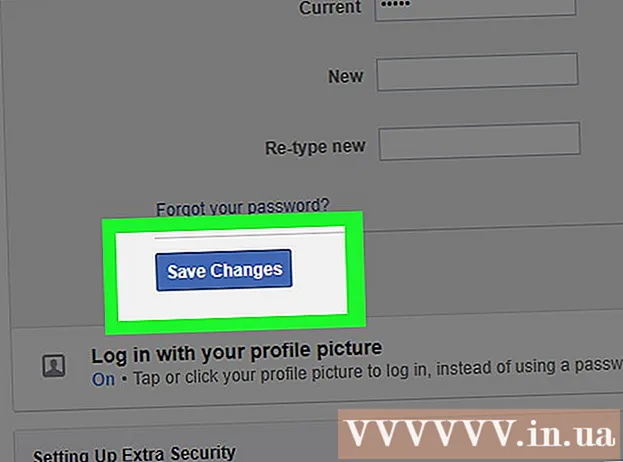著者:
Clyde Lopez
作成日:
24 J 2021
更新日:
1 J 2024

コンテンツ
Googleアカウントは、GoogleChromeを最大限に活用するためのチケットです。 GoogleアカウントでChromeにログインすると、使用しているパソコンに関係なく、保存されているすべてのパスワードとブックマークが読み込まれます。また、Gmail、ドライブ、YouTubeなどのすべてのGoogleサービスに自動的にログインします。または、ChromeをChromecastに接続すると、テレビ画面に現在のタブが表示されます。
ステップ
方法1/3:Chromeにログインする
 1 Chromeメニューボタン(☰)をクリックします。 Googleアカウントを使用してChromeにログインできます。このアカウントは、すべてのブックマーク、拡張機能、保存されたパスワードを同期します。これにより、Chromeブラウザを自分のものであるかのように使用できるようになります。
1 Chromeメニューボタン(☰)をクリックします。 Googleアカウントを使用してChromeにログインできます。このアカウントは、すべてのブックマーク、拡張機能、保存されたパスワードを同期します。これにより、Chromeブラウザを自分のものであるかのように使用できるようになります。 - インストール後にChromeを初めて起動する場合は、Chromeが起動するとすぐに、[設定]メニューを経由せずにGoogleアカウントにログインするように求められます。
 2 Chromeメニューから「設定」を選択します。
2 Chromeメニューから「設定」を選択します。 3 クリック。Chromeにログインする ボタン。
3 クリック。Chromeにログインする ボタン。 4 Googleのメールアドレスとパスワードを入力してください。 無料のGoogleアカウントを作成する方法の詳細については、オンラインをご覧ください。
4 Googleのメールアドレスとパスワードを入力してください。 無料のGoogleアカウントを作成する方法の詳細については、オンラインをご覧ください。  5 Chromeが情報を同期するまで数分待ちます。 すべてのブックマークが読み込まれるまでに1分かかる場合があります。拡張機能もインストールされますが、これにも数分かかる場合があります。
5 Chromeが情報を同期するまで数分待ちます。 すべてのブックマークが読み込まれるまでに1分かかる場合があります。拡張機能もインストールされますが、これにも数分かかる場合があります。
方法2/3:ユーザーをChromeに切り替える
 1 Chromeウィンドウの右上隅にあるユーザー名をクリックします。 Chromeの最新バージョンでは、ユーザーの切り替えがはるかに簡単になっています。アクティブなユーザーの名前をクリックすると、別のGoogleアカウントでログインできます。これにより、アカウントのすべてのブックマークと保存されたパスワードが新しいChromeウィンドウに読み込まれます。
1 Chromeウィンドウの右上隅にあるユーザー名をクリックします。 Chromeの最新バージョンでは、ユーザーの切り替えがはるかに簡単になっています。アクティブなユーザーの名前をクリックすると、別のGoogleアカウントでログインできます。これにより、アカウントのすべてのブックマークと保存されたパスワードが新しいChromeウィンドウに読み込まれます。 - まず、前の方法を使用してメインアカウントにログインする必要があります。
- Chromeを更新する方法の詳細については、オンラインをご覧ください。
 2 [ユーザーの切り替え]をクリックします。 これにより、利用可能なすべてのユーザーが表示された小さなウィンドウが開きます。
2 [ユーザーの切り替え]をクリックします。 これにより、利用可能なすべてのユーザーが表示された小さなウィンドウが開きます。  3 「ユーザーの追加」をクリックします。 このオプションが表示されない場合は、次の手順に従ってください。
3 「ユーザーの追加」をクリックします。 このオプションが表示されない場合は、次の手順に従ってください。 - Chromeメニューボタン(☰)をクリックします。
- 「設定」を選択します。
- [プロファイルマネージャーからの新しいユーザーの作成を許可する]の横にある[ユーザー]の下のチェックボックスをオンにします。
 4 追加するアカウントでサインインします。 Chromeに追加するGoogleアカウントでログインできます。新しいChromeウィンドウがユーザー名とともに右上隅に表示されます。
4 追加するアカウントでサインインします。 Chromeに追加するGoogleアカウントでログインできます。新しいChromeウィンドウがユーザー名とともに右上隅に表示されます。  5 プロファイルマネージャを開いて、アクティブなアカウントを切り替えます。 アカウントを追加したら、右上隅にあるアクティブなアカウントの名前をクリックして、アカウントをすばやく切り替えることができます。各アカウントは別々のウィンドウで開きます。
5 プロファイルマネージャを開いて、アクティブなアカウントを切り替えます。 アカウントを追加したら、右上隅にあるアクティブなアカウントの名前をクリックして、アカウントをすばやく切り替えることができます。各アカウントは別々のウィンドウで開きます。
方法3/3:ChromeをChromecastに接続する
 1 Chromecastを使用するディスプレイに接続します。 Chromecastソフトウェアをパソコンにインストールする前に、Chromecastをそれを使用するデバイスに接続してください。
1 Chromecastを使用するディスプレイに接続します。 Chromecastソフトウェアをパソコンにインストールする前に、Chromecastをそれを使用するデバイスに接続してください。 - ChromecastがテレビのHDMIポートに合わない場合は、HDMI延長ケーブルを使用してください。
- Chromecastが電源に接続されていることを確認してください。
 2 テレビの電源を入れて、目的のHDMI入力にします。 HDMI入力番号は通常、テレビのポートの横に印刷されています。
2 テレビの電源を入れて、目的のHDMI入力にします。 HDMI入力番号は通常、テレビのポートの横に印刷されています。  3 パソコンまたはモバイルデバイス用のChromecastアプリをダウンロードします。 あなたはそれをからダウンロードすることができます chromecast.com/setup.
3 パソコンまたはモバイルデバイス用のChromecastアプリをダウンロードします。 あなたはそれをからダウンロードすることができます chromecast.com/setup.  4 アプリを起動し、指示に従ってChromecastをセットアップします。 これを1回行うだけで、任意のデバイスを接続できます。
4 アプリを起動し、指示に従ってChromecastをセットアップします。 これを1回行うだけで、任意のデバイスを接続できます。 - アプリを起動し、[新しいChromecastをセットアップする]を選択します。
- アプリが新しいChromecastに接続するのを待ちます。
- コードがテレビとインストーラーで同じであることを確認してください。
- Chromecastのワイヤレス設定を構成します。
 5 [Chromecastの使用を開始]ボタンをクリックします。 これにより、Google Chromeタブが開き、GoogleCast拡張機能をインストールできるようになります。指示に従って、Chromeに拡張機能をインストールします。
5 [Chromecastの使用を開始]ボタンをクリックします。 これにより、Google Chromeタブが開き、GoogleCast拡張機能をインストールできるようになります。指示に従って、Chromeに拡張機能をインストールします。 - 携帯電話またはタブレットからChromecastをセットアップする場合は、Chromeウェブストアにアクセスして、パソコンにGoogleCast拡張機能を手動でインストールする必要があります。 Chromeウェブストアを開くには、Chromeメニューボタンをクリックし、[その他のツール]→[拡張機能]を選択して、リストの下部にある[その他の拡張機能]ボタンをクリックします。
 6 ChromeタブのChromecastへのダウンロードを開始します。 Google Cast拡張機能がインストールされたので、GoogleChromeタブをChromecastにダウンロードできます。
6 ChromeタブのChromecastへのダウンロードを開始します。 Google Cast拡張機能がインストールされたので、GoogleChromeタブをChromecastにダウンロードできます。 - Chromecastにダウンロードするものに移動します。
- Chromeウィンドウの上部にある[GoogleCast拡張機能]ボタンをクリックします。 Chromeのメニューボタンの横にあります。
- [このタブをダウンロードして...]でChromecastを選択します。現在のタブがテレビ画面に表示されます。