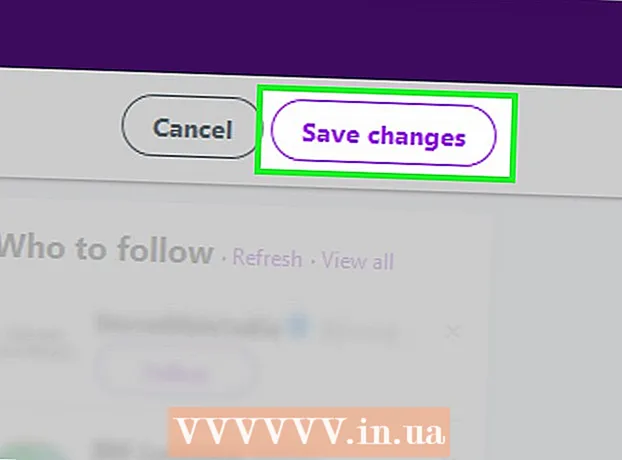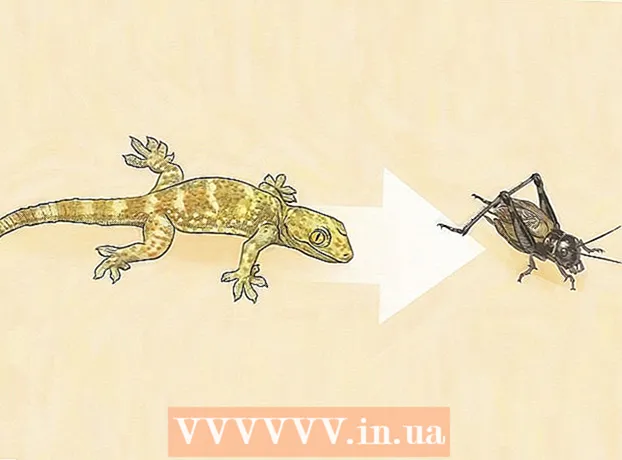著者:
Ellen Moore
作成日:
14 1月 2021
更新日:
1 J 2024

コンテンツ
Xbox Oneは、Microsoftの次世代コンソールです。これを使用すると、ゲームをプレイしたり、インターネットを閲覧したり、音楽を聴いたり、テレビを見たりすることができます。セットトップボックスを初めてセットアップするのは非常に簡単です。
ステップ
パート1/3:セットトップボックスの接続
 1 すべての接続を検索します。 Xbox Oneには、最初にボックスに接続する必要があるいくつかの接続ケーブルがあります。これらには、Kinectセンサー、インターネット接続、XboxOneでテレビを見るためのレシーバーが含まれます。
1 すべての接続を検索します。 Xbox Oneには、最初にボックスに接続する必要があるいくつかの接続ケーブルがあります。これらには、Kinectセンサー、インターネット接続、XboxOneでテレビを見るためのレシーバーが含まれます。  2 インターネットに接続します。 何かを始める前に、コンソールがインターネットに接続されていることを確認する必要があります。イーサネットケーブルを使用した有線方式でインターネットに接続できます。WiFiルーターを使用している場合はワイヤレスで接続できます。
2 インターネットに接続します。 何かを始める前に、コンソールがインターネットに接続されていることを確認する必要があります。イーサネットケーブルを使用した有線方式でインターネットに接続できます。WiFiルーターを使用している場合はワイヤレスで接続できます。  3 テレビに接続します。 HDMIケーブルを使用してコンソールをテレビに接続します。 HDMIケーブルをコンソールの背面にあるHDMIOUTポートに接続します。 HDMIケーブルのもう一方の端をテレビのHDMIコネクタに接続します。ケーブルテレビまたは衛星テレビをお持ちの場合は、別のHDMIケーブルをコンソールとレシーバーに接続して、ケーブルテレビまたは衛星テレビを視聴できます。
3 テレビに接続します。 HDMIケーブルを使用してコンソールをテレビに接続します。 HDMIケーブルをコンソールの背面にあるHDMIOUTポートに接続します。 HDMIケーブルのもう一方の端をテレビのHDMIコネクタに接続します。ケーブルテレビまたは衛星テレビをお持ちの場合は、別のHDMIケーブルをコンソールとレシーバーに接続して、ケーブルテレビまたは衛星テレビを視聴できます。  4 Kinectセンサーを接続します。 KinectをXboxOneの背面にある適切なポートに接続します。このポートは、USBポートとIRポートの間にあります。
4 Kinectセンサーを接続します。 KinectをXboxOneの背面にある適切なポートに接続します。このポートは、USBポートとIRポートの間にあります。 - Kinectセンサーケーブルの長さは3メートルに固定されているため、センサーはコンソールからその距離内に設置してください。
 5 コンソールを電源に接続します。 電源コードを取り出し、電源コンセントとコンソールの背面に差し込みます。このコネクタは、コンソールの背面の左端にあります。次に、電源コードをアダプタに差し込みます。最後に、コードのもう一方の端を電源コンセントに差し込みます。
5 コンソールを電源に接続します。 電源コードを取り出し、電源コンセントとコンソールの背面に差し込みます。このコネクタは、コンソールの背面の左端にあります。次に、電源コードをアダプタに差し込みます。最後に、コードのもう一方の端を電源コンセントに差し込みます。 - Xbox Oneの電源ランプが点灯し、本体に電力が供給されていることを示します。
パート2/3:基本セットアップの実行
 1 XboxOneの電源を入れます。 有線ゲームパッドを使用してコンソールをオンにすることができます。コントローラのホームボタンを押し続けるだけで、コンソールとコントローラの両方を同時にオンにできます。
1 XboxOneの電源を入れます。 有線ゲームパッドを使用してコンソールをオンにすることができます。コントローラのホームボタンを押し続けるだけで、コンソールとコントローラの両方を同時にオンにできます。 - Xbox Oneの前面(ロゴがある場所)をタッチして、コンソールをオンにすることもできます。
- ワイヤレスコントローラーを使用している場合は、コンソールを起動する前に、必ずバッテリーをコントローラーに挿入してください。
- 初期設定を除いて、Kinectセンサーを使用してコンソールを起動することもできます。センサーの範囲内で「Xboxの電源を入れて」と言うと、センサーからXboxOneの電源を入れることができます。
 2 画面の指示に従ってください。 画面に最初に表示されるのは、緑色の背景にあるXboxOneのロゴです。コンソールが情報を処理している間しばらく待ってから、初期設定の手順を提供します。
2 画面の指示に従ってください。 画面に最初に表示されるのは、緑色の背景にあるXboxOneのロゴです。コンソールが情報を処理している間しばらく待ってから、初期設定の手順を提供します。 - 最初の指示では、続行するにはAボタンを押す必要があります。この指示は、画面上にコントローラーとして表示されます。その後、XboxOneが初めてお迎えします。
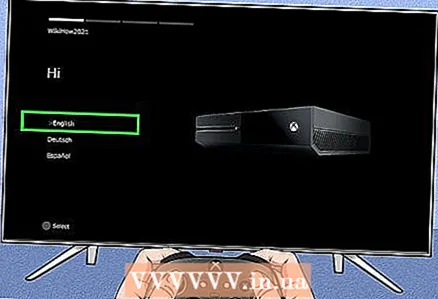 3 言語を選択。 英語、ドイツ語、スペイン語など、選択できる言語はたくさんあります。選択全体を表示するには、下にスクロールするだけです。ご希望の言語を選択し、「A」を押してください。
3 言語を選択。 英語、ドイツ語、スペイン語など、選択できる言語はたくさんあります。選択全体を表示するには、下にスクロールするだけです。ご希望の言語を選択し、「A」を押してください。 - 画面上のテキストがプレビューとして選択した言語に自動的に翻訳される方法に気付くでしょう。
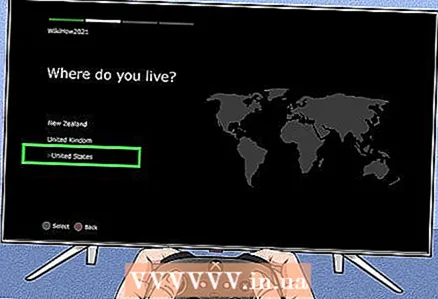 4 あなたの国を入力してください。 選択した言語に応じて、XboxOneは国を選択するためのオプションを表示します。
4 あなたの国を入力してください。 選択した言語に応じて、XboxOneは国を選択するためのオプションを表示します。 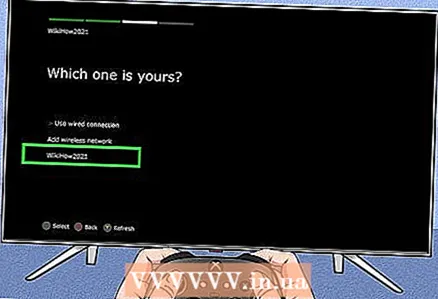 5 ネットワーク設定を選択します。 有線接続またはWiFi(無線)接続を選択できます。安定したパフォーマンスを得るには、有線接続を選択することをお勧めします。
5 ネットワーク設定を選択します。 有線接続またはWiFi(無線)接続を選択できます。安定したパフォーマンスを得るには、有線接続を選択することをお勧めします。 - ワイヤレス接続を選択するときは、それにアクセスするためにルーターのパスワードを提供する必要があります。
- コンソールが何らかの理由でルーターを見つけられない場合は、コントローラーのYキーを押して検索を更新します。
 6 コンソールの更新をダウンロードします。 これは初期設定であるため、XboxOneに必要なアップデートをダウンロードする必要があります。アップデートをダウンロードするにはインターネット接続が必要です。これは約500MBの重さがあります。
6 コンソールの更新をダウンロードします。 これは初期設定であるため、XboxOneに必要なアップデートをダウンロードする必要があります。アップデートをダウンロードするにはインターネット接続が必要です。これは約500MBの重さがあります。 - 更新後、コンソールは自動的に再起動します。
パート3/3:高度なカスタマイズ
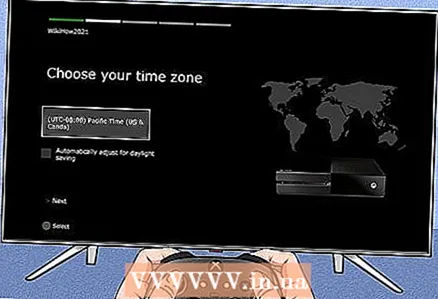 1 タイムゾーンを入力してください。 Xbox Oneを再起動した後、セットアップを続行するためにコントローラーのホームボタンを押すように求められます。最初にタイムゾーンを指定してください。繰り返しますが、デフォルトの選択は、前に指定した国によって異なります。
1 タイムゾーンを入力してください。 Xbox Oneを再起動した後、セットアップを続行するためにコントローラーのホームボタンを押すように求められます。最初にタイムゾーンを指定してください。繰り返しますが、デフォルトの選択は、前に指定した国によって異なります。 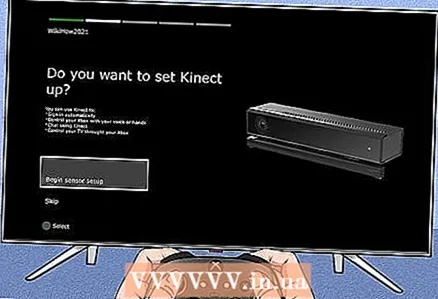 2 Kinectセンサーをセットアップします。 Kinectセンサーを設定することで、センサー認識を介して自動的にログインし、音声と手の動きでコンソールを制御し、他のKinectユーザーと通信し、テレビを制御できます。
2 Kinectセンサーをセットアップします。 Kinectセンサーを設定することで、センサー認識を介して自動的にログインし、音声と手の動きでコンソールを制御し、他のKinectユーザーと通信し、テレビを制御できます。 - Kinectをセットアップするときに音量を正確に測定できるように、必ずマイクをコンソールに接続してください。
- 指示に従って尋ねられたら黙ってください。これはセンサーの設定に影響します。
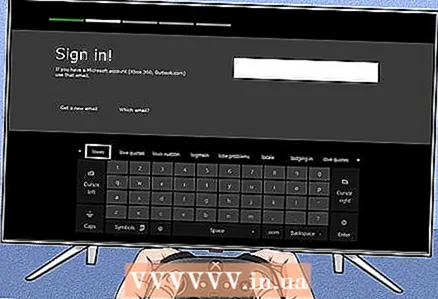 3 Microsoftアカウントにサインインします。 これを行うには、ゲーマータグに関連付けられているパスワードとメールアドレスを使用できます。既存のタグがない場合は、代わりにSkype、Outlook.com、Windows 8、またはWindowsPhoneアカウントを使用できます。
3 Microsoftアカウントにサインインします。 これを行うには、ゲーマータグに関連付けられているパスワードとメールアドレスを使用できます。既存のタグがない場合は、代わりにSkype、Outlook.com、Windows 8、またはWindowsPhoneアカウントを使用できます。 - 提案された代替案のアカウントをお持ちでない場合は、続行するためにMicrosoftで新しいアカウントを作成する必要があります。
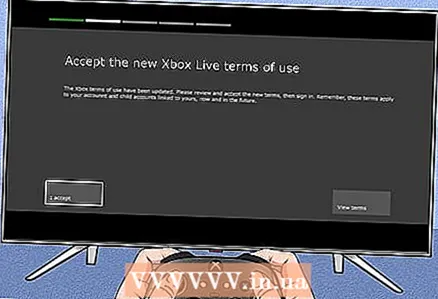 4 XboxLiveライセンス契約に同意します。 Xboxライセンス契約を読み、同意します。その後、あなたは個人データの保護を受ける権利があります。
4 XboxLiveライセンス契約に同意します。 Xboxライセンス契約を読み、同意します。その後、あなたは個人データの保護を受ける権利があります。 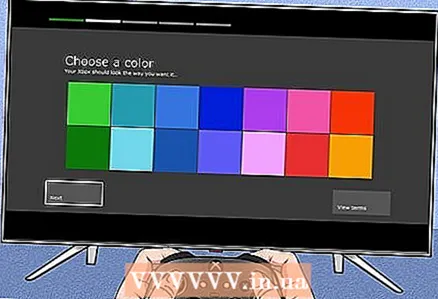 5 外観を変更します。 コンソールの色のテーマの色を変更できるようになります。色を選択すると、パネルがどのように表示されるかをプレビューできます。
5 外観を変更します。 コンソールの色のテーマの色を変更できるようになります。色を選択すると、パネルがどのように表示されるかをプレビューできます。 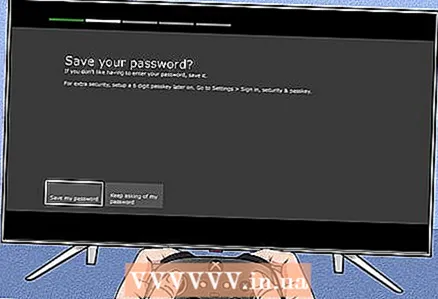 6 パスワードを保存します。 セットアップを終了する前に、XboxOneはパスワードを保存するかどうかを尋ねてきます。ログインするたびにコンソールがパスワードを要求しないようにすることをお勧めしますが、コンソールを使用している可能性のあるユーザーが心配な場合は、パスワードを保護しないでください。
6 パスワードを保存します。 セットアップを終了する前に、XboxOneはパスワードを保存するかどうかを尋ねてきます。ログインするたびにコンソールがパスワードを要求しないようにすることをお勧めしますが、コンソールを使用している可能性のあるユーザーが心配な場合は、パスワードを保護しないでください。 - Kinectセンサーがあなたを認識した後、自動的にログインするかどうかも尋ねられます。
 7 セットアップを完了します。 次に、コントローラーのホームボタンを押してセットアップを完了し、選択したカラーテーマでXboxOneダッシュボードに移動します。新しいXboxが提供するサービスをお楽しみください!
7 セットアップを完了します。 次に、コントローラーのホームボタンを押してセットアップを完了し、選択したカラーテーマでXboxOneダッシュボードに移動します。新しいXboxが提供するサービスをお楽しみください!
チップ
- オンラインエクスペリエンスを最大限に活用するには、XboxLiveゴールドメンバーシップに有料でサインアップしてください。これにより、インターネットを介して友達と遊ぶなど、XboxOneのすべてのオンライン機能にアクセスできるようになります。
- 新しいコンソールを登録してから30日間、XboxLiveゴールドの無料トライアルを受け取ります。