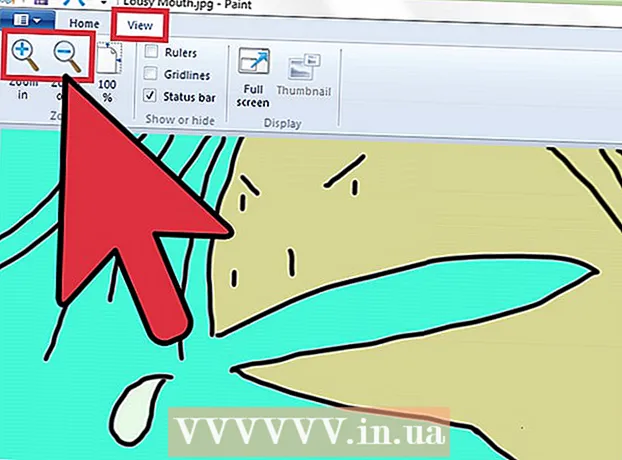著者:
Bobbie Johnson
作成日:
7 4月 2021
更新日:
1 J 2024

コンテンツ
- ステップ
- 方法1/6:iTunes
- 方法2/6:iCloudドライブ
- 6の方法3:AirDrop
- 方法4/6:メール
- 方法5/6:Microsoft OneDrive
- 方法6/6:Googleドライブ
- チップ
- 警告
この記事では、WindowsまたはmacOSを実行しているコンピューターにあるiPad上のファイルをコピーする方法を説明します。このようなファイルは、インターネットに接続していなくても使用できます。 iTunes、iCloudドライブ、Microsoft OneDrive、およびGoogleドライブを介してファイルをコピーできます。
ステップ
方法1/6:iTunes
 1 iPadをコンピューターに接続します。 これを行うには、iPad充電ケーブルをiPad充電ポートとコンピューターのUSBポートの1つに接続します。
1 iPadをコンピューターに接続します。 これを行うには、iPad充電ケーブルをiPad充電ポートとコンピューターのUSBポートの1つに接続します。  2 コンピュータでiTunesを起動します。 白地に色とりどりの音符のようなアイコンをクリックします。
2 コンピュータでiTunesを起動します。 白地に色とりどりの音符のようなアイコンをクリックします。 - iTunesのアップデートが必要であることを示すメッセージが表示された場合は、「iTunesをダウンロード」をクリックします。 iTunesがアップデートされたら、コンピュータを再起動します。
- AppleはmacOSCatalinaからiTunesを廃止する予定です(このシステムは2019年の秋に発売されます)。 Macコンピュータは、iTunesをApple Music、Apple TV、およびApplePodcastに置き換えます。 WindowsでもiTunesを使用できます(少なくともしばらくの間)。
 3 「デバイス」アイコンをクリックします。 iPadのように見え、iTunesの左上にあります。 iPadページが開きます。
3 「デバイス」アイコンをクリックします。 iPadのように見え、iTunesの左上にあります。 iPadページが開きます。  4 クリック ファイル共有. このオプションは、iTunesの左側のペインにあります。 「A」アイコンでマークされています。
4 クリック ファイル共有. このオプションは、iTunesの左側のペインにあります。 「A」アイコンでマークされています。  5 ファイルのコピー先のアプリケーションをクリックします。 これは、iTunesの中央のペインで行います。アプリケーションとファイルの種類が一致しない場合があることに注意してください(たとえば、Word文書をiMovieアプリケーションフォルダにドラッグできます)。
5 ファイルのコピー先のアプリケーションをクリックします。 これは、iTunesの中央のペインで行います。アプリケーションとファイルの種類が一致しない場合があることに注意してください(たとえば、Word文書をiMovieアプリケーションフォルダにドラッグできます)。 - Pages、Keynote、Numbers、iMovie、GarageBandにはすべて、プロジェクトが保存されているフォルダがあります。つまり、ほとんどすべてのファイルをそのようなフォルダにドラッグできます。
 6 下にスクロールしてクリックします ファイルを追加. このオプションは右下隅にあります。 Explorer(Windows)またはFinder(Mac)ウィンドウが開きます。
6 下にスクロールしてクリックします ファイルを追加. このオプションは右下隅にあります。 Explorer(Windows)またはFinder(Mac)ウィンドウが開きます。  7 必要なファイルをクリックします。 ファイルのあるフォルダを開くには、左側のパネルでそのフォルダをクリックします。
7 必要なファイルをクリックします。 ファイルのあるフォルダを開くには、左側のパネルでそのフォルダをクリックします。  8 クリック 開ける. このオプションは右下隅にあります。ファイル名がiTunesウィンドウに表示されます。
8 クリック 開ける. このオプションは右下隅にあります。ファイル名がiTunesウィンドウに表示されます。  9 クリック 同期. このオプションは右下隅にあります。選択したiPadアプリにファイルが追加されます。今後、このファイルはiPadでいつでも開くことができます(インターネットに接続していなくても)。
9 クリック 同期. このオプションは右下隅にあります。選択したiPadアプリにファイルが追加されます。今後、このファイルはiPadでいつでも開くことができます(インターネットに接続していなくても)。 - 同期プロセスが完了したら、[完了]をクリックします。メインページに移動します。
方法2/6:iCloudドライブ
 1 アドレスに移動 https://www.icloud.com/ Webブラウザで。 iCloudアカウントのログインページが開きます。
1 アドレスに移動 https://www.icloud.com/ Webブラウザで。 iCloudアカウントのログインページが開きます。  2 iCloudにログインします。 これを行うには、Apple IDの電子メールアドレスとパスワードを入力し、アドレスとパスワードの行の右側にある矢印型のアイコンをクリックします。
2 iCloudにログインします。 これを行うには、Apple IDの電子メールアドレスとパスワードを入力し、アドレスとパスワードの行の右側にある矢印型のアイコンをクリックします。 - すでにiCloudアカウントにサインインしている場合は、この手順をスキップしてください。
- 二要素認証が有効になっている場合、iPadはコンピューターに入力する必要のある6桁のコードを表示します。
- デバイスを信頼していることを確認するメッセージが表示された場合は、iPadとコンピューターの両方で[信頼]をクリックします。
 3 「iCloudドライブ」をクリックします
3 「iCloudドライブ」をクリックします  . このアイコンは、白い背景の上の青い雲のように見えます。 iCloudドライブページに移動します。
. このアイコンは、白い背景の上の青い雲のように見えます。 iCloudドライブページに移動します。  4 「ダウンロード」をクリックします。 このアイコンはページの上部にあります。上向きの矢印が付いた雲のように見えます。 Explorer(Windows)またはFinder(Mac)ウィンドウが開きます。
4 「ダウンロード」をクリックします。 このアイコンはページの上部にあります。上向きの矢印が付いた雲のように見えます。 Explorer(Windows)またはFinder(Mac)ウィンドウが開きます。  5 iCloudドライブにアップロードしたいファイルをクリックします。 ファイルブラウザで目的のファイルを見つけてクリックします。
5 iCloudドライブにアップロードしたいファイルをクリックします。 ファイルブラウザで目的のファイルを見つけてクリックします。 - 1つのフォルダ内のすべてのファイルを選択するには、任意のファイルをクリックしてを押します NS+NS (Windows)または ⌘コマンド+NS (マック)。
- 同じフォルダ内の複数のファイルを選択するには、 NS (Windows)または ⌘コマンド (Mac)そしてあなたが望む各ファイルをクリックしてください。
 6 クリック 開ける. このオプションは右下隅にあります。ファイルをiCloudドライブにコピーするプロセスが開始されます。
6 クリック 開ける. このオプションは右下隅にあります。ファイルをiCloudドライブにコピーするプロセスが開始されます。  7 ファイルがiCloudドライブにアップロードされるのを待ちます。 このプロセスには、ファイルの合計サイズに応じて、数秒または数時間かかる場合があります。
7 ファイルがiCloudドライブにアップロードされるのを待ちます。 このプロセスには、ファイルの合計サイズに応じて、数秒または数時間かかる場合があります。  8 ファイルアプリを起動します
8 ファイルアプリを起動します  iPadで。 白い背景に青いフォルダのようなアイコンをタップします。 iOS 11には、iCloudドライブアプリの代わりにファイルアプリがあります。これを使用して、iCloudからiPadにファイルをダウンロードします。
iPadで。 白い背景に青いフォルダのようなアイコンをタップします。 iOS 11には、iCloudドライブアプリの代わりにファイルアプリがあります。これを使用して、iCloudからiPadにファイルをダウンロードします。  9 タップ 概要. このタブは右下隅にあります。
9 タップ 概要. このタブは右下隅にあります。  10 「iCloudドライブ」をクリックします
10 「iCloudドライブ」をクリックします  . [場所]セクションにあります。画面にiCloudドライブの内容が表示されます。
. [場所]セクションにあります。画面にiCloudドライブの内容が表示されます。 - このオプションがない場合は、最初に[場所]をクリックします。
 11 タップ 選ぶ 右上隅にあります。 ファイルごとに丸いチェックボックスが表示されます。
11 タップ 選ぶ 右上隅にあります。 ファイルごとに丸いチェックボックスが表示されます。  12 必要な各ファイルをタッチします。 丸いチェックボックスにチェックマークが表示されます。
12 必要な各ファイルをタッチします。 丸いチェックボックスにチェックマークが表示されます。  13 タップ 動く. 画面の下部にあります。
13 タップ 動く. 画面の下部にあります。  14 クリック 私のiPadで. このオプションは、iPadの形をしたアイコンでマークされています。 iPadにあるフォルダが表示されます。
14 クリック 私のiPadで. このオプションは、iPadの形をしたアイコンでマークされています。 iPadにあるフォルダが表示されます。  15 ファイルをコピーするフォルダをタップします。
15 ファイルをコピーするフォルダをタップします。 16 タップ 動く. このオプションは右上隅にあります。選択したファイルが指定したフォルダにコピーされ、インターネットに接続していなくても使用できるようになります。
16 タップ 動く. このオプションは右上隅にあります。選択したファイルが指定したフォルダにコピーされ、インターネットに接続していなくても使用できるようになります。 - コピーしたファイルは、ファイルアプリケーションで開くことができます。
6の方法3:AirDrop
 1 Finderを開く
1 Finderを開く  Macコンピュータで。 ドックの青と白の絵文字アイコンをクリックします。
Macコンピュータで。 ドックの青と白の絵文字アイコンをクリックします。  2 クリック 遷移. このメニューは、画面上部のメニューバーにあります。オプション付きのメニューが開きます。
2 クリック 遷移. このメニューは、画面上部のメニューバーにあります。オプション付きのメニューが開きます。  3 クリック AirDrop. このオプションはメニューにあります。
3 クリック AirDrop. このオプションはメニューにあります。  4 選んでください 連絡先のみ また すべての. これは、[検出を許可]の下のメニューから実行します。これで、AirDropを介してコンピューターを検出できるようになります。
4 選んでください 連絡先のみ また すべての. これは、[検出を許可]の下のメニューから実行します。これで、AirDropを介してコンピューターを検出できるようになります。  5 ファイルアプリを起動します
5 ファイルアプリを起動します  iPhone / iPadで。 ホーム画面の下部にある青いフォルダ型のアイコンをクリックします。
iPhone / iPadで。 ホーム画面の下部にある青いフォルダ型のアイコンをクリックします。  6 タップ 概要. これは、画面下部の2番目のタブです。左側のパネルが開きます。
6 タップ 概要. これは、画面下部の2番目のタブです。左側のパネルが開きます。  7 クリック 私のiPadで. このアイコンはiPadのように見え、左側のペインにあります。
7 クリック 私のiPadで. このアイコンはiPadのように見え、左側のペインにあります。  8 必要なファイルが含まれているフォルダをタップします。 フォルダ名は、対応するアプリケーションと同じです。必要なファイルが保存されているアプリケーションフォルダをクリックします。すべてのアプリケーションファイルが画面に表示されます。
8 必要なファイルが含まれているフォルダをタップします。 フォルダ名は、対応するアプリケーションと同じです。必要なファイルが保存されているアプリケーションフォルダをクリックします。すべてのアプリケーションファイルが画面に表示されます。 - たとえば、Pagesドキュメントをコピーする場合は、[Pages]をクリックします。
 9 クリック 選ぶ. このオプションは、ファイルアプリの右上隅にあります。ファイルごとに丸いチェックボックスが表示されます。
9 クリック 選ぶ. このオプションは、ファイルアプリの右上隅にあります。ファイルごとに丸いチェックボックスが表示されます。  10 必要な各ファイルをクリックします。 丸いチェックボックスにチェックマークが表示されます。
10 必要な各ファイルをクリックします。 丸いチェックボックスにチェックマークが表示されます。  11 クリック 一般的なアクセス. ファイルアプリの左下隅にあります。共有メニューが開きます。
11 クリック 一般的なアクセス. ファイルアプリの左下隅にあります。共有メニューが開きます。  12 共有メニューのAirDropアイコンをタップします。 扇形が切り取られた一連の同心円のように見えます。メニューには、AirDrop経由で利用できる連絡先が表示されます。
12 共有メニューのAirDropアイコンをタップします。 扇形が切り取られた一連の同心円のように見えます。メニューには、AirDrop経由で利用できる連絡先が表示されます。 - 連絡先をAirDrop経由で利用できるようにするには、AppleIDを使用してデバイスで連絡先を承認する必要があります。この場合、両方のデバイスを同じワイヤレスネットワークに接続し、両方のデバイスでBluetoothを有効にする必要があります。
- 2番目のデバイスでも、[検出を許可]メニューを開き、[連絡先のみ]または[全員]を選択します
- AirDropファイル転送は、一部の古いiPhone、iPad、iMac、またはMacbookモデルではサポートされていない場合があります。
 13 AirDropセクションの連絡先をタップします。 これは、共有メニューの2番目のセクションです。プロフィール写真と、AirDropを通じて利用できるすべての連絡先(あなたを含む)のデバイスのリストがあります。 Macへのファイルのコピーが始まります。プロセスが終了すると、ビープ音が鳴ります。ファイルは、Finderを使用して見つけることができるダウンロードフォルダにコピーされます。
13 AirDropセクションの連絡先をタップします。 これは、共有メニューの2番目のセクションです。プロフィール写真と、AirDropを通じて利用できるすべての連絡先(あなたを含む)のデバイスのリストがあります。 Macへのファイルのコピーが始まります。プロセスが終了すると、ビープ音が鳴ります。ファイルは、Finderを使用して見つけることができるダウンロードフォルダにコピーされます。
方法4/6:メール
- 1 iPhone / iPadメール交換アプリを起動します。 これを行うには、対応するアプリケーションのアイコンをタップします。 Appleのメールアプリを使用している場合は、画面下部の青い背景にある白い封筒の形をしたアイコンをタップします。 GmailまたはOutlookを使用している場合は、ホーム画面でこれらのアプリケーションのいずれかのアイコンをクリックします。
- 2 アイコンをクリックして、新しい文字を作成します。 AppleのメールアプリとOutlookでは、このアイコンは画面の上部に一枚の紙が付いた鉛筆のように見えます。 Gmailアプリでは、このアイコンは「+」記号のように見え、左下隅にあります。
- 3 メールアドレスを入力してください。 これは、新しい電子メールページの「宛先」または「受信者」行で行います。
- 4 メールの件名を入力してください。 「件名」行でこれを行います。ファイルの名前でも、「ファイル」という単語でもかまいません。
- 5 添付ファイルアイコンをタップします。 通常、クリップのように見え、画面の上部または画面キーボードの右上隅にあります。
- 6 クリック 概要 (このオプションが利用可能な場合)。 これは、画面下部の2番目のタブです。
- Gmailでは、ファイルリストで目的のファイルをクリックするだけです。
- 7 タップ 私のiPadで. このオプションはiPadの形をしたアイコンでマークされており、左側のペインにあります。
- 8 必要なファイルが含まれているフォルダをタップします。 フォルダ名は、対応するアプリケーションと同じです。必要なファイルが保存されているアプリケーションフォルダをクリックします。すべてのアプリケーションファイルが画面に表示されます。
- 9 コピーしたいファイルをタップします。 ファイルはメールに添付されます。
- 一部の郵便サービスでは、レターと一緒に送信できるファイルのサイズが制限されています。ファイルが添付されない場合は、大きすぎる可能性があります。
- 10 「送信」アイコンをクリックします。 Appleのメールアプリでは、このアイコンは右上隅にあります。 OutlookとGmailでは、このアイコンは紙飛行機のように見え、右上隅にあります。
- 11 Macでメールアプリを起動します。 Outlookまたはメールで、FinderまたはDockのアプリケーションフォルダにある適切なアイコンをクリックします。 Gmailを使用している場合は、ウェブブラウザでhttps://mail.google.comにアクセスしてください。
- メールボックスにまだログインしていない場合は、メールアドレスとパスワードを入力してください。
- 12 自分に送った手紙を開きます。 これを行うには、入力した件名の文字を見つけてクリックします。
- 13 添付ファイルをダブルクリックしてダウンロードしてください。 原則として、添付ファイルはレターの下部に表示されます。デフォルトでは、ファイルはFinderから見つけることができるダウンロードフォルダーにダウンロードされます。
方法5/6:Microsoft OneDrive
 1 アドレスに移動 https://onedrive.com/ Webブラウザで。 既にMicrosoftアカウントにサインインしている場合は、OneDriveホームページに移動します。
1 アドレスに移動 https://onedrive.com/ Webブラウザで。 既にMicrosoftアカウントにサインインしている場合は、OneDriveホームページに移動します。 - まだMicrosoftにサインインしていない場合は、電子メールアドレスとパスワードを入力してください。
 2 クリック ダウンロード. このオプションはページの上部にあります。メニューが開きます。
2 クリック ダウンロード. このオプションはページの上部にあります。メニューが開きます。 - ファイルを特定のフォルダにコピーするには、まずそのフォルダをクリックします。
 3 クリック ファイル. このオプションはメニューにあります。 Explorer(Windows)またはFinder(Mac)ウィンドウが開きます。
3 クリック ファイル. このオプションはメニューにあります。 Explorer(Windows)またはFinder(Mac)ウィンドウが開きます。 - ファイルを含むフォルダをアップロードする場合は、「フォルダ」をクリックしてください。
 4 ファイルを強調表示します。 これを行うには、目的のファイルをクリックするか、長押しします NS (Windows)または ⌘コマンド (Mac)、次に必要な複数のファイルをクリックします。
4 ファイルを強調表示します。 これを行うには、目的のファイルをクリックするか、長押しします NS (Windows)または ⌘コマンド (Mac)、次に必要な複数のファイルをクリックします。 - 1つのフォルダ内のすべてのファイルを選択するには、任意のファイルをクリックしてから、 NS+NS (Windows)または ⌘コマンド+NS (マック)。
- フォルダ全体をダウンロードしたい場合は、それをクリックしてください。
 5 クリック 開ける. このオプションは右下隅にあります。ファイルがOneDriveへのアップロードを開始します。
5 クリック 開ける. このオプションは右下隅にあります。ファイルがOneDriveへのアップロードを開始します。  6 ファイルがOneDriveにアップロードされるのを待ちます。 ダウンロード時間は、ファイルの合計サイズによって異なります。
6 ファイルがOneDriveにアップロードされるのを待ちます。 ダウンロード時間は、ファイルの合計サイズによって異なります。  7 OneDriveアプリを起動します
7 OneDriveアプリを起動します  iPadで。 これを行うには、青い背景に白い雲のように見えるアイコンをタップします。アカウントに既にサインインしている場合は、OneDriveホームページに移動します。
iPadで。 これを行うには、青い背景に白い雲のように見えるアイコンをタップします。アカウントに既にサインインしている場合は、OneDriveホームページに移動します。 - まだログインしていない場合は、メールアドレスとパスワードを入力してください。
 8 iPadにダウンロードするファイルを強調表示します。 これを行うには、1つの目的のファイルを長押ししてから、他の目的のファイル/フォルダーをタップします。
8 iPadにダウンロードするファイルを強調表示します。 これを行うには、1つの目的のファイルを長押ししてから、他の目的のファイル/フォルダーをタップします。  9 [共有]をクリックします
9 [共有]をクリックします  . 上向きの矢印のように見えるこのアイコンは、左上隅にあります。メニューが開きます。
. 上向きの矢印のように見えるこのアイコンは、左上隅にあります。メニューが開きます。  10 クリック ファイルに保存. このアイコンはフォルダのように見え、画面下部のメニューにあります。
10 クリック ファイルに保存. このアイコンはフォルダのように見え、画面下部のメニューにあります。  11 タップ 私のiPadで. iPadのフォルダ一覧が表示されます。
11 タップ 私のiPadで. iPadのフォルダ一覧が表示されます。  12 OneDriveからファイルをダウンロードするフォルダーをタップします。 [マイiPad]で、目的のフォルダー(たとえば、ページ)をクリックします。
12 OneDriveからファイルをダウンロードするフォルダーをタップします。 [マイiPad]で、目的のフォルダー(たとえば、ページ)をクリックします。  13 タップ 追加. このオプションは右上隅にあります。今後、ファイルはいつでもiPadで開くことができます(インターネットに接続していなくても)。
13 タップ 追加. このオプションは右上隅にあります。今後、ファイルはいつでもiPadで開くことができます(インターネットに接続していなくても)。
方法6/6:Googleドライブ
 1 アドレスに移動 https://www.drive.google.com/ Webブラウザで。 すでにGoogleアカウントにログインしている場合は、ドライブのホームページに移動します。
1 アドレスに移動 https://www.drive.google.com/ Webブラウザで。 すでにGoogleアカウントにログインしている場合は、ドライブのホームページに移動します。 - まだGoogleにログインしていない場合は、[Googleドライブに移動](利用可能な場合)をクリックして、メールアドレスとパスワードを入力します。
 2 クリック 作成. この青いボタンは左上隅にあります。メニューが開きます。
2 クリック 作成. この青いボタンは左上隅にあります。メニューが開きます。 - ファイルを特定のフォルダにコピーするには、まずそのフォルダをクリックします。
 3 クリック ファイルのダウンロード. このオプションはメニューにあります。
3 クリック ファイルのダウンロード. このオプションはメニューにあります。  4 ディスクにアップロードするファイルを選択します。 これを行うには、目的のファイルをクリックするか、長押しします NS (Windows)または ⌘コマンド (Mac)そしてあなたが欲しいいくつかのファイルをクリックしてください。
4 ディスクにアップロードするファイルを選択します。 これを行うには、目的のファイルをクリックするか、長押しします NS (Windows)または ⌘コマンド (Mac)そしてあなたが欲しいいくつかのファイルをクリックしてください。 - 1つのフォルダ内のすべてのファイルを一度に選択するには、任意のファイルをクリックして、 NS+NS (Windows)または ⌘コマンド+NS (マック)。
 5 クリック 開ける. このオプションは右下隅にあります。ディスクへのファイルのアップロードが開始されます。
5 クリック 開ける. このオプションは右下隅にあります。ディスクへのファイルのアップロードが開始されます。  6 ファイルがディスクにアップロードされるのを待ちます。 ファイルの合計サイズによっては、このプロセスには時間がかかります。
6 ファイルがディスクにアップロードされるのを待ちます。 ファイルの合計サイズによっては、このプロセスには時間がかかります。  7 iPadでGoogleドライブアプリを起動します。 青、緑、黄色の側面を持つ三角形のアイコンをタップします。すでにGoogleアカウントにログインしている場合は、ドライブのホームページに移動します。
7 iPadでGoogleドライブアプリを起動します。 青、緑、黄色の側面を持つ三角形のアイコンをタップします。すでにGoogleアカウントにログインしている場合は、ドライブのホームページに移動します。 - ファイルをダウンロードしたアカウントにまだログインしていない場合は、メールアドレスとパスワードを入力してください。
 8 ファイルを強調表示します。 これを行うには、長押しします。複数のファイルを選択するには、目的のファイルを1つ押し続けてから、他の目的のファイルをタップします。
8 ファイルを強調表示します。 これを行うには、長押しします。複数のファイルを選択するには、目的のファイルを1つ押し続けてから、他の目的のファイルをタップします。  9 タップ ⋯. このアイコンは、ドライブ内のすべてのファイルにあります。
9 タップ ⋯. このアイコンは、ドライブ内のすべてのファイルにあります。  10 タップ オフラインで利用できるようにする. このオプションはポップアップメニューにあります。今後は、タブレットがインターネットに接続されていなくても、Googleドライブアプリでファイルを開くことができます。
10 タップ オフラインで利用できるようにする. このオプションはポップアップメニューにあります。今後は、タブレットがインターネットに接続されていなくても、Googleドライブアプリでファイルを開くことができます。 - Googleドライブオプションはファイルアプリにありますが、ドライブからファイルに複数のファイルをダウンロードすることはできません(他のクラウドストレージアプリと同様)。
チップ
- ほとんどのクラウドストレージアプリケーションには、ファイルをオフラインで操作できる「オフライン」機能が含まれています。これを行うには、ファイルをタップし、「⋮」アイコンをクリックして、メニューから「オフライン」を選択します。
- ファイルがiPadのファイルアプリにアップロードされたら、クラウドストレージからファイルを削除できます(ファイルはタブレットに残します)。
警告
- タブレットがiOS11以降を実行している場合、ファイルアプリはありません。したがって、ファイルは適切なアプリケーションで開く必要があります。