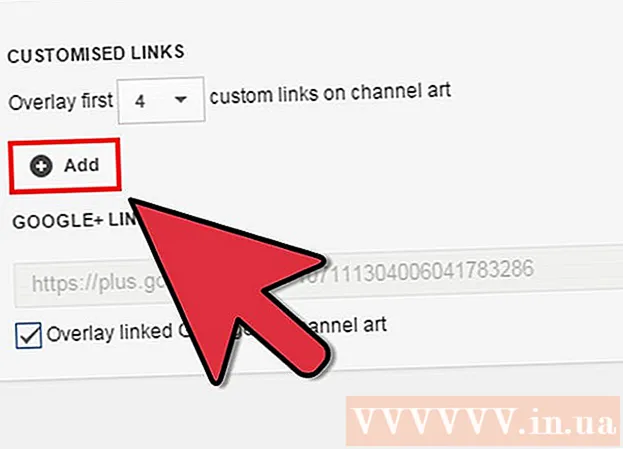著者:
Sara Rhodes
作成日:
18 2月 2021
更新日:
1 J 2024

コンテンツ
この記事では、ルーターにアクセスできるIPアドレスのリストを開く方法を説明します。これは、WindowsまたはMac OS Xコンピューター(ルーターの構成ページを介して)およびiPhoneまたはAndroidデバイス(専用アプリケーションを使用)で実行できます。
ステップ
方法1/3:コンピューター上
 1 ルーターのIPアドレスを調べます。 このため:
1 ルーターのIPアドレスを調べます。 このため: - ウィンドウズ:スタートメニューを開く
 、[オプション]をクリックします
、[オプション]をクリックします  、[ネットワークとインターネット]をクリックし、[ネットワーク設定の表示]をクリックして、[Wi-Fi]セクションまで下にスクロールし、[デフォルトゲートウェイ]行のアドレスをメモします。
、[ネットワークとインターネット]をクリックし、[ネットワーク設定の表示]をクリックして、[Wi-Fi]セクションまで下にスクロールし、[デフォルトゲートウェイ]行のアドレスをメモします。 - マック:Appleメニューを開く
 、[システム環境設定]、[ネットワーク]、左側のペイン、[ワイヤレスネットワーク]、[詳細]の順にクリックし、[TCP / IP]タブに移動して、ルーター行のアドレスをメモします。
、[システム環境設定]、[ネットワーク]、左側のペイン、[ワイヤレスネットワーク]、[詳細]の順にクリックし、[TCP / IP]タブに移動して、ルーター行のアドレスをメモします。
- ウィンドウズ:スタートメニューを開く
 2 Webブラウザを開きます。 Webブラウザアイコンをダブルクリックします(たとえば
2 Webブラウザを開きます。 Webブラウザアイコンをダブルクリックします(たとえば  グーグルクローム)。
グーグルクローム)。  3 アドレスバーをクリックします。 ウィンドウの上部にあります。
3 アドレスバーをクリックします。 ウィンドウの上部にあります。 - アドレスバーにテキストがある場合は、最初にそれを削除します。
 4 ルーターのアドレスを入力します。 デフォルトゲートウェイ(Windows)またはルーター(Mac)の行で見つけたアドレスを入力し、[ ↵入力.
4 ルーターのアドレスを入力します。 デフォルトゲートウェイ(Windows)またはルーター(Mac)の行で見つけたアドレスを入力し、[ ↵入力.  5 ルーターの構成ページにログインします。 ユーザー名とパスワードを入力し、をクリックします ↵入力.
5 ルーターの構成ページにログインします。 ユーザー名とパスワードを入力し、をクリックします ↵入力. - デフォルトのユーザー名とパスワードを変更していない場合は、ルーターのケースまたはその説明でそれらを探してください。
 6 接続されているデバイスのリストを検索します。 リストの場所はルーターのモデルによって異なるため、[設定]、[詳細設定]、[ステータス]、および[接続]タブを確認してください。
6 接続されているデバイスのリストを検索します。 リストの場所はルーターのモデルによって異なるため、[設定]、[詳細設定]、[ステータス]、および[接続]タブを確認してください。 - 一部のルーターでは、DHCP接続またはワイヤレス接続の下にこのリストがあります。
 7 接続されているデバイスのリストを表示します。 リストされているデバイスは現在ルーターに接続されているため、ネットワークを使用しています。
7 接続されているデバイスのリストを表示します。 リストされているデバイスは現在ルーターに接続されているため、ネットワークを使用しています。 - 多くのルーターには、過去にルーターに接続したことがある(ただし、現在は接続されていない)デバイスも表示されます。これらのデバイスは通常、グレー表示されるか、接続されていないものとしてマークされます。
方法2/3:iPhoneの場合
 1 Fingアプリをインストールします。 これは、ネットワークに接続されているすべてのデバイスを検索して表示する無料のアプリケーションです。インストールするには、次の手順に従います。
1 Fingアプリをインストールします。 これは、ネットワークに接続されているすべてのデバイスを検索して表示する無料のアプリケーションです。インストールするには、次の手順に従います。 - AppStoreを開く
 ;
; - 「検索」をクリックします。
- 検索バーをタップします。
- 入力 fing 「検索」をクリックします。
- 「Fing」の右側にある「ダウンロード」をタップします。
- プロンプトが表示されたら、Apple IDパスワードを入力するか、TouchIDセンサーをタップします。
- AppStoreを開く
 2 Fingを実行します。 App Storeで[開く]をタップするか、ホーム画面の青と白のFingアプリアイコンをタップします。
2 Fingを実行します。 App Storeで[開く]をタップするか、ホーム画面の青と白のFingアプリアイコンをタップします。  3 IPアドレスのリストが画面に表示されるのを待ちます。 アプリケーションが起動されるとすぐに、接続されているデバイスのIPアドレスの検索が開始されますが、これには数分かかる場合があります。
3 IPアドレスのリストが画面に表示されるのを待ちます。 アプリケーションが起動されるとすぐに、接続されているデバイスのIPアドレスの検索が開始されますが、これには数分かかる場合があります。  4 IPアドレスのリストを確認します。 画面に表示されたらこれを実行して、ルーターに接続されているデバイスを確認します。
4 IPアドレスのリストを確認します。 画面に表示されたらこれを実行して、ルーターに接続されているデバイスを確認します。 - IPアドレスの一部(またはすべて)ではなく、数分待つと、アプリケーションは対応するデバイスの名前と製造元を表示します。
方法3/3:Androidデバイスの場合
 1 ネットワークユーティリティアプリをインストールします。 これは、ネットワークに接続されているすべてのデバイスを検索して表示する無料のアプリケーションです。インストールするには、次の手順に従います。
1 ネットワークユーティリティアプリをインストールします。 これは、ネットワークに接続されているすべてのデバイスを検索して表示する無料のアプリケーションです。インストールするには、次の手順に従います。 - Playストアを開く
 ;
; - 検索バーをタップします。
- 入力 ネットワークユーティリティ;
- 「検索」をクリックします。
- 灰色の背景に黄色のボールのように見えるネットワークユーティリティアプリケーションアイコンをクリックします。
- [インストール]をタップします。
- Playストアを開く
 2 ネットワークユーティリティを起動します。 Playストアで[開く]をクリックするか、アプリドロワーの黄色がかった灰色のネットワークユーティリティアプリアイコンをタップします。
2 ネットワークユーティリティを起動します。 Playストアで[開く]をクリックするか、アプリドロワーの黄色がかった灰色のネットワークユーティリティアプリアイコンをタップします。  3 クリック 許可するプロンプトが表示されたら。 ネットワークユーティリティは、ワイヤレス設定にアクセスします。
3 クリック 許可するプロンプトが表示されたら。 ネットワークユーティリティは、ワイヤレス設定にアクセスします。  4 タップ ローカルデバイス (ローカルデバイス)。 画面の左側にあります。
4 タップ ローカルデバイス (ローカルデバイス)。 画面の左側にあります。 - このオプションが表示されない場合は、最初に画面の左上隅にある「☰」を押してください。
 5 画面に表示されるIPアドレスのリストを確認します。 これらの各アドレスは、現在ネットワークに接続されている特定のデバイスを指します。
5 画面に表示されるIPアドレスのリストを確認します。 これらの各アドレスは、現在ネットワークに接続されている特定のデバイスを指します。 - IPアドレスの一部(またはすべて)ではなく、数分待つと、アプリケーションは対応するデバイスの名前と製造元を表示します。