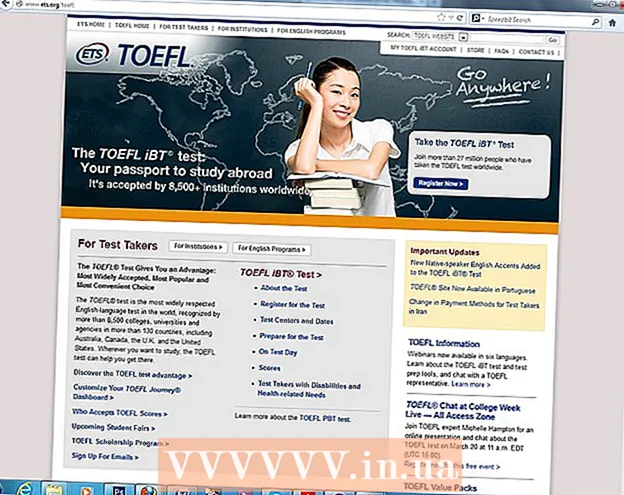著者:
William Ramirez
作成日:
23 9月 2021
更新日:
1 J 2024

コンテンツ
Ubuntu Linuxには、USBフラッシュドライブ(フラッシュドライブ)のフォーマットに使用できるユーティリティが含まれています。たとえば、これは、プリインストールされている「ディスク」ユーティリティまたはターミナルを介して実行できます。いずれにせよ、フラッシュドライブはほんの数分でフォーマットされます。
ステップ
方法1/2:ディスクユーティリティ
 1 メインメニュー(ダッシュ)を開き、検索バーに「ディスク」(引用符なし)と入力します。 [ディスク]ユーティリティは、[アプリケーション]セクションの検索結果に表示されます。
1 メインメニュー(ダッシュ)を開き、検索バーに「ディスク」(引用符なし)と入力します。 [ディスク]ユーティリティは、[アプリケーション]セクションの検索結果に表示されます。  2 「ディスク」ユーティリティを実行します。 接続されているデバイスのリストが左側のペインに表示されます。
2 「ディスク」ユーティリティを実行します。 接続されているデバイスのリストが左側のペインに表示されます。  3 接続されているデバイスのリストからUSBフラッシュドライブを選択します。 フラッシュドライブに関する情報が右側のペインに表示されます。
3 接続されているデバイスのリストからUSBフラッシュドライブを選択します。 フラッシュドライブに関する情報が右側のペインに表示されます。  4 USBフラッシュドライブのセクションを少なくとも1つ選択します。 ほとんどのフラッシュドライブには1つのセクションしか含まれていませんが、複数のセクションの場合は、一度に1つまたはすべてのセクションを選択します。
4 USBフラッシュドライブのセクションを少なくとも1つ選択します。 ほとんどのフラッシュドライブには1つのセクションしか含まれていませんが、複数のセクションの場合は、一度に1つまたはすべてのセクションを選択します。  5 セクションの下で、歯車のアイコンをクリックし、メニューから[フォーマット]を選択します。 フォーマットオプションのあるウィンドウが開きます。
5 セクションの下で、歯車のアイコンをクリックし、メニューから[フォーマット]を選択します。 フォーマットオプションのあるウィンドウが開きます。  6 フォーマットのタイプを選択します。 クイックフォーマットを使用すると、削除されたデータを復元できます。フルフォーマットの場合、情報は取り返しのつかないほど削除され、フラッシュドライブにエラーがないかチェックされます。
6 フォーマットのタイプを選択します。 クイックフォーマットを使用すると、削除されたデータを復元できます。フルフォーマットの場合、情報は取り返しのつかないほど削除され、フラッシュドライブにエラーがないかチェックされます。  7 ファイルシステムの種類を選択します。 複数のファイルシステムから選択できます。
7 ファイルシステムの種類を選択します。 複数のファイルシステムから選択できます。 - 他のデバイスとの互換性を最大限にするには、メニューから「FAT」(FAT32)を選択します。この場合、フラッシュドライブはすべてのコンピューターで動作し、実際には接続可能なすべてのデバイスで動作します。
- フラッシュドライブがLinuxを実行しているコンピューターにのみ接続する場合は、メニューから「ext3」を選択します。これにより、拡張Linuxファイルのアクセス許可を使用できるようになります。
 8 USBスティックをフォーマットします。 「フォーマット」をクリックして、フラッシュドライブのフォーマットプロセスを開始します。フラッシュドライブの容量と選択したフォーマットタイプによっては、時間がかかります。
8 USBスティックをフォーマットします。 「フォーマット」をクリックして、フラッシュドライブのフォーマットプロセスを開始します。フラッシュドライブの容量と選択したフォーマットタイプによっては、時間がかかります。
方法2/2:ターミナル
 1 ターミナルを開きます。 これは、メインメニュー(ダッシュ)から実行するか、単に押すだけです。 NS+Alt+NS.
1 ターミナルを開きます。 これは、メインメニュー(ダッシュ)から実行するか、単に押すだけです。 NS+Alt+NS.  2 入力。lsblkを押して↵入力. 接続されているデバイスのリストが表示されます。
2 入力。lsblkを押して↵入力. 接続されているデバイスのリストが表示されます。  3 リストからUSBスティックを見つけます。 これを行うには、「サイズ」列を見て、容量でUSBスティックを見つけます。
3 リストからUSBスティックを見つけます。 これを行うには、「サイズ」列を見て、容量でUSBスティックを見つけます。  4 フラッシュドライブのパーティションをアンマウントします。 これは、フォーマットする前に行う必要があります。次のコマンドを入力して、置き換えます sdb1 フラッシュドライブのパーティションラベル。
4 フラッシュドライブのパーティションをアンマウントします。 これは、フォーマットする前に行う必要があります。次のコマンドを入力して、置き換えます sdb1 フラッシュドライブのパーティションラベル。 - sudo umount / dev /sdb1
 5 データを完全に削除します。 これを行うには、次のコマンドを入力します。交換 sdb フラッシュドライブのパーティションラベル。
5 データを完全に削除します。 これを行うには、次のコマンドを入力します。交換 sdb フラッシュドライブのパーティションラベル。 - sudo dd if = / dev / zero of = / dev /sdb bs = 4k &&同期
- このコマンドの実行には時間がかかり、端末がフリーズします。
 6 新しいパーティションテーブルを作成します。 パーティションテーブルは、ディスク上のパーティションを制御します。次のコマンドを入力して置き換えます sdb フラッシュドライブのパーティションラベル。
6 新しいパーティションテーブルを作成します。 パーティションテーブルは、ディスク上のパーティションを制御します。次のコマンドを入力して置き換えます sdb フラッシュドライブのパーティションラベル。 - 入力 sudo fdisk / dev /sdb を押して ↵入力..。クリック O空のパーティションテーブルを作成します。
 7 クリック。NS新しいセクションを作成します。 作成するパーティションのサイズを指定します。 1つのパーティションを作成する場合は、フラッシュドライブ全体の容量を入力します。
7 クリック。NS新しいセクションを作成します。 作成するパーティションのサイズを指定します。 1つのパーティションを作成する場合は、フラッシュドライブ全体の容量を入力します。  8 クリック。Wテーブルを書き込んで終了します。 これには少し時間がかかります。
8 クリック。Wテーブルを書き込んで終了します。 これには少し時間がかかります。  9 再実行。lsblk作成したセクションを表示します。 スティックのラベルの下に配置されます。
9 再実行。lsblk作成したセクションを表示します。 スティックのラベルの下に配置されます。  10 作成したセクションをフォーマットします。 新しいパーティションは、目的のファイルシステムでフォーマットできます。次のコマンドを入力して、最も互換性のあるファイルシステムであるFAT32でパーティションをフォーマットします。交換 sdb1 セクションラベル。
10 作成したセクションをフォーマットします。 新しいパーティションは、目的のファイルシステムでフォーマットできます。次のコマンドを入力して、最も互換性のあるファイルシステムであるFAT32でパーティションをフォーマットします。交換 sdb1 セクションラベル。 - sudo mkfs.vfat / dev / sdb1
 11 フォーマットプロセスが完了したら、USBフラッシュドライブを安全に取り外します。 これを行うには、次のコマンドを入力します。
11 フォーマットプロセスが完了したら、USBフラッシュドライブを安全に取り外します。 これを行うには、次のコマンドを入力します。 - sudoイジェクト/ dev / sdb