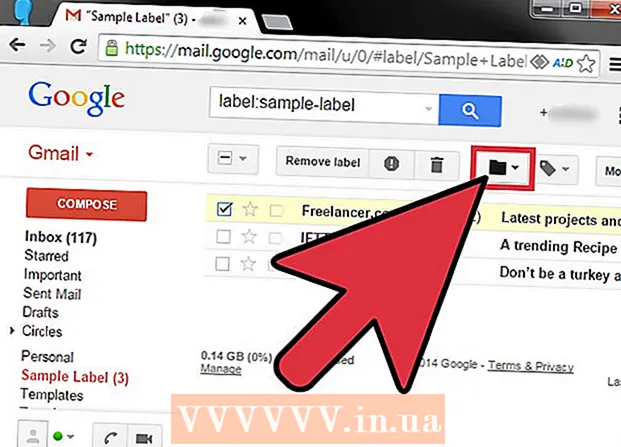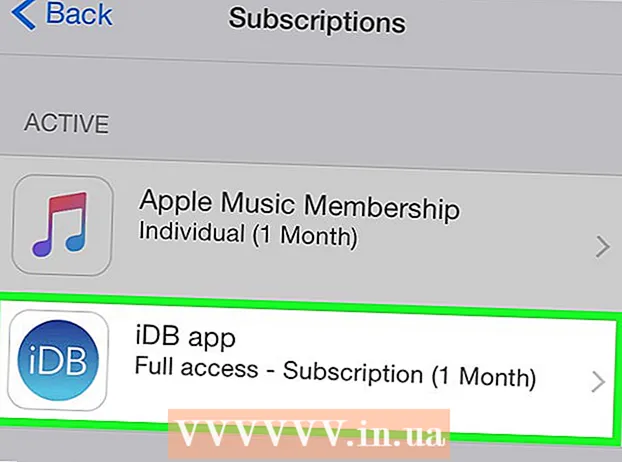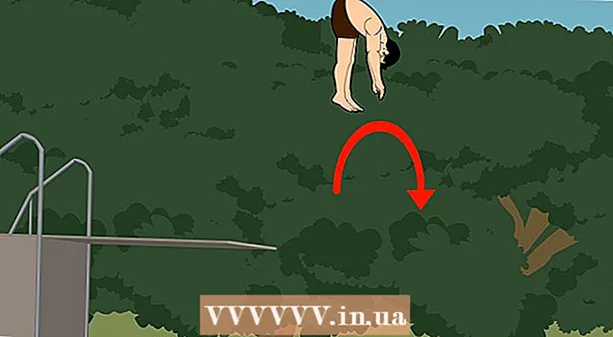著者:
Ellen Moore
作成日:
18 1月 2021
更新日:
1 J 2024

コンテンツ
この記事では、Webブラウザでページを更新する方法を紹介します。これにより、ページコンテンツが更新され、ページが完全に読み込まれないなどの問題のトラブルシューティングが行われます。
ステップ
方法1/4:コンピューター
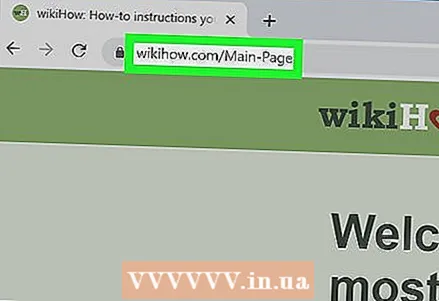 1 目的のWebページを開きます。 これを行うには、アドレスを入力するか、リンクをクリックします。
1 目的のWebページを開きます。 これを行うには、アドレスを入力するか、リンクをクリックします。 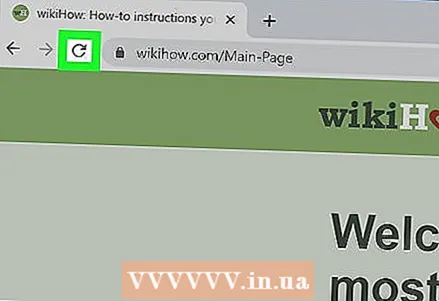 2 「更新」アイコンをクリックします
2 「更新」アイコンをクリックします  . 丸い矢印のように見え、ブラウザウィンドウの上部(通常は左上隅)にあります。
. 丸い矢印のように見え、ブラウザウィンドウの上部(通常は左上隅)にあります。  3 キーボードショートカットを使用します。 ほとんどのブラウザでは、キーを押すことができます F5ページを更新するには(一部のコンピューターでは、 Fn次にを押します F5)。 F5キーがない場合は、次のキーボードショートカットを使用します。
3 キーボードショートカットを使用します。 ほとんどのブラウザでは、キーを押すことができます F5ページを更新するには(一部のコンピューターでは、 Fn次にを押します F5)。 F5キーがない場合は、次のキーボードショートカットを使用します。 - ウィンドウズ - 所有 NS を押して NS.
- マック - 所有 ⌘コマンド を押して NS.
 4 Webページを強制的に更新します。 これによりキャッシュがクリアされ、ページの最後のコンテンツが画面に表示されます。コンピューターのブラウザーに保存されているコンテンツではありません。
4 Webページを強制的に更新します。 これによりキャッシュがクリアされ、ページの最後のコンテンツが画面に表示されます。コンピューターのブラウザーに保存されているコンテンツではありません。 - ウィンドウズ - プレス NS+F5..。それがうまくいかなかった場合は、キーを押し続けます NS 「更新」アイコンをクリックします。
- マック - プレス ⌘コマンド+⇧シフト+NS..。 Safariで、 ⇧シフト 「更新」アイコンをクリックします。
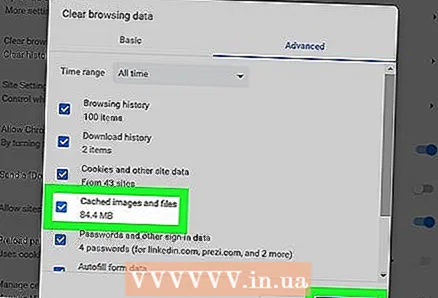 5 ページが更新されない場合のトラブルシューティング。 上記のいずれの方法でもページを更新できない場合は、ブラウザが破損しているか、エラーが発生している可能性があります。この場合、次のいずれかを実行します。
5 ページが更新されない場合のトラブルシューティング。 上記のいずれの方法でもページを更新できない場合は、ブラウザが破損しているか、エラーが発生している可能性があります。この場合、次のいずれかを実行します。 - ページを閉じてから再度開きます。
- ブラウザを閉じてから開き、Webページに移動します。
- ブラウザを更新します。
- ブラウザのキャッシュをクリアします。
- コンピューターのDNSキャッシュをクリアします。
方法2/4:モバイルでのChrome
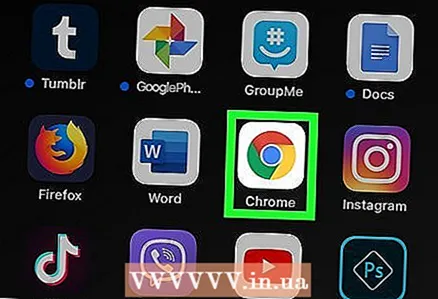 1 GoogleChromeを起動します
1 GoogleChromeを起動します  . 赤-黄-緑-青の円のアイコンをクリックします。
. 赤-黄-緑-青の円のアイコンをクリックします。  2 目的のページに移動します。 更新できるのはアクティブなページのみです。これは、コンピューターとモバイルブラウザーの両方に当てはまります。
2 目的のページに移動します。 更新できるのはアクティブなページのみです。これは、コンピューターとモバイルブラウザーの両方に当てはまります。 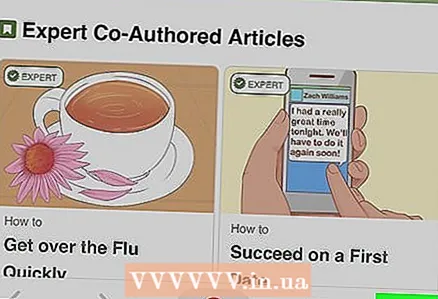 3 タップ ⋮. このアイコンは右上隅にあります。メニューが開きます。
3 タップ ⋮. このアイコンは右上隅にあります。メニューが開きます。  4 更新アイコンをタップします
4 更新アイコンをタップします  . メニューの一番上にあります。ページが更新されます。
. メニューの一番上にあります。ページが更新されます。 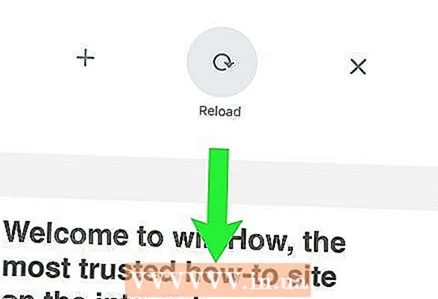 5 画面の上から下にスワイプしてページを更新します。 画面の上部に丸い矢印アイコンが表示され、ページが更新されていることを示します。
5 画面の上から下にスワイプしてページを更新します。 画面の上部に丸い矢印アイコンが表示され、ページが更新されていることを示します。
方法3/4:モバイル上のFirefox
 1 Firefoxを起動します。 青い背景のオレンジ色のキツネのアイコンをクリックします。
1 Firefoxを起動します。 青い背景のオレンジ色のキツネのアイコンをクリックします。 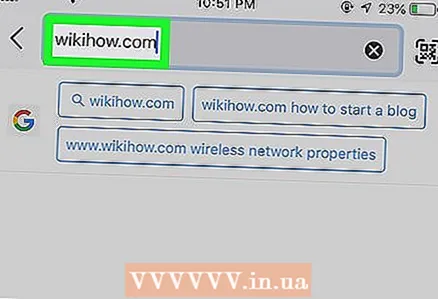 2 目的のページに移動します。 更新できるのはアクティブなページのみです。これは、コンピューターとモバイルブラウザーの両方に当てはまります。
2 目的のページに移動します。 更新できるのはアクティブなページのみです。これは、コンピューターとモバイルブラウザーの両方に当てはまります。 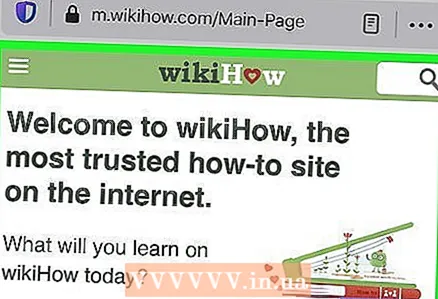 3 ページ全体が読み込まれるのを待ちます。 それ以外の場合、更新アイコンは画面に表示されません。
3 ページ全体が読み込まれるのを待ちます。 それ以外の場合、更新アイコンは画面に表示されません。 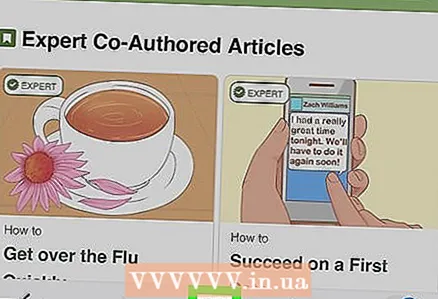 4 更新アイコンをタップします
4 更新アイコンをタップします  . 画面の下部にあります。ページが更新されます。
. 画面の下部にあります。ページが更新されます。 - Androidデバイスでは、最初に右上隅の⋮アイコンをタップしてから、メニューの上部にある[更新]アイコンをタップします。
方法4/4:モバイルでのSafari
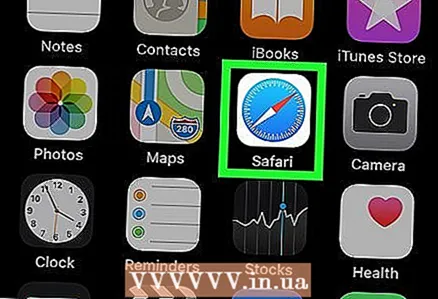 1 Safariを起動します。 白い背景の上の青いコンパスアイコンをクリックします。
1 Safariを起動します。 白い背景の上の青いコンパスアイコンをクリックします。 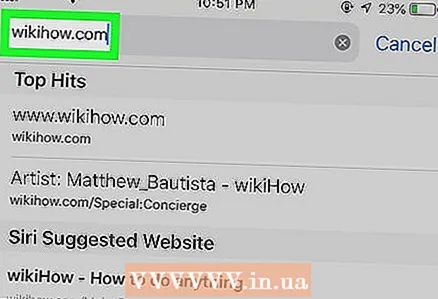 2 目的のページに移動します。 更新できるのはアクティブなページのみです。これは、コンピューターとモバイルブラウザーの両方に当てはまります。
2 目的のページに移動します。 更新できるのはアクティブなページのみです。これは、コンピューターとモバイルブラウザーの両方に当てはまります。 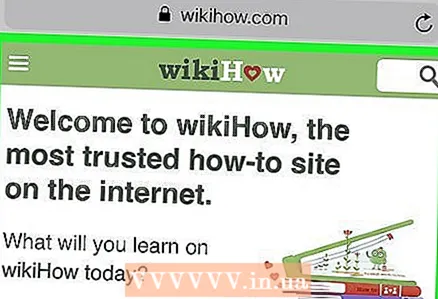 3 ページ全体が読み込まれるのを待ちます。 それ以外の場合、更新アイコンは画面に表示されません。
3 ページ全体が読み込まれるのを待ちます。 それ以外の場合、更新アイコンは画面に表示されません。 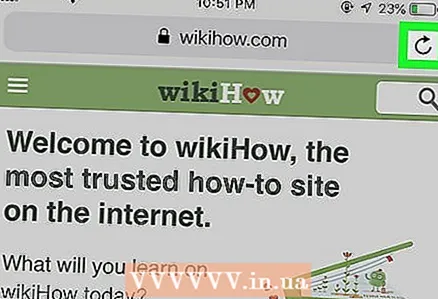 4 更新アイコンをタップします
4 更新アイコンをタップします  . 右上隅にあります。ページが更新されます。
. 右上隅にあります。ページが更新されます。
チップ
- ページが更新されないなどの問題をトラブルシューティングするには、ブラウザのキャッシュをクリアします。
警告
- 入力したページを更新すると、原則として入力した情報はすべて消去されます。