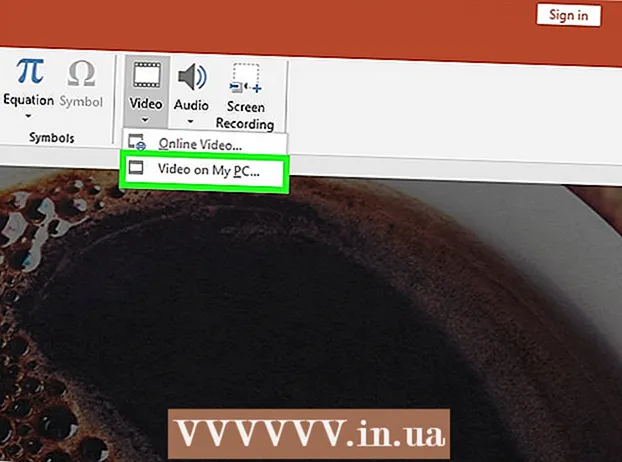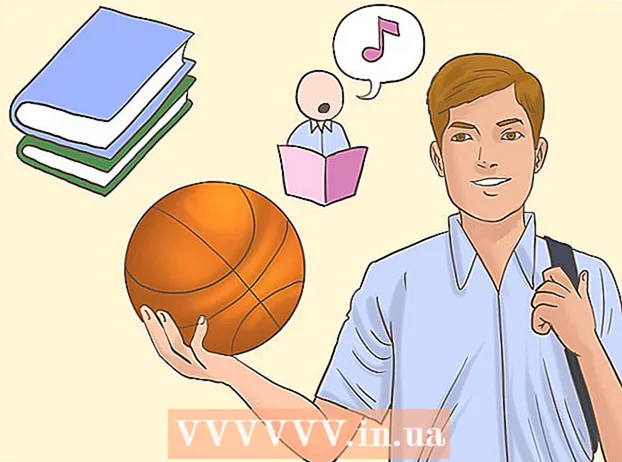著者:
Janice Evans
作成日:
28 J 2021
更新日:
1 J 2024

コンテンツ
ワールドワイドウェブは、特に子供にとって、そのコンテンツのために危険で威圧的である可能性があります。幸いなことに、リスクを軽減し、お子様のインターネットの使用を制御できるツールを自由に使用できます。あなたの子供が危険な人々や不適切なコンテンツに出会う可能性を減らすことはあなたの力です。
ステップ
方法1/4:ペアレンタルコントロールプログラム
- 1 適切なソフトウェアを選択してください。 機能がわずかに異なるプログラムが数十ありますが、価格が著しく異なる場合があります。幸いなことに、無料のオプションもあります。ロシア市場で最も人気のあるもののいくつかを次に示します。
- ノートンファミリー
- ChildWebGuardian
- Hidetoolsペアレンタルコントロール
- KinderGateペアレンタルコントロール
- キッズPC時間管理者
- チャイルドコントロール2013
- インターネット検閲
- CyberMom
- NetKids
- 家で独り
- キッドロガー
- タイムボス
- NetPolice Pro
- 2 コンピュータにプログラムをインストールします。 有料プログラムと無料プログラムのどちらを選択したかに関係なく、コンピューターにインストールする必要があります。
- 3 プログラムファイルを実行し、インストーラーの指示に従います。 インストールが完了したら、コンピュータを再起動する必要がある場合があります。
- 4 ブロックされたコンテンツ。 ほとんどのプログラムでは、禁止されているサイトやカテゴリのリストをカスタマイズできます(一部のプログラムでは、並べ替えを行うキーワードを個別に入力できます)。
- 多くの場合、フィルターは自動的に更新され、ブロックするサイトのリストは絶えず増えています。
- コンピュータにインストールされているプログラムのインターネットへのアクセスを拒否することもできます。
- 5 時間制限を設定します。 一部のWeb監視プログラムでは、特定のコンテンツへのアクセスをブロック/ブロック解除するための時間枠を設定できます。
- たとえば、子供が宿題をしなければならない時間帯にソーシャルネットワークへのアクセスを拒否できます。
- 6 ログ。 ほとんどのプログラムは、履歴を維持し、ログ内の禁止されたコンテンツへのアクセスの試みを保存する機能を提供します。つまり、あなたの子供が何かを見ようとしたかどうかを知ることができます。
方法2/4:ローカルネットワークを保護する
 1 OpenDNS。 このソフトウェアは、ルーターを操作することにより、禁止されているコンテンツへのアクセスをブロックすることを可能にします。このおかげで、プログラムはルーターに接続されているすべてのデバイス(コンピューター、ラップトップ、タブレット、電話)で動作します。
1 OpenDNS。 このソフトウェアは、ルーターを操作することにより、禁止されているコンテンツへのアクセスをブロックすることを可能にします。このおかげで、プログラムはルーターに接続されているすべてのデバイス(コンピューター、ラップトップ、タブレット、電話)で動作します。  2 ルーター設定に移動します。 これは通常、ブラウザのアドレスバーに192.168.1.1または192.168.0.1と入力することで実行できます。その後、ルーターのログインとパスワードを入力する必要がある場合があります。
2 ルーター設定に移動します。 これは通常、ブラウザのアドレスバーに192.168.1.1または192.168.0.1と入力することで実行できます。その後、ルーターのログインとパスワードを入力する必要がある場合があります。 - 設定の入力方法、ログイン、パスワードは、通常、ルーターのユーザーマニュアルに記載されています。

- 設定の入力方法、ログイン、パスワードは、通常、ルーターのユーザーマニュアルに記載されています。
 3 DNS設定を変更するためのタブを見つけます。 正確な場所は特定のルーターモデルによって異なりますが、通常、これらの設定は「インターネット」セクションで利用できます。次に、「これらのDNSサーバーを使用する」とマークされたIPアドレスの入力フィールドを探します。
3 DNS設定を変更するためのタブを見つけます。 正確な場所は特定のルーターモデルによって異なりますが、通常、これらの設定は「インターネット」セクションで利用できます。次に、「これらのDNSサーバーを使用する」とマークされたIPアドレスの入力フィールドを探します。  4 新しいアドレスを入力します。 次のアドレスを使用します。
4 新しいアドレスを入力します。 次のアドレスを使用します。 - プライマリDNS(メインDNSサーバー)の場合は208.67.222.222
- セカンダリDNS(セカンダリDNSサーバー)の場合は208.67.220.220
 5 [設定の適用]または[設定の保存]をクリックします。
5 [設定の適用]または[設定の保存]をクリックします。- 6 動的IPサポートを有効にします。 これは、アドレスが変更されたときにプログラムが動作し続けるために必要です。
- 登録時に作成したログインとパスワードを使用して、OpenDNS.comWebサイトでアカウントにログインします。

- 「ネットワークの追加」ボタンをクリックします。

- 次に、ネットワークの名前を入力し(自分で考えてください)、[動的IPアドレス]チェックボックスをオンにして、プログラムをダウンロードします。次に、[完了]をクリックします。

- 登録時に作成したログインとパスワードを使用して、OpenDNS.comWebサイトでアカウントにログインします。
- 7 フィルタを設定します。 特定のブロックレベルを設定したり、カテゴリでフィルタリングしたり、特定のサイトをブロックしたり、特定のサイトを許可したりできます。
 8 [設定]タブに移動し、リストからネットワークを選択します。
8 [設定]タブに移動し、リストからネットワークを選択します。- フィルタリングレベルは、高、中、低、無効、およびカスタマイズ可能です。ブロックされたカテゴリを自分で選択する場合は、最後のレベルをアクティブにします。

- 以下の[個々のドメインの管理]フィールドで、自分でサイトを追加できます。 twitter.comをallowedに追加すると、それだけが機能します。個々のサイトのブロックは、サイトのみをブロックする方法と、ブロックされたアドレスを含むサイトのカテゴリをブロックする方法の2つの方法で実行されます。

- フィルタリングレベルは、高、中、低、無効、およびカスタマイズ可能です。ブロックされたカテゴリを自分で選択する場合は、最後のレベルをアクティブにします。
 9 歴史。 [統計とログ]の下の[統計とログを有効にする]の横にあるチェックボックスをオンにします。これで、リクエスト履歴を表示して、お子様が禁止されているサイトにアクセスしようとしたかどうかを確認できます(日付と時刻を含む)。
9 歴史。 [統計とログ]の下の[統計とログを有効にする]の横にあるチェックボックスをオンにします。これで、リクエスト履歴を表示して、お子様が禁止されているサイトにアクセスしようとしたかどうかを確認できます(日付と時刻を含む)。
方法3/4:Windowsファミリーの安全性
 1 プログラムをインストールします。 注意!このソフトウェアはWindows8にプレインストールされており、Windows 7にインストールできます。以前のバージョンのWindows、およびその他のオペレーティングシステムはサポートされていません。
1 プログラムをインストールします。 注意!このソフトウェアはWindows8にプレインストールされており、Windows 7にインストールできます。以前のバージョンのWindows、およびその他のオペレーティングシステムはサポートされていません。  2 プログラムをアクティブにします。 サインインするには、共有のWindows LiveIDが必要です。お持ちでない場合、最も簡単なオプションは、hotmail.comにメールボックスを作成し、そこからメールボックスの名前とパスワードを使用してログインすることです。
2 プログラムをアクティブにします。 サインインするには、共有のWindows LiveIDが必要です。お持ちでない場合、最も簡単なオプションは、hotmail.comにメールボックスを作成し、そこからメールボックスの名前とパスワードを使用してログインすることです。 - 必要な監視アカウントを選択します。各家族が自分のアカウントを持っている方が良いです。

- ゲストアカウントを無効にして、子供が使用できないようにします。

- 必要な監視アカウントを選択します。各家族が自分のアカウントを持っている方が良いです。
 3 ウィンドウズ8。 ここでは、作成されたすべての「子アカウント」がデフォルトで監視されます。通常のアカウントで監視を有効にするには、アカウントを「子」としてマークする必要もあります。
3 ウィンドウズ8。 ここでは、作成されたすべての「子アカウント」がデフォルトで監視されます。通常のアカウントで監視を有効にするには、アカウントを「子」としてマークする必要もあります。 - 4 familysafety.microsoft.comでアカウントにログインします
- 表示するユーザーを選択します。監視に使用できるユーザーのリストが表示されます。各ユーザーについて、フィルター、履歴、時間制限、ゲーム制限を構成できます。

- フィルタリングは同じカテゴリの原則に従います。インターネットからのファイルのダウンロードをブロックすることもできます。

- 特定のサイトをブロック/許可することもできます。

- カスタマイズリクエストを送信できます。その後、禁止されているサイトにアクセスしようとすると、通知が届き、アクセスを許可するかどうかを決定できます。

- 時間枠を使用すると、コンピューターへのアクセス時間を設定できます。利用可能期間が終了すると、ユーザーアカウントはロックアウトされます。

- ゲームの制限により、リストまたは評価のいずれかによってゲームへのアクセスを拒否できます。

- 表示するユーザーを選択します。監視に使用できるユーザーのリストが表示されます。各ユーザーについて、フィルター、履歴、時間制限、ゲーム制限を構成できます。
方法4/4:hostsファイルを編集する
- 1 ホストファイルとWindows。 このファイルにサイトアドレスを追加すると、例外なくすべてのユーザーがサイトアドレスにアクセスできなくなります。
- ファイルは通常、パスC: Windows System32 drivers などにあり、メモ帳または別のテキストエディターで開く必要があります。

- カーソルをドキュメントの最後(最後のエントリの後の新しい行)に移動します。

- 127.0.0.1サイト名>と入力し、Enterキーを押します。サイト名の代わりに、ブロックするサイトのアドレスを入力します(たとえば、facebook.comまたはok.ru)。

- 次の行に同じものを入力しますが、「www」を追加します。 -行は次のようになります-127.0.0.1www.facebook.com(www.ok.ru)。

- これは、追加するすべてのWebサイトに対して行う価値があります。他のサブドメインまたは外部バージョンがあることがわかっている場合は、それらもブロックします(たとえば、127.0.0.1 m.facebook.com、127.0.0.1 ok.ua)。

- ファイルを保存します。ファイルの名前、タイプ、または場所を変更しないでください。ブラウザを再起動して変更を適用します。

- ファイルは通常、パスC: Windows System32 drivers などにあり、メモ帳または別のテキストエディターで開く必要があります。
- 2 ホストファイルとMac。 編集の原則は同じです。ファイルは、コマンドsudo nano / etc / hostsを使用して「ターミナル」から開かれます。
- ファイルの編集はWindowsでも同様です。変更を保存した後、DNSレコードを更新する必要があります。これを行うには、「ターミナル」でコマンドdscacheutil-flushcacheを入力する必要があります。

- ファイルの編集はWindowsでも同様です。変更を保存した後、DNSレコードを更新する必要があります。これを行うには、「ターミナル」でコマンドdscacheutil-flushcacheを入力する必要があります。
- 3 ホストファイルとLinux。 編集の原則は同じです。ファイルは、コマンドラインを介してコマンドsudo gedit / etc / hostsで開かれます。コンテンツの編集はWindowsに似ています。