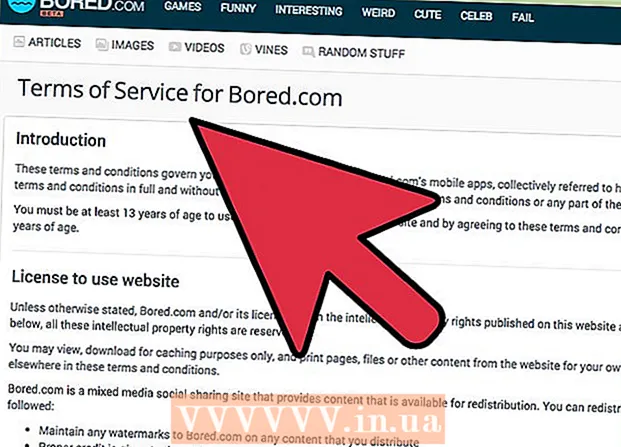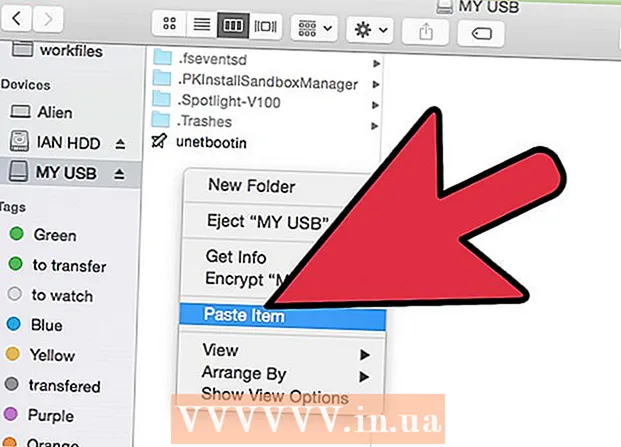著者:
Eric Farmer
作成日:
4 行進 2021
更新日:
1 J 2024

コンテンツ
この記事では、イーサネットケーブルを使用してコンピューターをルーターに直接接続する方法と、WindowsおよびMac OSXでこのような有線接続を設定する方法について説明します。
ステップ
方法1/3:ルーターに接続する方法
 1 イーサネットケーブルを購入します。 このケーブルの両端(これはRJ-45、CAT5、またはCAT6ケーブルです)には四角いプラグが付いています。イーサネットケーブルは、コンピューターをルーターに接続するために使用されます。
1 イーサネットケーブルを購入します。 このケーブルの両端(これはRJ-45、CAT5、またはCAT6ケーブルです)には四角いプラグが付いています。イーサネットケーブルは、コンピューターをルーターに接続するために使用されます。 - モデムをルーターに接続するケーブルもイーサネットケーブルですが、使用しないでください。どこにいても必要です。
 2 ルーターがネットワークに接続されていることを確認してください。 ルーターはモデムに接続する必要があり、モデムはネットワーク(インターネット)に接続する必要があります。この場合、ルーターやモデムのLEDが点灯している必要があります。
2 ルーターがネットワークに接続されていることを確認してください。 ルーターはモデムに接続する必要があり、モデムはネットワーク(インターネット)に接続する必要があります。この場合、ルーターやモデムのLEDが点灯している必要があります。 - モデム(ルーターなし)がある場合は、それがネットワーク(インターネット)に接続されていることを確認してください。
 3 コンピューターとルーターのイーサネットポートを見つけます。 それらは形が正方形であり、正方形の列でマークされています。
3 コンピューターとルーターのイーサネットポートを見つけます。 それらは形が正方形であり、正方形の列でマークされています。 - ルーターでは、イーサネットポートは通常「LAN」(ローカルエリアネットワーク)とラベル付けされています。
- モデムに接続している場合、正しいポートは「インターネット」または「WAN」としてマークされます。
 4 イーサネットケーブルをコンピュータとルーターに接続します。 ルーターがネットワークに接続されている場合、コンピューターは即座にインターネットにアクセスできます。
4 イーサネットケーブルをコンピュータとルーターに接続します。 ルーターがネットワークに接続されている場合、コンピューターは即座にインターネットにアクセスできます。
方法2/3:Windowsで有線接続を設定する方法
 1 スタートメニューを開きます。 これを行うには、画面の左下隅にあるWindowsロゴをクリックするか、キーを押します。 ⊞勝つ.
1 スタートメニューを開きます。 これを行うには、画面の左下隅にあるWindowsロゴをクリックするか、キーを押します。 ⊞勝つ. 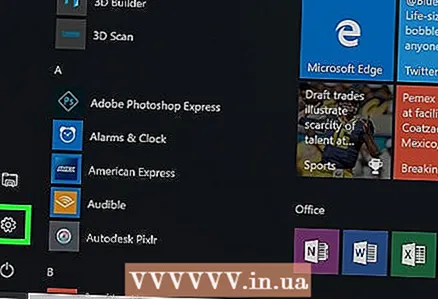 2 ⚙️を押します。 このアイコンは、[スタート]メニューの左下にあります。
2 ⚙️を押します。 このアイコンは、[スタート]メニューの左下にあります。 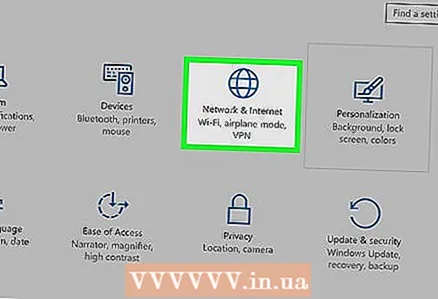 3 クリック ネットワークとインターネット. オプションの一番上の行にあります。
3 クリック ネットワークとインターネット. オプションの一番上の行にあります。 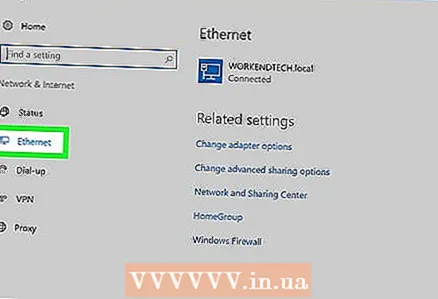 4 クリック ローカルネットワーク. 窓の左側にあります。
4 クリック ローカルネットワーク. 窓の左側にあります。  5 有線接続が機能していることを確認してください。 ネットワークの名前と「接続済み」という単語がページの上部に表示されます。これは、イーサネット接続が機能していることを示しています。
5 有線接続が機能していることを確認してください。 ネットワークの名前と「接続済み」という単語がページの上部に表示されます。これは、イーサネット接続が機能していることを示しています。 - 有線接続が機能しない場合は、ルーターの別のポートまたは別のイーサネットケーブルを使用してください。
方法3/3:Mac OSXで有線接続を設定する方法
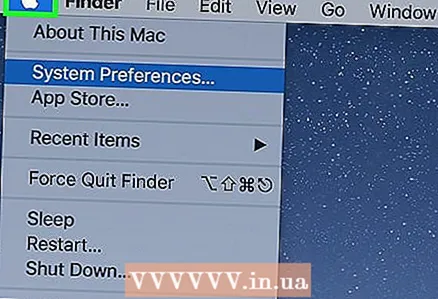 1 Appleメニューを開きます。 これを行うには、画面の左上隅にあるリンゴの形をしたアイコンをクリックします。
1 Appleメニューを開きます。 これを行うには、画面の左上隅にあるリンゴの形をしたアイコンをクリックします。 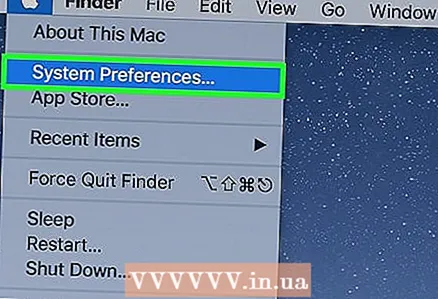 2 クリック システム設定. このオプションはメニューにあります。
2 クリック システム設定. このオプションはメニューにあります。  3 クリック 通信網. 「ネットワーク」ウィンドウが開きます。
3 クリック 通信網. 「ネットワーク」ウィンドウが開きます。  4 「ローカルネットワーク」を選択します。 左側のペインにあります。
4 「ローカルネットワーク」を選択します。 左側のペインにあります。 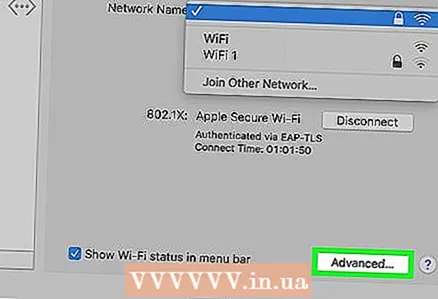 5 クリック さらに. これは、ウィンドウの右下にあるオプションです。
5 クリック さらに. これは、ウィンドウの右下にあるオプションです。 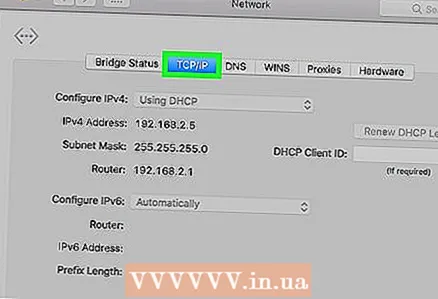 6 タブをクリックします TCP / IP. このタブは、[詳細設定]ウィンドウの上部にあります。
6 タブをクリックします TCP / IP. このタブは、[詳細設定]ウィンドウの上部にあります。 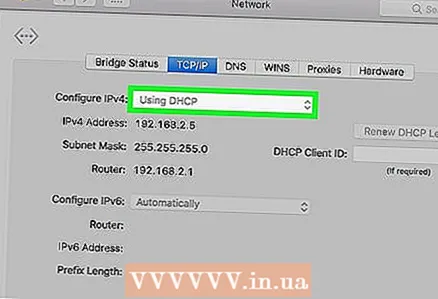 7 [IPv4の構成]メニューで[DHCPの使用]が選択されていることを確認します。 そうでない場合は、画面上部の[IPv4の構成]チェックボックスを選択してから、[DHCPの使用]を選択します。
7 [IPv4の構成]メニューで[DHCPの使用]が選択されていることを確認します。 そうでない場合は、画面上部の[IPv4の構成]チェックボックスを選択してから、[DHCPの使用]を選択します。 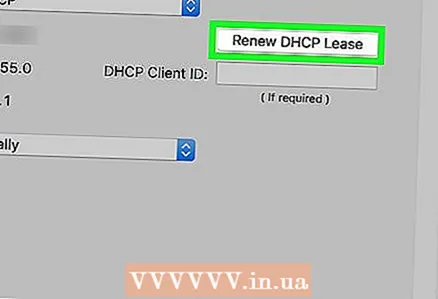 8 クリック DHCPアドレスを要求する. これはページの右側にあるオプションです。これで、イーサネットケーブルを介して接続すると、コンピューターがインターネットにアクセスできるようになります。
8 クリック DHCPアドレスを要求する. これはページの右側にあるオプションです。これで、イーサネットケーブルを介して接続すると、コンピューターがインターネットにアクセスできるようになります。  9 クリック わかった. これは、画面の右下隅にあるオプションです。これにより、イーサネット接続がアクティブになります。
9 クリック わかった. これは、画面の右下隅にあるオプションです。これにより、イーサネット接続がアクティブになります。
チップ
- イーサネットポートがない場合は、USB / C-イーサネットアダプタを使用してイーサネットケーブルをMacに接続します。
警告
- イーサネット接続をプライマリインターネット接続として使用する場合は、コンピューターを静止位置に配置する必要があります(つまり、場所を移動することはできません)。