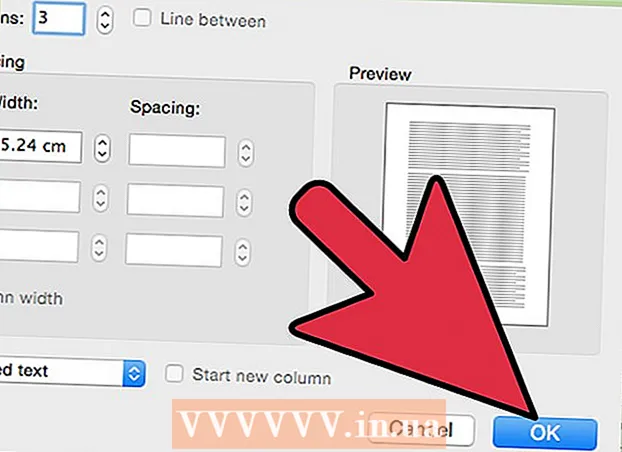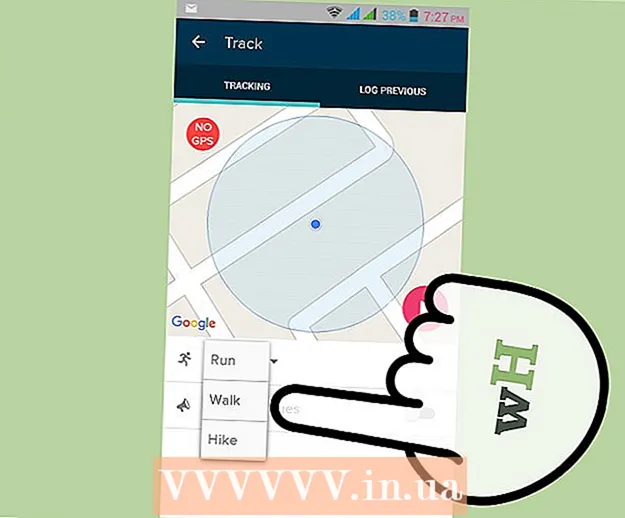著者:
Virginia Floyd
作成日:
9 Aug. 2021
更新日:
1 J 2024

コンテンツ
この記事では、iPhoneのメールアプリにメールアカウントを追加する方法を紹介します。
ステップ
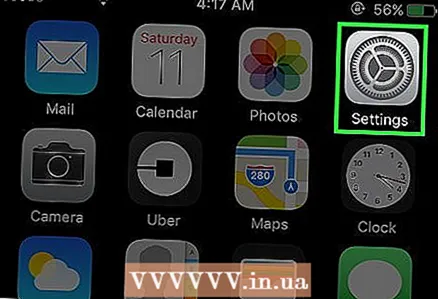 1 設定アプリを開きます
1 設定アプリを開きます  . そのアイコンは灰色の歯車のように見え、通常はホーム画面に表示されます。
. そのアイコンは灰色の歯車のように見え、通常はホーム画面に表示されます。 - 2 ページを下にスクロールしてタップします パスワードとアカウント. このオプションは設定ページにあります。
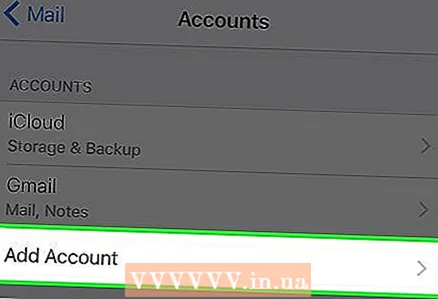 3 クリック アカウントを追加する. このオプションは、当座預金のリストの下にあります。
3 クリック アカウントを追加する. このオプションは、当座預金のリストの下にあります。 - iPhoneにすでに複数のメールアカウントが追加されている場合は、アカウントのリストを下にスクロールして、指定されたオプションを見つけます。
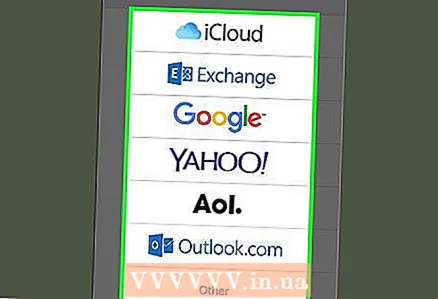 4 郵便サービスを選択します。 これを行うには、次をクリックします。
4 郵便サービスを選択します。 これを行うには、次をクリックします。 - iCloudAppleMailアカウントをお持ちの場合。
- 交換MicrosoftExchangeアカウントをお持ちの場合。
- グーグルGmailまたはGoogleアカウントをお持ちの場合。
- YAHOO!Yahooメールアカウントをお持ちの場合。
- AolAOLアカウントをお持ちの場合。
- Outlook.comOutlook、Hotmail、またはLiveアカウントをお持ちの場合。
- 使用しているメールサービスがリストにない場合は、アカウントリストの下にある[その他]をタップします。
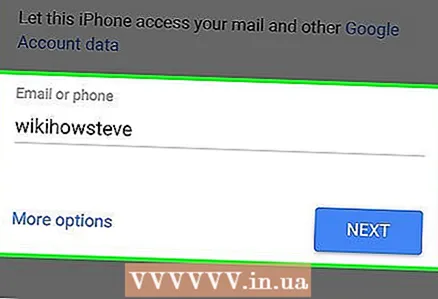 5 メールアカウントの詳細を入力します。 追加するアカウントのメールアドレスとパスワードを入力する必要があります。
5 メールアカウントの詳細を入力します。 追加するアカウントのメールアドレスとパスワードを入力する必要があります。 - あなたの行動はあなたが使っている郵便サービスに依存します。
- 「その他」オプションを選択した場合は、メールサーバーの詳細を入力します。それらは郵便のウェブサイトで見つけることができます。
- 6 「メール」オプションの横にある白いスライダーをクリックします
 . 緑に変わります
. 緑に変わります  ..。これにより、選択したメールアカウントがメールアプリに追加されます。
..。これにより、選択したメールアカウントがメールアプリに追加されます。 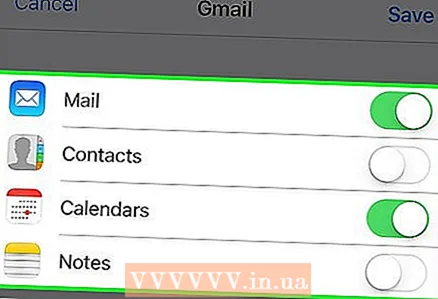 7 同期するアカウントデータを選択します。 カレンダーまたは連絡先の右側にある白いスライダーをタップすると、カレンダーのエントリと連絡先をカレンダーおよび連絡先アプリケーションと同期できます。
7 同期するアカウントデータを選択します。 カレンダーまたは連絡先の右側にある白いスライダーをタップすると、カレンダーのエントリと連絡先をカレンダーおよび連絡先アプリケーションと同期できます。 - 必要に応じて、Notesの右側にある白いスライダーをタップして、メールアカウントデータをNotesアプリケーションと同期します。
- スライダーが緑色の場合、選択したデータが同期されます。
チップ
- iPhoneのメールアプリにメールボックスを追加すると、同じAppleIDでサインインした他のAppleデバイスでメールボックスを開くことができます。
警告
- iPhoneのメールアプリにメールアカウントを追加すると、対応するメールサービスアプリはインストールされません。たとえば、Gmailアカウントを追加した場合、Gmailアプリケーション自体はデバイスにダウンロードされません。