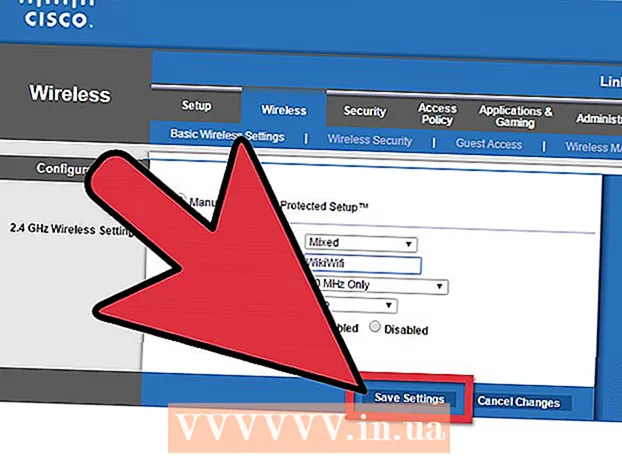著者:
Helen Garcia
作成日:
14 4月 2021
更新日:
1 J 2024
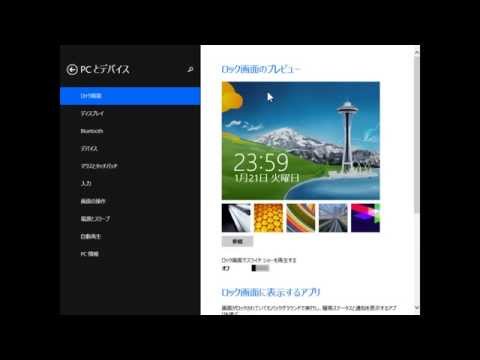
コンテンツ
- ステップ
- パート1/5:ロック画面設定を開く方法
- パート2/5:ロック画面の背景を変更する方法
- パート3/5:ロック画面の背景を変更する方法
- パート4/5:ロック画面でアプリを変更する方法
- パート5/5:ロック画面を無効にする方法
- チップ
- 警告
Windows 8のロック画面はクイックアクセスハブであるため、ここに表示されるアプリはニーズに合っているはずです。 PCの設定では、ロック画面に表示されるアプリや壁紙を変更できます。必要に応じて、レジストリエディタでロック画面自体を無効にすることができます。スクリーンセーバーとパスワードの設定の変更は異なるプロセスであることに注意してください。
ステップ
パート1/5:ロック画面設定を開く方法
 1 キーを押す ⊞勝つ. スタートメニューが開き、検索バーが表示されます。
1 キーを押す ⊞勝つ. スタートメニューが開き、検索バーが表示されます。 - キーの場合 ⊞勝つ ホールドなし NS を押して NS.
 2 「スタート」検索バーに「ロック画面」と入力します。 [画面オプションのロック]オプションが表示されます。画面左側の検索結果で探してください。
2 「スタート」検索バーに「ロック画面」と入力します。 [画面オプションのロック]オプションが表示されます。画面左側の検索結果で探してください。 - 引用符なしでクエリを入力してください。
 3 [画面オプションのロック]をタップします。 ロック画面設定メニューが開きます。
3 [画面オプションのロック]をタップします。 ロック画面設定メニューが開きます。  4 ロック画面の設定を確認します。 次のパラメータを変更できます。
4 ロック画面の設定を確認します。 次のパラメータを変更できます。 - 背景-ロック画面の背景画像を変更します。
- アプリ-ロック画面に表示されるアプリを変更します。
 5 ロック画面をカスタマイズします。 これで、ロック画面の設定の変更を開始できます。
5 ロック画面をカスタマイズします。 これで、ロック画面の設定の変更を開始できます。
パート2/5:ロック画面の背景を変更する方法
 1 [参照]ボタンをクリックします。 プリセット背景のリストの下にあります。
1 [参照]ボタンをクリックします。 プリセット背景のリストの下にあります。 - プリセットの背景の1つをクリックして適用することもできます。
 2 写真のソースを選択します。 画像は次のソースから選択できます。
2 写真のソースを選択します。 画像は次のソースから選択できます。 - HDD;
- Bing;
- OneDrive;
- カメラ(つまりウェブカメラ)。
 3 目的の画像をクリックして、ロック画面の背景画像にします。
3 目的の画像をクリックして、ロック画面の背景画像にします。- [カメラ]オプションを選択した場合は、写真を撮ります。
 4 「OK」をクリックして変更を確認します。 ロック画面の背景を変更しました。
4 「OK」をクリックして変更を確認します。 ロック画面の背景を変更しました。
パート3/5:ロック画面の背景を変更する方法
 1 [参照]ボタンをクリックします。 プリセット背景のリストの下にあります。
1 [参照]ボタンをクリックします。 プリセット背景のリストの下にあります。 - プリセットの背景の1つをクリックして適用することもできます。
 2 写真のソースを選択します。 画像は次のソースから選択できます。
2 写真のソースを選択します。 画像は次のソースから選択できます。 - HDD;
- Bing;
- OneDrive;
- カメラ(つまりウェブカメラ)。
 3 目的の画像をクリックして、ロック画面の背景画像にします。
3 目的の画像をクリックして、ロック画面の背景画像にします。- [カメラ]オプションを選択した場合は、写真を撮ります。
 4 「OK」をクリックして変更を確認します。 ロック画面の背景を変更しました。
4 「OK」をクリックして変更を確認します。 ロック画面の背景を変更しました。
パート4/5:ロック画面でアプリを変更する方法
 1 「画面アプリのロック」オプションを見つけます。 ロック画面の背景の下にあります。
1 「画面アプリのロック」オプションを見つけます。 ロック画面の背景の下にあります。  2 現在のアプリケーションを表示します。 ロック画面アプリの下にはいくつかのスロットがあり、そのうちのいくつかはアプリケーション(メールなど)で占有する必要があり、その他は+記号を表示する必要があります。
2 現在のアプリケーションを表示します。 ロック画面アプリの下にはいくつかのスロットがあり、そのうちのいくつかはアプリケーション(メールなど)で占有する必要があり、その他は+記号を表示する必要があります。  3 アプリケーションの占有スロットを変更します。 既存のアプリケーションを変更するには:
3 アプリケーションの占有スロットを変更します。 既存のアプリケーションを変更するには: - 占有されているアプリスロットをクリックします。
- 「クイックステータスを表示しない」をクリックして、アプリを無効にします。
- [アプリケーションの選択]メニューの[新しいアプリケーション]をクリックします。
 4 画面にアプリを追加します。 これを行うには、「+」をクリックしてから、「アプリケーションの選択」メニューからアプリケーションを選択します。
4 画面にアプリを追加します。 これを行うには、「+」をクリックしてから、「アプリケーションの選択」メニューからアプリケーションを選択します。  5 [詳細]をクリックします。 このオプションは、「詳細なステータスを表示するアプリケーションを選択する」の下にあります。このセクションに表示されるアプリケーションは、拡張情報(たとえば、完全なスケジュールやその日の天気予報)を提供します。
5 [詳細]をクリックします。 このオプションは、「詳細なステータスを表示するアプリケーションを選択する」の下にあります。このセクションに表示されるアプリケーションは、拡張情報(たとえば、完全なスケジュールやその日の天気予報)を提供します。  6 新しいアプリケーションを選択します。 これを行うには、[アプリケーションの選択]メニューで必要なアプリケーションをクリックします。
6 新しいアプリケーションを選択します。 これを行うには、[アプリケーションの選択]メニューで必要なアプリケーションをクリックします。 - アプリケーションを無効にするには、「...ステータスを表示しない」をクリックします。
パート5/5:ロック画面を無効にする方法
 1 スタートメニューを開きます。 レジストリエディタでロック画面をオフにすることができます。これは非常に危険なので、最初にコンピュータにデータをバックアップしてください。
1 スタートメニューを開きます。 レジストリエディタでロック画面をオフにすることができます。これは非常に危険なので、最初にコンピュータにデータをバックアップしてください。 - スタートメニューを開くには、画面の左下隅にあるスタートアイコンをクリックするか、を押します。 ⊞勝つ.
 2 実行ユーティリティを開きます。 これを行うには、[スタート]メニューの検索バーに「実行」と入力し、検索結果で「実行」をクリックします。
2 実行ユーティリティを開きます。 これを行うには、[スタート]メニューの検索バーに「実行」と入力し、検索結果で「実行」をクリックします。 - 保持することもできます ⊞勝つ を押して NSショートカットメニューを開くには、その中に「実行」オプションがあります。
 3 実行ユーティリティを介してレジストリエディタを起動します。 レジストリエディタは、Windowsのシステム設定を変更するために使用できるアプリケーションです。レジストリエディタを開くには、[ファイル名を指定して実行]ウィンドウに「regedit」と入力し、[OK]をクリックします。
3 実行ユーティリティを介してレジストリエディタを起動します。 レジストリエディタは、Windowsのシステム設定を変更するために使用できるアプリケーションです。レジストリエディタを開くには、[ファイル名を指定して実行]ウィンドウに「regedit」と入力し、[OK]をクリックします。  4 「Personalization」フォルダに移動します。 ロック画面設定を含む多くのシステム設定を保存します。フォルダを開くには、フォルダ自体ではなく、フォルダの左側にある矢印をクリックする必要があることに注意してください。指定されたフォルダに移動するには:
4 「Personalization」フォルダに移動します。 ロック画面設定を含む多くのシステム設定を保存します。フォルダを開くには、フォルダ自体ではなく、フォルダの左側にある矢印をクリックする必要があることに注意してください。指定されたフォルダに移動するには: - 左側のペインでHKEY_LOCAL_MACHINEブランチを展開します。
- 「SOFTWARE」フォルダを開きます。
- 「ポリシー」フォルダを開きます。
- Microsoftフォルダーを開きます。
- Windowsフォルダを開きます。
- Personalizationフォルダーをクリックします。
 5 DWORD値を作成します。 「Personalization」フォルダの内容が右側のペインに表示されます。そこには「(default)」エントリのみが表示されます。パラメータを作成するには:
5 DWORD値を作成します。 「Personalization」フォルダの内容が右側のペインに表示されます。そこには「(default)」エントリのみが表示されます。パラメータを作成するには: - エントリ「(デフォルト)」の下を右クリックします。
- [作成]にカーソルを合わせます。
- [DWORD(32ビット)値]をクリックします。
- 「名前」フィールドに「NoLockScreen」と入力します。
- クリック ↵入力.
 6 「NoLockScreen」をダブルクリックして開きます。 作成したパラメータの属性を含むウィンドウが開きます。
6 「NoLockScreen」をダブルクリックして開きます。 作成したパラメータの属性を含むウィンドウが開きます。  7 「NoLockScreen」の値を「1」に変更します。 これを行うには、「値」行に「1」(引用符なし)を入力します。次に「OK」をクリックします。
7 「NoLockScreen」の値を「1」に変更します。 これを行うには、「値」行に「1」(引用符なし)を入力します。次に「OK」をクリックします。  8 レジストリエディタを閉じます。 ロック画面を無効にしました。再度有効にするには、Personalizationフォルダーに移動し、NoLockScreenオプションを削除します。
8 レジストリエディタを閉じます。 ロック画面を無効にしました。再度有効にするには、Personalizationフォルダーに移動し、NoLockScreenオプションを削除します。
チップ
- ロック画面を無効にしても、パスワードは削除されません。
警告
- レジストリエディタに記載されている値以外の値を変更しないように注意してください。