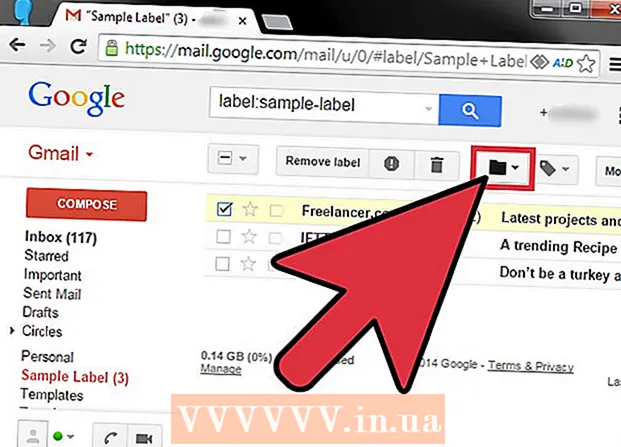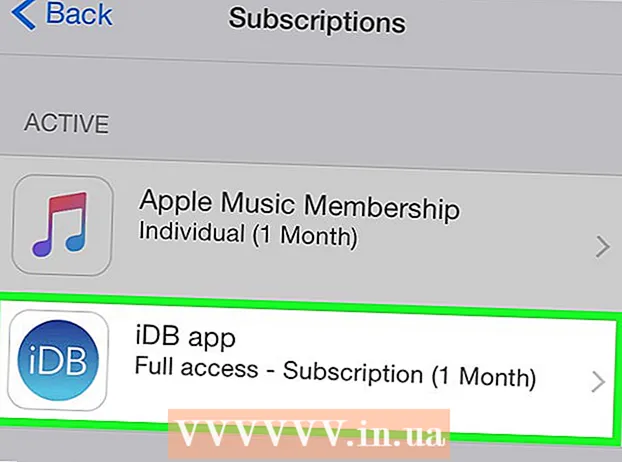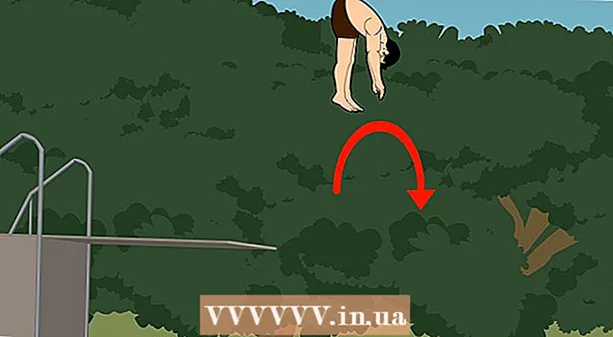著者:
Florence Bailey
作成日:
20 行進 2021
更新日:
1 J 2024

コンテンツ
Edgeは、合理化されたインターフェイスといくつかのカスタマイズオプションを備えたMicrosoftの新しいWebブラウザです。この記事では、ブラウザにホームボタンを追加して、お気に入りのページをすばやく読み込む方法を紹介します。 Edgeブラウザーを起動するたびにホームページを開くには、このページをインストールする必要があります。
ステップ
パート1/2:ホームページの設定方法
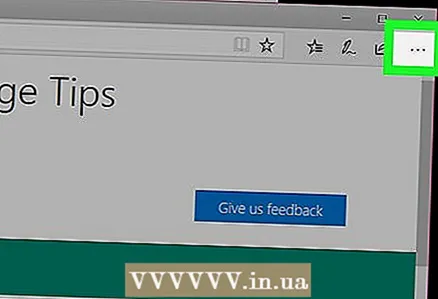 1 クリック ⋯. このアイコンはブラウザの右上隅にあります。
1 クリック ⋯. このアイコンはブラウザの右上隅にあります。 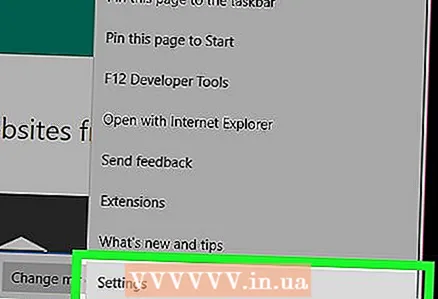 2 選んでください 設定.
2 選んでください 設定.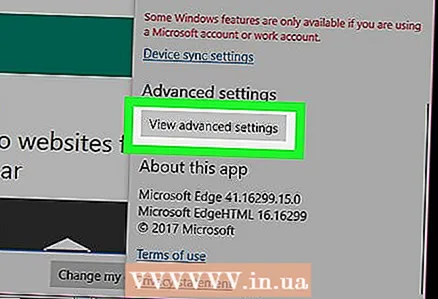 3 下にスクロールしてタップします 追加の設定. ブラウザの詳細設定が開きます。
3 下にスクロールしてタップします 追加の設定. ブラウザの詳細設定が開きます。  4 「ホームボタンを表示」の横にあるスライダーを「有効」に移動します
4 「ホームボタンを表示」の横にあるスライダーを「有効」に移動します  . スライダーの下にメニューが表示され、Edgeブラウザーのアドレスバーの左側にホームボタンが表示されます。
. スライダーの下にメニューが表示され、Edgeブラウザーのアドレスバーの左側にホームボタンが表示されます。  5 メニュー(スライダーの下)を開き、[ 特定のページ. メニューの下に[URLの入力]テキストボックスが表示されます。
5 メニュー(スライダーの下)を開き、[ 特定のページ. メニューの下に[URLの入力]テキストボックスが表示されます。 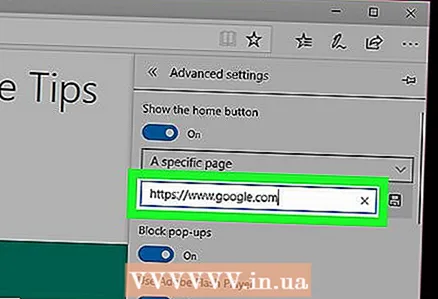 6 ホームページとなるサイトのアドレスを入力します。 たとえば、Yandexサイトをホームページとして設定するには、次のように入力します。 https://www.ya.ru.
6 ホームページとなるサイトのアドレスを入力します。 たとえば、Yandexサイトをホームページとして設定するには、次のように入力します。 https://www.ya.ru. 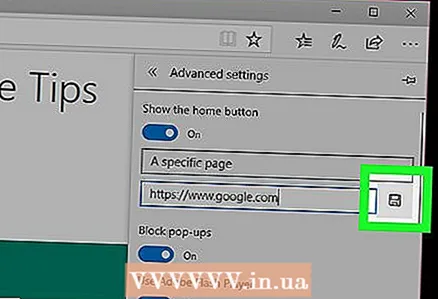 7 「保存」をクリックします。 このオプションは、入力したサイトアドレスの右側にフロッピーディスクアイコンでマークされています。今後、このアドレスは[ホーム]ボタンにリンクされます。このボタンをクリックすると、指定したサイトが読み込まれます。
7 「保存」をクリックします。 このオプションは、入力したサイトアドレスの右側にフロッピーディスクアイコンでマークされています。今後、このアドレスは[ホーム]ボタンにリンクされます。このボタンをクリックすると、指定したサイトが読み込まれます。
パート2/2:スタートページの設定方法
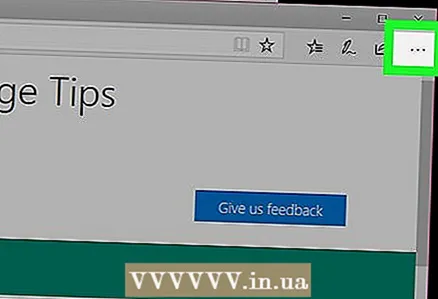 1 クリック ⋯. このアイコンはブラウザの右上隅にあります。
1 クリック ⋯. このアイコンはブラウザの右上隅にあります。  2 選んでください 設定.
2 選んでください 設定.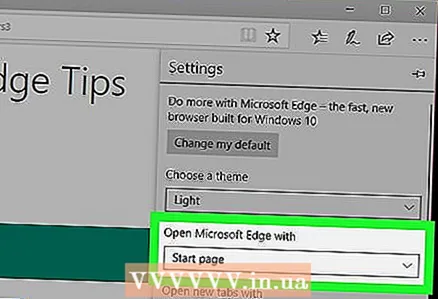 3 「MicrosoftEdgeが起動したら、開く」の下のメニューを開きます。 Edgeブラウザーを最初に起動したときに開くもののさまざまなオプションが表示されます。
3 「MicrosoftEdgeが起動したら、開く」の下のメニューを開きます。 Edgeブラウザーを最初に起動したときに開くもののさまざまなオプションが表示されます。 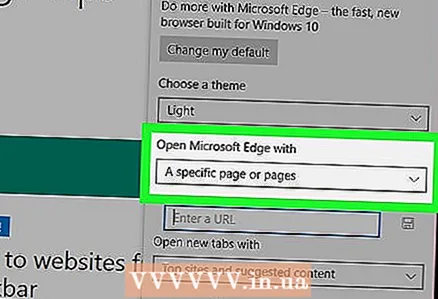 4 クリック 特定のページ. メニューの下に[URLの入力]フィールドが表示されます。
4 クリック 特定のページ. メニューの下に[URLの入力]フィールドが表示されます。 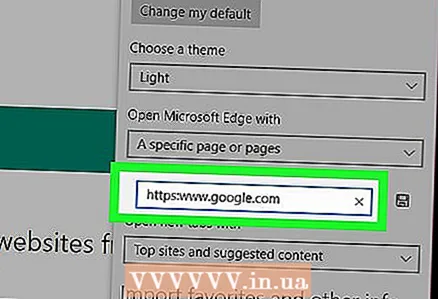 5 スタートページとなるサイトのアドレスを入力します。 たとえば、Yandexサイトをスタートページとして設定するには、次のように入力します。 https://www.ya.ru.
5 スタートページとなるサイトのアドレスを入力します。 たとえば、Yandexサイトをスタートページとして設定するには、次のように入力します。 https://www.ya.ru. 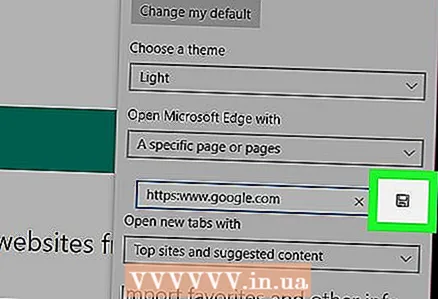 6 「保存」をクリックします。 このオプションは、入力したサイトアドレスの右側にフロッピーディスクアイコンでマークされています。サイトはスタートページとして設定されます。つまり、Edgeブラウザーを起動するたびにサイトが読み込まれます。
6 「保存」をクリックします。 このオプションは、入力したサイトアドレスの右側にフロッピーディスクアイコンでマークされています。サイトはスタートページとして設定されます。つまり、Edgeブラウザーを起動するたびにサイトが読み込まれます。