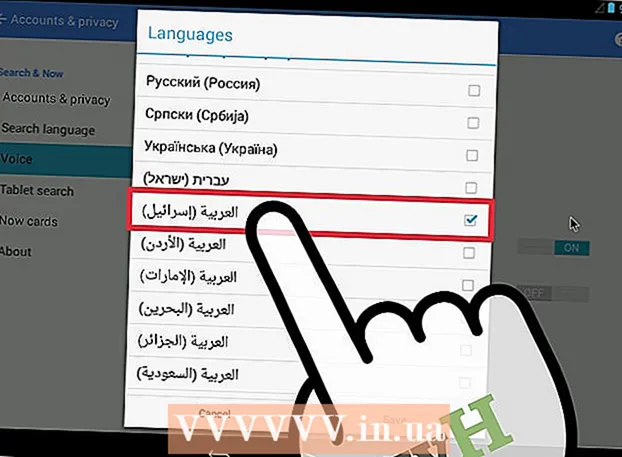著者:
Ellen Moore
作成日:
15 1月 2021
更新日:
3 J 2024

コンテンツ
- ステップ
- 11のパート1 /:アカウントを作成する方法
- 11のパート2:連絡先を追加する方法
- 11のパート3:スナップを作成する方法
- 11のパート4:フィルターを適用する方法
- 11のパート5:スナップを送信する方法
- 11のパート6:レンズの使い方
- 11のパート7:他の人のスナップを表示する方法
- 11のパート8:ストーリーを表示する方法
- 11のパート9:チャットの使い方
- 11のパート10:グループを作成する方法
- 11のパート11:連絡先の場所を見つける
- チップ
- 警告
この記事では、iPhoneまたはAndroidでSnapchatを使用する方法を紹介します。 Snapchatは、人気のある面白い写真とビデオのメッセージングアプリです。
ステップ
11のパート1 /:アカウントを作成する方法
 1 Snapchatをインストールします。 デバイスにすでにSnapchatがある場合は、この手順をスキップしてください。さもないと:
1 Snapchatをインストールします。 デバイスにすでにSnapchatがある場合は、この手順をスキップしてください。さもないと: - iPhone -AppStoreを開きます
 、[検索]をタップし、検索バーをタップして、次のように入力します Snapchat、[検索]をクリックし、Snapchatロゴの右側にある[ダウンロード]をクリックしてApple IDを入力するか、TouchIDセンサーをタップします。
、[検索]をタップし、検索バーをタップして、次のように入力します Snapchat、[検索]をクリックし、Snapchatロゴの右側にある[ダウンロード]をクリックしてApple IDを入力するか、TouchIDセンサーをタップします。 - アンドロイド -Playストアを開きます
 、検索バーをクリックして、次のように入力します Snapchat、検索バーの下にある[Snapchat]をクリックし、[インストール]> [承認]をタップします。
、検索バーをクリックして、次のように入力します Snapchat、検索バーの下にある[Snapchat]をクリックし、[インストール]> [承認]をタップします。
- iPhone -AppStoreを開きます
 2 Snapchatを開始する
2 Snapchatを開始する  . これを行うには、アプリストアで[開く]をクリックするか、黄色と白のSnapchatアプリアイコンをクリックします。
. これを行うには、アプリストアで[開く]をクリックするか、黄色と白のSnapchatアプリアイコンをクリックします。  3 タップ 今すぐ登録. ページの真ん中にあります。アカウント作成ページに移動します。
3 タップ 今すぐ登録. ページの真ん中にあります。アカウント作成ページに移動します。 - すでにSnapchatアカウントをお持ちの場合は、[サインイン]をクリックし、資格情報を入力してから、この記事の次のセクションに進んでください。
 4 姓名を入力してください。 これは、[名]テキストボックスと[名前]テキストボックスで行います。
4 姓名を入力してください。 これは、[名]テキストボックスと[名前]テキストボックスで行います。 - 姓名は後で変更できます(必要な場合)。
 5 タップ 登録して受け入れる. この紫色のボタンは画面の下部にあります。
5 タップ 登録して受け入れる. この紫色のボタンは画面の下部にあります。  6 生年月日を入力してください。 これは、ページの下部にあるウォッチフェイスを使用して行います。
6 生年月日を入力してください。 これは、ページの下部にあるウォッチフェイスを使用して行います。 - Snapchatを使用するには、13歳以上である必要があります。
 7 タップ 続行. この紫色のボタンはページの下部にあります。
7 タップ 続行. この紫色のボタンはページの下部にあります。  8 ユーザー名を入力して下さい。 [ユーザー名]テキストボックスでこれを行います。
8 ユーザー名を入力して下さい。 [ユーザー名]テキストボックスでこれを行います。 - ユーザー名がすでに使用されている場合は、別のユーザー名を入力してください。
- ユーザー名は変更できないことに注意してください。
 9 タップ 続行.
9 タップ 続行. 10 パスワードを入力する。 [パスワード]テキストボックスでこれを行います。
10 パスワードを入力する。 [パスワード]テキストボックスでこれを行います。  11 タップ 続行.
11 タップ 続行. 12 電話番号を入力してください。 これは、ページ中央のテキストボックスで行います。
12 電話番号を入力してください。 これは、ページ中央のテキストボックスで行います。  13 タップ 続行. Snapchatは確認コードを携帯電話に送信します。
13 タップ 続行. Snapchatは確認コードを携帯電話に送信します。  14 コードを見つけます。 スマートフォンでメッセージアプリを起動し、Snapchatからメッセージを開き、6桁のコードを探し、Snapchat画面の中央にあるテキストボックスにコードを入力して、[続行]をクリックします。
14 コードを見つけます。 スマートフォンでメッセージアプリを起動し、Snapchatからメッセージを開き、6桁のコードを探し、Snapchat画面の中央にあるテキストボックスにコードを入力して、[続行]をクリックします。  15 タップ 続行. 画面の下部にあります。 Snapchatのホームページに移動します。
15 タップ 続行. 画面の下部にあります。 Snapchatのホームページに移動します。 - 友達を追加できるページに移動する場合があります。この場合、画面右上の「スキップ」をクリックしてください。
11のパート2:連絡先を追加する方法
 1 プロファイルアイコンをクリックします。 画面の左上隅にあります。プロフィールページが開きます。
1 プロファイルアイコンをクリックします。 画面の左上隅にあります。プロフィールページが開きます。  2 タップ 友達に追加する. ページの真ん中にあります。
2 タップ 友達に追加する. ページの真ん中にあります。  3 タブをタップします 連絡先. 画面の上部にあります。
3 タブをタップします 連絡先. 画面の上部にあります。  4 タップ 友達を見つける. この青いボタンは画面の中央にあります。
4 タップ 友達を見つける. この青いボタンは画面の中央にあります。 - 友達のリストが表示された場合は、この手順と次の手順をスキップしてください。
 5 タップ 続行. この紫色のボタンはページの下部にあります。
5 タップ 続行. この紫色のボタンはページの下部にあります。 - たぶんSnapchatはデバイスの連絡先へのアクセスを要求するでしょう。この場合、「OK」をクリックしてください。
 6 追加する連絡先を見つけます。 これを行うには、連絡先のリストをスクロールします。
6 追加する連絡先を見つけます。 これを行うには、連絡先のリストをスクロールします。  7 タップ +追加. 連絡先の名前の右側にあります。その人はあなたの友達リストに追加され、彼または彼女はあなたを彼/彼女の友達リストに追加するためのリクエストを送信されます。
7 タップ +追加. 連絡先の名前の右側にあります。その人はあなたの友達リストに追加され、彼または彼女はあなたを彼/彼女の友達リストに追加するためのリクエストを送信されます。 - 連絡先ごとに説明されているアクションを繰り返します。連絡先の右側には「追加」オプションがあります。
- あなたが友達リストに載っていない場合、ユーザーはあなたのスナップを見ることができないことに注意してください。
 8 Snapchatのホームページに戻ります。 画面左上の「」をダブルタップしてから、画面左上の「X」をタップします。
8 Snapchatのホームページに戻ります。 画面左上の「」をダブルタップしてから、画面左上の「X」をタップします。
11のパート3:スナップを作成する方法
 1 写真やビデオのスナップを撮りたいオブジェクトを見つけます。 たとえば、顔や通りの写真を撮ることができます。
1 写真やビデオのスナップを撮りたいオブジェクトを見つけます。 たとえば、顔や通りの写真を撮ることができます。  2 必要に応じて別のカメラに切り替えてください。 お使いの携帯電話に2つのカメラがある場合は、画面の右上隅にあるカメラの形をしたアイコンをクリックして、カメラを切り替えます。
2 必要に応じて別のカメラに切り替えてください。 お使いの携帯電話に2つのカメラがある場合は、画面の右上隅にあるカメラの形をしたアイコンをクリックして、カメラを切り替えます。  3 [キャプチャ]ボタンをクリックします。 この丸いボタンは画面の下部にあります。カメラが指しているものが撮影されます。
3 [キャプチャ]ボタンをクリックします。 この丸いボタンは画面の下部にあります。カメラが指しているものが撮影されます。 - ビデオを録画するには、キャプチャボタンを押したままにして、ビデオを録画するときに離します。
 4 クリック NSスナップを取り外します。 画面の左上隅にあります。
4 クリック NSスナップを取り外します。 画面の左上隅にあります。  5 スナップを画面に表示する時間を指定します。 画面右側のストップウォッチアイコンをクリックし、秒数を選択します。無限大記号をタップして、閉じるまで画面上のスナップを維持することもできます。
5 スナップを画面に表示する時間を指定します。 画面右側のストップウォッチアイコンをクリックし、秒数を選択します。無限大記号をタップして、閉じるまで画面上のスナップを維持することもできます。 - ビデオを撮影した場合、このオプションは表示されません。代わりに、「1」または画面の右側にある無限大記号を押して、ビデオを1回再生するか、ループするかを指定します。
 6 スナップを保存します(必要に応じて)。 編集する前にスナップを保存するには、画面の左下隅にある下向き矢印アイコンをクリックします。
6 スナップを保存します(必要に応じて)。 編集する前にスナップを保存するには、画面の左下隅にある下向き矢印アイコンをクリックします。
11のパート4:フィルターを適用する方法
 1 スナップを作成する.
1 スナップを作成する. 2 フィルタを追加します。 画面の下部([キャプチャ]ボタンの周り)にあるフィルターリストを左または右にスクロールして、使用可能なフィルターを表示します。一部のフィルターは地域または季節の情報を追加しますが、他のフィルターは単にスナップの色を変更します。
2 フィルタを追加します。 画面の下部([キャプチャ]ボタンの周り)にあるフィルターリストを左または右にスクロールして、使用可能なフィルターを表示します。一部のフィルターは地域または季節の情報を追加しますが、他のフィルターは単にスナップの色を変更します。 - ビデオを撮影した場合は、再生速度を変更するフィルターを選択できます。
 3 テキストを追加します。 画面の右上隅にある「T」を押し、テキストタイプ(「大」など)を選択して、テキストを入力します。
3 テキストを追加します。 画面の右上隅にある「T」を押し、テキストタイプ(「大」など)を選択して、テキストを入力します。 - テキストの色を変更することもできます。これを行うには、テキスト画面の右上にある垂直カラーバーに沿ってスライダーを動かします。
- 追加したテキストは、別のスナップポイントにドラッグできます。
 4 図面を追加します。 アイコンをクリックします
4 図面を追加します。 アイコンをクリックします  画面の右側にあり、画面上で指をスライドさせて絵を描きます。
画面の右側にあり、画面上で指をスライドさせて絵を描きます。 - 画像の色を変更するには、画面右側の垂直カラーバーに沿ってスライダーを動かします。
- 図面を削除するには、鉛筆アイコンの左側にある丸い矢印をタップします。
- カラーバーの下に絵文字がある場合は、それをタップして、画像の「色」を季節のテーマに変更します(たとえば、年末年始にサンタクロースの絵文字を追加できます)。
 5 ステッカーを追加します。 画面右側のステッカーアイコン(付箋紙の四角いアイコン)をタップし、画面下部のタブをタップしてステッカーカテゴリを選択し、目的のステッカーをタップします。
5 ステッカーを追加します。 画面右側のステッカーアイコン(付箋紙の四角いアイコン)をタップし、画面下部のタブをタップしてステッカーカテゴリを選択し、目的のステッカーをタップします。 - ステッカーは別のスナップポイントにドラッグできます。
- お使いのデバイスにSnapchatに関連付けられているBitmojiアプリがある場合は、ステッカーの代わりにBitmojiを追加できます。
- クラシックステッカー(日付、時刻、現在の温度など)を選択するには、画面の下部にある星のアイコンが付いたタブをクリックします。
 6 スナップをトリミングします。 はさみアイコンをクリックして、ステッカーを作成するスナップの領域をドラッグします。これで、スナップの輪郭部分をドラッグできます。
6 スナップをトリミングします。 はさみアイコンをクリックして、ステッカーを作成するスナップの領域をドラッグします。これで、スナップの輪郭部分をドラッグできます。 - これらのカスタムステッカーにアクセスするには、ステッカーアイコンをタップしてから、画面の下部にあるはさみアイコンをタップします。
11のパート5:スナップを送信する方法
 1 スナップを確認します。 適切に編集し、他の人と共有したくない妥協や個人情報がないことを確認してください。
1 スナップを確認します。 適切に編集し、他の人と共有したくない妥協や個人情報がないことを確認してください。  2 「送信」をクリックします
2 「送信」をクリックします  . 青い背景に白い紙飛行機のような形をしたこの丸いボタンは、画面の右下隅にあります。 Snapchatの友達のリストが開きます。
. 青い背景に白い紙飛行機のような形をしたこの丸いボタンは、画面の右下隅にあります。 Snapchatの友達のリストが開きます。  3 受信者を選択します。 スナップを送信する各人の名前をクリックします。
3 受信者を選択します。 スナップを送信する各人の名前をクリックします。  4 ストーリーにスナップを追加します(必要に応じて)。 スナップをすべての友達が24時間利用できるようにするには、画面の左上隅にある[マイストーリー]をクリックします。
4 ストーリーにスナップを追加します(必要に応じて)。 スナップをすべての友達が24時間利用できるようにするには、画面の左上隅にある[マイストーリー]をクリックします。 - スナップは、友達とストーリーの両方に同時に送信できます。
 5 「送信」をクリックします
5 「送信」をクリックします  . 画面の右下隅にあります。スナップが配信され、チャットページに移動します。
. 画面の右下隅にあります。スナップが配信され、チャットページに移動します。 - 送信されたスナップは、塗りつぶされた三角形の形でアイコンでマークされます。受信者がスナップを表示すると、アイコンが白抜きの三角形に変わります。
11のパート6:レンズの使い方
 1 Snapchatのホームページに戻ります。 これを行うには、チャットページの下部にある[キャプチャ]ボタンをクリックします。
1 Snapchatのホームページに戻ります。 これを行うには、チャットページの下部にある[キャプチャ]ボタンをクリックします。  2 別のカメラに切り替えます(必要な場合)。 画面の右上隅にあるカメラの形をしたアイコンをクリックします。一部のレンズをアクティブにするには、カメラを人の顔に向ける必要があります。
2 別のカメラに切り替えます(必要な場合)。 画面の右上隅にあるカメラの形をしたアイコンをクリックします。一部のレンズをアクティブにするには、カメラを人の顔に向ける必要があります。  3 カメラを被写体に向けます。 たとえば、レンズを適用する顔またはオブジェクト(レンズは2次元または3次元の効果を追加します)。
3 カメラを被写体に向けます。 たとえば、レンズを適用する顔またはオブジェクト(レンズは2次元または3次元の効果を追加します)。  4 画面の任意の場所をタップします。 カメラが再び焦点を合わせ、使用可能なレンズのリストが画面の下部に表示されます。
4 画面の任意の場所をタップします。 カメラが再び焦点を合わせ、使用可能なレンズのリストが画面の下部に表示されます。  5 レンズを選択します。 これを行うには、画面の下部にある使用可能なレンズのリストをスクロールします。
5 レンズを選択します。 これを行うには、画面の下部にある使用可能なレンズのリストをスクロールします。 - 人気のレンズは、画面に表示される二人の顔の交換です。
 6 コンテキストのヒントに注意してください。 一部のレンズは、口を開けるなどの追加の効果を追加します。画面の指示(「口を開ける」や「カメラを切り替える」など)に従って、選択したレンズのすべての効果をお楽しみください。
6 コンテキストのヒントに注意してください。 一部のレンズは、口を開けるなどの追加の効果を追加します。画面の指示(「口を開ける」や「カメラを切り替える」など)に従って、選択したレンズのすべての効果をお楽しみください。  7 キャプチャボタンを押し続けます。 これにより、選択したレンズで写真スナップを撮るか、ビデオスナップを録画します。
7 キャプチャボタンを押し続けます。 これにより、選択したレンズで写真スナップを撮るか、ビデオスナップを録画します。 - ビデオを録画する場合は、終了したら[キャプチャ]ボタンを放します。
 8 スナップを送る. スナップを確認して承認したら、できるだけ多くの受信者に送信します。
8 スナップを送る. スナップを確認して承認したら、できるだけ多くの受信者に送信します。
11のパート7:他の人のスナップを表示する方法
 1 Snapchatのホームページにアクセスします。 このページはカメラがオンになっている状態です。
1 Snapchatのホームページにアクセスします。 このページはカメラがオンになっている状態です。  2 [チャット]をクリックします。 この音声クラウドアイコンは、画面の左下隅にあります。
2 [チャット]をクリックします。 この音声クラウドアイコンは、画面の左下隅にあります。 - 画面を左から右にスワイプすることもできます。
 3 新しいスナップを見つけます。 人の名前の下に赤または紫の立方体のアイコンが表示されている場合は、その人からスナップを受け取りました。このアイコンをクリックしてスナップを開きます。
3 新しいスナップを見つけます。 人の名前の下に赤または紫の立方体のアイコンが表示されている場合は、その人からスナップを受け取りました。このアイコンをクリックしてスナップを開きます。 - 新しいテキストスナップは、スナップの送信者の名前の下に青い音声クラウドアイコンでマークされます。
 4 スナップに答えます。 人の名前をダブルタップしてカメラの電源を入れ、スナップを取り、[送信]をタップしてその人にのみスナップを送信します。
4 スナップに答えます。 人の名前をダブルタップしてカメラの電源を入れ、スナップを取り、[送信]をタップしてその人にのみスナップを送信します。
11のパート8:ストーリーを表示する方法
- 1 タブをタップします ストーリー. 画面の上部([チャット]タブの左側)にあります。友達の現在の公開スナップのリストが開きます。
- 2 利用可能なストーリーを閲覧します。 人の名前の左側に青い円が表示されている場合、その人はあなたがまだ見たことのないストーリーを投稿しています。
 3 ストーリーを選択してください。 ストーリーを表示するには、人の名前の左側にある青い円のアイコンをクリックします。このようにして、新しいストーリーとすでに開いているストーリーを表示できます。
3 ストーリーを選択してください。 ストーリーを表示するには、人の名前の左側にある青い円のアイコンをクリックします。このようにして、新しいストーリーとすでに開いているストーリーを表示できます。 - 次のストーリーに進むには、画面の右側をクリックします。前のストーリーに戻るには、画面の左側をクリックします。
- 開いているストーリーを下にスワイプして閉じ、ストーリーページに戻ります。
 4 Discoverページに移動します。 画面の下部にある[キャプチャ]ボタンをタップし、右から左にスワイプして[検出]ページを開きます。
4 Discoverページに移動します。 画面の下部にある[キャプチャ]ボタンをタップし、右から左にスワイプして[検出]ページを開きます。  5 利用可能なストーリーを閲覧します。 Discoverページには、Snapchatニュース、コミュニティスナップ、および世界中のユーザーストーリーが含まれています。
5 利用可能なストーリーを閲覧します。 Discoverページには、Snapchatニュース、コミュニティスナップ、および世界中のユーザーストーリーが含まれています。  6 ストーリーを選択してください。 ストーリーをクリックしてご覧ください。
6 ストーリーを選択してください。 ストーリーをクリックしてご覧ください。 - 7 チャンネルに登録します。 [検出]ページで関心のあるフィードを見つけた場合は、それを長押しして、[購読]を選択するポップアップメニューを開きます。今後、選択したチャネルからの新しい投稿が、[検出]ページの上部にある[サブスクリプション]タブに表示されます。
 8 チャットページに移動します。 これを行うには、画面を左から右に2回スワイプします。
8 チャットページに移動します。 これを行うには、画面を左から右に2回スワイプします。
11のパート9:チャットの使い方
 1 連絡先を選択します。 チャットしたい連絡先をタップします。この連絡先とのチャットページが開きます。
1 連絡先を選択します。 チャットしたい連絡先をタップします。この連絡先とのチャットページが開きます。 - これは、[ストーリー]タブと[チャット]タブの両方で実行できます。
- 目的の連絡先が見つからない場合は、画面の右上隅にあるスピーチクラウドアイコンをクリックし、ページを下にスクロールして目的の連絡先を見つけ、タップして[チャット]をクリックします。
 2 メッセージを入力し、キーボードの「送信」を押します(このキーは「Enter」またはチェックマークアイコンとしてマークできます)。
2 メッセージを入力し、キーボードの「送信」を押します(このキーは「Enter」またはチェックマークアイコンとしてマークできます)。- メッセージの入力を開始すると、選択したバディのデバイスに「[あなたの名前]入力中」と表示されます(バディでSnapchat通知が有効になっている場合のみ)。
 3 お使いの携帯電話から写真を送信します。 キーボードの左上隅にある[写真]アイコンをクリックし、目的の写真を選択して、右下隅にある[送信]をクリックします。
3 お使いの携帯電話から写真を送信します。 キーボードの左上隅にある[写真]アイコンをクリックし、目的の写真を選択して、右下隅にある[送信]をクリックします。 - 写真を編集するには、アイコンをクリックします
 .
.
- 写真を編集するには、アイコンをクリックします
 4 メッセージに絵文字を挿入します。 キーボードの右上隅にある絵文字アイコンをクリックして、必要な絵文字またはBitmojiを選択します。
4 メッセージに絵文字を挿入します。 キーボードの右上隅にある絵文字アイコンをクリックして、必要な絵文字またはBitmojiを選択します。 - 絵文字のさまざまなカテゴリを表示するには、画面の下部にあるさまざまなタブをクリックします。
 5 音声通話またはビデオ通話を発信します。 これを行うには、電話またはビデオカメラの形のアイコンをクリックします。連絡先が電話に応答した場合は、彼と話すことができます。
5 音声通話またはビデオ通話を発信します。 これを行うには、電話またはビデオカメラの形のアイコンをクリックします。連絡先が電話に応答した場合は、彼と話すことができます。  6 チャットパートナーにスナップを送信します。 キーボードの上の中央にある丸い「キャプチャ」ボタンを押してから、スナップを取り、編集して送信します(通常どおり)。
6 チャットパートナーにスナップを送信します。 キーボードの上の中央にある丸い「キャプチャ」ボタンを押してから、スナップを取り、編集して送信します(通常どおり)。
11のパート10:グループを作成する方法
- 1 タブをタップします グループ. 左側の「チャット」セクションの下にあります。
- 2 タップ グループを作成するには. この青いボタンはページの中央にあります。 Snapchatの友達のリストが開きます。
- 3 連絡先を選択します。 グループチャットに追加する各人の名前をクリックします。
- グループには最大32人を追加できます。
- 4 タップ チャットルーム. この青いボタンは画面の下部にあります。グループが作成されます。
- 5 グループに名前を付けます。 画面上部の[グループ名]をタップし、グループの名前を入力して、[完了](または
 Androidの場合)。
Androidの場合)。 - 6 グループメンバーとチャットする. いつものようにこれを行います。 「チャット」タブでグループチャットを選択することもできます。
- 通常のチャットとは異なり、グループチャットは保存されます。
11のパート11:連絡先の場所を見つける
- 1 Snapchatのホーム画面に移動します。 画面の下部にある丸いキャプチャボタンをタップするか、画面を右から左にスワイプします。
- 2 画面の中央から下にスワイプします。 現在地と友達の最近の場所のリストを示す地図が開きます。
- 3 友達の場所を表示します。 友達リストをスクロールして、Snapchatをどこから始めたかを確認します。
- また、地図をクリックして拡大すると、近くにいる友達の活動を見ることができます。さらに、画面には、Snapchatに登録され、近くで発生するイベントが表示されます。
- 4 現在地の共有をオンにします。 「設定」をクリックします
 画面の右上隅にある[ステルスモード]オプションの横にある色付きのスライダーをクリックします。この場合、あなたの友達はあなたがどこにいるかを見ることができます。
画面の右上隅にある[ステルスモード]オプションの横にある色付きのスライダーをクリックします。この場合、あなたの友達はあなたがどこにいるかを見ることができます。 - 「ステルスモード」スライダーが灰色または白の場合、現在地はすでに開いています。アクセスを閉じるには、スライダーをタップし、プロンプトが表示されたら[シャットダウン前]をタップします。
- あなたがあなたの友人とあなたの場所を共有したい場合にのみこれをしてください。プライバシーを維持するには、このオプションを無効にします。
チップ
- スナップをもう一度表示するには、表示した直後にスナップを押し続けます。スナップをもう一度表示できるのは1回だけであることを忘れないでください。
- ストーリーを24時間利用したくない場合は、ストーリーを削除してください。
警告
- スナップが特定の期間しか利用できないからといって、スナップが匿名または安全であることを意味するわけではありません。一部のユーザーがスナップのスクリーンショットを撮ったという通知を非表示にするアプリケーションがあります。見知らぬ人にスナップを送信しないでください。