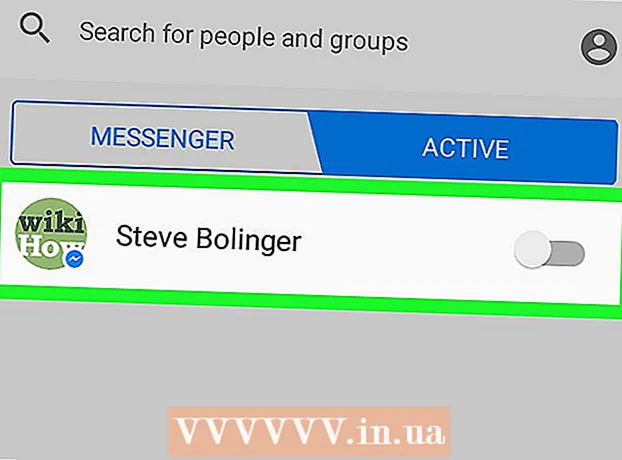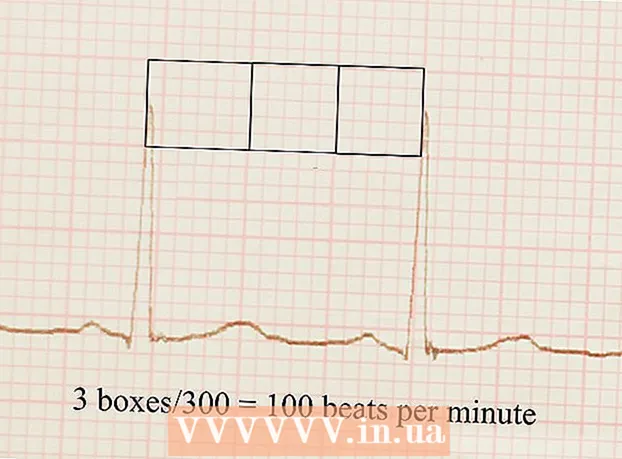著者:
Sara Rhodes
作成日:
18 2月 2021
更新日:
1 J 2024

コンテンツ
GIMPは、Adobe Photoshopが行うことの多くを実行できるソフトウェアパッケージですが、それよりもはるかに安価です。無料です。
ステップ
方法1/5:GIMPのインストール
 1 GIMP(GNU Image Manipulation Program)の最新バージョンをダウンロードします。 こちらの開発者サイトから完全に無料で行うことができます。 「GIMPforWindows」という見出しの下にある「DownloadGIMPX.X.X」リンクをクリックします。数秒後、インストールファイルのダウンロードが開始されます。
1 GIMP(GNU Image Manipulation Program)の最新バージョンをダウンロードします。 こちらの開発者サイトから完全に無料で行うことができます。 「GIMPforWindows」という見出しの下にある「DownloadGIMPX.X.X」リンクをクリックします。数秒後、インストールファイルのダウンロードが開始されます。  2 インストーラーを実行します。 Windowsは、本当にこのファイルを開きたいかどうかを尋ねてきます。開発者サイトからGIMPを再度ダウンロードしたことを確認してください。言語を選択して、インストールプロセスを続行します。
2 インストーラーを実行します。 Windowsは、本当にこのファイルを開きたいかどうかを尋ねてきます。開発者サイトからGIMPを再度ダウンロードしたことを確認してください。言語を選択して、インストールプロセスを続行します。 - GIMPインストーラーが起動します。 GIMPをデフォルトのフォルダにインストールするには、[インストール]ボタンをクリックします。インストール設定を変更し、インストールする追加の拡張機能を選択するには、[カスタマイズ]を選択します。
- GIMPは自動的にGIMP画像ファイルタイプに関連付けられます。他の種類のファイルを開くには、[カスタマイズ]オプションを選択します。さまざまな種類のファイルとの関連付けを設定するように求められます。
方法2/5:GIMPの起動
 1 インストールされたプログラムを実行します。 GIMPが起動すると、いくつかのデータファイルをロードする必要があります。このプロセスには数分かかる場合があります。ダウンロードが完了すると、画面にいくつかのウィンドウが表示されます。左側にツールバーがあります。右側はレイヤーメニューです。真ん中のウィンドウは、画像が開くウィンドウです。
1 インストールされたプログラムを実行します。 GIMPが起動すると、いくつかのデータファイルをロードする必要があります。このプロセスには数分かかる場合があります。ダウンロードが完了すると、画面にいくつかのウィンドウが表示されます。左側にツールバーがあります。右側はレイヤーメニューです。真ん中のウィンドウは、画像が開くウィンドウです。  2 新しい画像を作成します。 空白の画像から始めるには、中央のウィンドウの[ファイル]メニューをクリックして、[新規]を選択します。 [新しい画像の作成]ウィンドウが開き、新しい画像のサイズを設定するように求められます。サイズを手動で設定するか、ドロップダウンメニューを使用してテンプレートのリストから選択できます。
2 新しい画像を作成します。 空白の画像から始めるには、中央のウィンドウの[ファイル]メニューをクリックして、[新規]を選択します。 [新しい画像の作成]ウィンドウが開き、新しい画像のサイズを設定するように求められます。サイズを手動で設定するか、ドロップダウンメニューを使用してテンプレートのリストから選択できます。 - [OK]をクリックすると、新しい画像が開きます。マウスポインタのアイコンが鉛筆の形に変わり、描画を開始できます。ブラシの種類を選択するには、メニューの[レイヤーとブラシ]を使用します。
 3 既存の画像を開きます。 [ファイル]、[開く]の順にクリックします。編集する画像ファイルを参照します。ファイルを選択すると、画像が新しいウィンドウで開きます。
3 既存の画像を開きます。 [ファイル]、[開く]の順にクリックします。編集する画像ファイルを参照します。ファイルを選択すると、画像が新しいウィンドウで開きます。
方法3/5:画像をトリミングする
 1 切り抜く(切り抜く)画像を開きます。 画像を右クリックし、[ツール]、[変換ツール]、[切り抜きとサイズ変更]の順に選択します。マウスポインタアイコンは、ナイフのようなクリッピングカーソルの形になります。ツールボックスから切り抜きツールを選択することもできます。
1 切り抜く(切り抜く)画像を開きます。 画像を右クリックし、[ツール]、[変換ツール]、[切り抜きとサイズ変更]の順に選択します。マウスポインタアイコンは、ナイフのようなクリッピングカーソルの形になります。ツールボックスから切り抜きツールを選択することもできます。  2 保持したい画像の長方形の領域を定義します。 この領域の境界を手動で変更する機会があるため、この領域の最初の定義は正確である必要はありません。この長方形の領域の角または側面にある正方形をクリックして、対応する点を移動します。
2 保持したい画像の長方形の領域を定義します。 この領域の境界を手動で変更する機会があるため、この領域の最初の定義は正確である必要はありません。この長方形の領域の角または側面にある正方形をクリックして、対応する点を移動します。  3 エリアの境界をピクセルごとに調整します。 微調整を使用するには、ツールバーの下部にあるツールオプションを使用します。 [位置]フィールドの数値の値を変更することで、画像上の領域の境界線の位置を変更できます。 [サイズ]フィールドの値を変更することで、必要な画像領域のサイズを正確に設定できます。
3 エリアの境界をピクセルごとに調整します。 微調整を使用するには、ツールバーの下部にあるツールオプションを使用します。 [位置]フィールドの数値の値を変更することで、画像上の領域の境界線の位置を変更できます。 [サイズ]フィールドの値を変更することで、必要な画像領域のサイズを正確に設定できます。  4 画像を切り抜きます。 すべての調整が完了したら、選択した領域の中央をクリックして画像を切り抜きます。選択領域の境界の外側にある画像のすべての部分が削除され、これらの境界の内側にあるものだけが残ります。
4 画像を切り抜きます。 すべての調整が完了したら、選択した領域の中央をクリックして画像を切り抜きます。選択領域の境界の外側にある画像のすべての部分が削除され、これらの境界の内側にあるものだけが残ります。 - トリミングの結果に満足できない場合は、Ctrl + Zを押して元に戻すことができます。
方法4/5:画像を反転して回転させる
 1 画像を反転します。 画像を右クリックし、[画像]、[変換]、[水平方向に反転]、または[垂直方向に反転]の順に選択します。または、ツールバーのミラーアイコンをクリックすることもできます。ツールのツールで、画像を水平方向に反転するか垂直方向に反転するかを選択できます。
1 画像を反転します。 画像を右クリックし、[画像]、[変換]、[水平方向に反転]、または[垂直方向に反転]の順に選択します。または、ツールバーのミラーアイコンをクリックすることもできます。ツールのツールで、画像を水平方向に反転するか垂直方向に反転するかを選択できます。  2 画像を90°回転させます。 基本的なタイプの画像回転を実行するには、画像を右クリックして[画像]、[変換]の順に選択し、時計回りに90度回転するか、反時計回りに回転するか、180度回転するかを選択します。
2 画像を90°回転させます。 基本的なタイプの画像回転を実行するには、画像を右クリックして[画像]、[変換]の順に選択し、時計回りに90度回転するか、反時計回りに回転するか、180度回転するかを選択します。  3 画像を任意の角度に回転させます。 画像をある角度の値で回転させる必要がある場合は、画像を右クリックして、[ツール]、[変換ツール]、[回転]の順に選択します。これにより、画像回転ツールが開き、スライダーを使用するか、角度の値を入力して、回転角度を設定できます。中心のピボットポイントを移動するには、その座標を入力するか、画像内の円を目的の場所にドラッグします。
3 画像を任意の角度に回転させます。 画像をある角度の値で回転させる必要がある場合は、画像を右クリックして、[ツール]、[変換ツール]、[回転]の順に選択します。これにより、画像回転ツールが開き、スライダーを使用するか、角度の値を入力して、回転角度を設定できます。中心のピボットポイントを移動するには、その座標を入力するか、画像内の円を目的の場所にドラッグします。
方法5/5:他の基本をマスターする
 1 画像のサイズを変更します。 画像を右クリックします。メニューから[画像]を選択し、[画像スケール]を選択します。これにより、サイズを変更できるズームウィンドウが開きます。幅と高さに新しい値を入力すると、それに応じて画像が変更されます。
1 画像のサイズを変更します。 画像を右クリックします。メニューから[画像]を選択し、[画像スケール]を選択します。これにより、サイズを変更できるズームウィンドウが開きます。幅と高さに新しい値を入力すると、それに応じて画像が変更されます。 - GIMPは、幅と高さの値をリンクすることにより、アスペクト比を自動的に保持します。つまり、これらの値の1つを変更すると、もう1つの値も自動的に変更され、画像が拡大または縮小するのを防ぎます。2つの正方形の間にある対応するアイコンをクリックすると、この機能を無効にできます。
- 設定が完了したら、[拡大縮小]をクリックして画像のサイズを変更します。
 2 直線を描きます。 鉛筆やエアブラシなどの描画ツールを選択します。画像をクリックして、線の始点を設定します。 Shiftキーを押しながら、終点を配置する場所にマウスカーソルを移動します。始点と終点を結ぶ線が表示されます。クリックして線を引きます。 Shiftキーを押したままにして行を追加します。各行は、最後の行が終了したところから始まります。
2 直線を描きます。 鉛筆やエアブラシなどの描画ツールを選択します。画像をクリックして、線の始点を設定します。 Shiftキーを押しながら、終点を配置する場所にマウスカーソルを移動します。始点と終点を結ぶ線が表示されます。クリックして線を引きます。 Shiftキーを押したままにして行を追加します。各行は、最後の行が終了したところから始まります。  3 画像にテキストを追加します。 キーボードのTキーを押して、テキストを開始する場所をクリックします。ツールバーが開きます。すぐに入力を開始すると、画像に表示されます。ツールバーを使用して、フォントやさまざまな効果をカスタマイズします。
3 画像にテキストを追加します。 キーボードのTキーを押して、テキストを開始する場所をクリックします。ツールバーが開きます。すぐに入力を開始すると、画像に表示されます。ツールバーを使用して、フォントやさまざまな効果をカスタマイズします。
チップ
- www.gimp.orgサイトは、GIMPソースコード(ビルド用のモジュール)のみを提供します。ただし、ダウンロード手順に従って実行可能バージョンをダウンロードできます。
- インターネット上には、Unixシステム用のグラフィカルソフトウェアモジュールを構築するプロセスに慣れていないほとんどの人を支援するユーザーサポートサイトがあります。 www.wiki.gimp.orgは現在利用できないことに注意してください。彼が引っ越した疑いがありますが、それでも彼を見つける必要があります。
- gimp.orgページの下部にある「お問い合わせ」リンクから、サポート、ディスカッション、フォーラム、およびGIMPの最新バージョンに関する多くの情報へのリンクをさらにいくつか入手できます。
- GIMPはGNUImage ManipulationProgramの頭字語です。 GIMPはもともとGeneralImage ManipulationProgramの略でした。 www.gimp.orgまたはその多くのミラーの1つから無料でダウンロードできます。他のソフトウェアのダウンロードと同様に、注意深く読み、互換性のあるオペレーティングシステムがあることを確認してください。 GNUはGNUプロジェクトによって開発されたUnixライクなオペレーティングシステムであり、最終的には完全に自由ソフトウェアで構成される「完全にUnix互換のソフトウェアシステム」になることを目指しています。
警告
- 新しいソフトウェアを使用すると、他のプログラムとの非互換性の問題が発生する可能性があることに注意してください。たとえば、オペレーティングシステムがあり、Unixシステム用のプログラムをダウンロードしている場合、そのプログラムの実行中に他のプログラムで奇妙な動作が見られることがあります。ほとんどの場合、これらの奇妙なことは問題ではありません。あなたはそれらが最も期待しないときに起こることを知っている必要があります。