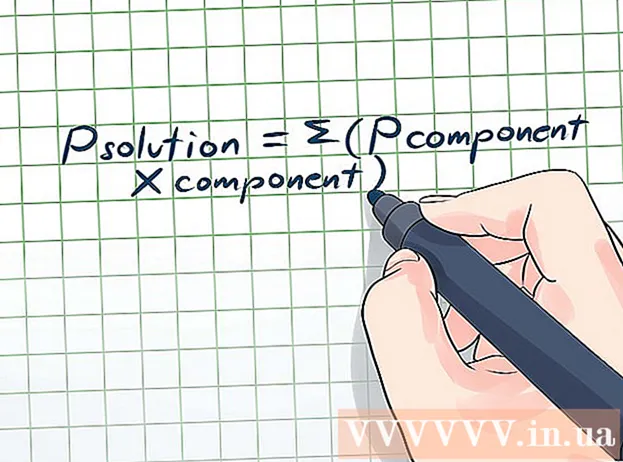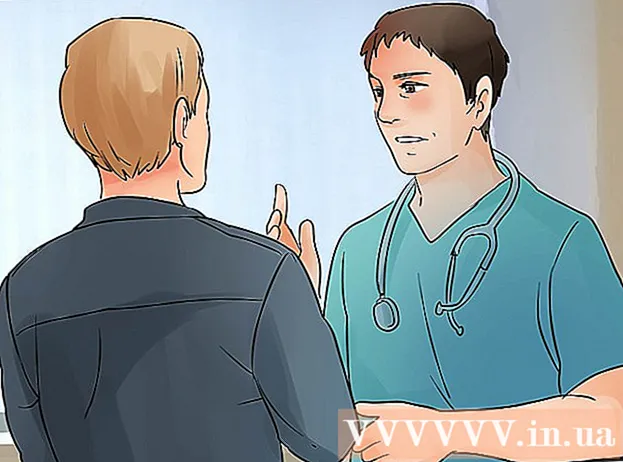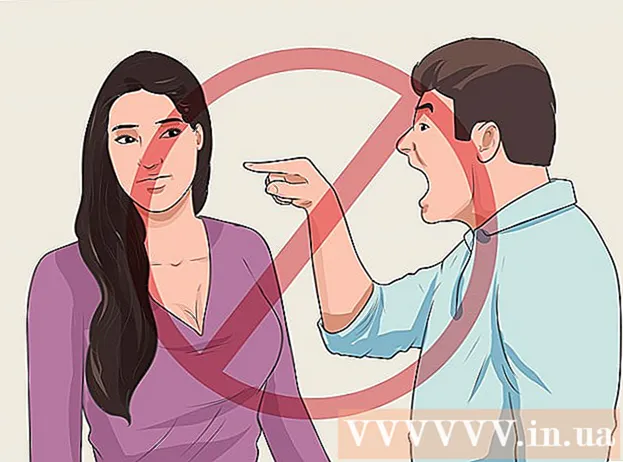著者:
Florence Bailey
作成日:
22 行進 2021
更新日:
1 J 2024

コンテンツ
この記事では、コンピューターからAndroid携帯電話またはタブレットに音楽をコピーする方法を説明します。これを行うには、音楽をGoogle Playミュージックサービスに直接アップロードするか、WindowsまたはMac OSXコンピューターを使用してオーディオファイルをAndroidデバイスにコピーします。
ステップ
方法1/3:GooglePlayミュージックを使用する
 1 パソコンでGooglePlayミュージックサービスのページを開きます。 これを行うには、ブラウザでhttps://music.google.com/にアクセスします。 Google Playミュージックのホームページが開きます(Googleアカウントにサインインしている場合)。
1 パソコンでGooglePlayミュージックサービスのページを開きます。 これを行うには、ブラウザでhttps://music.google.com/にアクセスします。 Google Playミュージックのホームページが開きます(Googleアカウントにサインインしている場合)。 - Googleアカウントにまだサインインしていない場合は、ページの右上隅にある[サインイン]をクリックして、メールアドレスとパスワードを入力します。
- 別のGoogleアカウントにログインしている場合は、ページの右上にあるプロフィールアイコンをクリックし、ドロップダウンメニューから目的のアカウントを選択します。
 2 クリック ☰. ページの左上にあります。左側にポップアップウィンドウが開きます。
2 クリック ☰. ページの左上にあります。左側にポップアップウィンドウが開きます。  3 クリック 音楽のダウンロード. このオプションはポップアップの下部にあります。 GooglePlayミュージックのダウンロードページが開きます。
3 クリック 音楽のダウンロード. このオプションはポップアップの下部にあります。 GooglePlayミュージックのダウンロードページが開きます。 - Google Playミュージックサービスをまだ設定していない場合は、[次へ]をクリックし、クレジットカードの詳細を入力して、[アクティブ化]をクリックします。カードからお金が引き落とされることはありません-あなたが住んでいる国を確認するために必要です。
 4 クリック コンピューターで選択. ページの下部にあります。 Explorer(Windows)またはFinder(Mac OS X)ウィンドウが開きます。
4 クリック コンピューターで選択. ページの下部にあります。 Explorer(Windows)またはFinder(Mac OS X)ウィンドウが開きます。  5 音楽フォルダを開きます。 ウィンドウの左側のペインで、音楽ファイルが保存されているフォルダをクリックします。オーディオファイルを見つけるには、メインウィンドウのいくつかのフォルダをダブルクリックする必要がある場合があります。
5 音楽フォルダを開きます。 ウィンドウの左側のペインで、音楽ファイルが保存されているフォルダをクリックします。オーディオファイルを見つけるには、メインウィンドウのいくつかのフォルダをダブルクリックする必要がある場合があります。  6 必要な音楽ファイルを強調表示します。 マウスの左ボタンを押したまま、目的のオーディオファイルの上にカーソルをドラッグします。クランプすることもできます NS (Windows)または ⌘コマンド (Mac OS X)特定のトラックをクリックして、1つずつ選択します。
6 必要な音楽ファイルを強調表示します。 マウスの左ボタンを押したまま、目的のオーディオファイルの上にカーソルをドラッグします。クランプすることもできます NS (Windows)または ⌘コマンド (Mac OS X)特定のトラックをクリックして、1つずつ選択します。  7 クリック 開ける. このボタンはウィンドウの下部にあります。選択した曲をGooglePlayミュージックサービスにアップロードするプロセスが開始されます。このプロセスが完了すると、ダウンロードした音楽をGooglePlayミュージックアプリを使用して再生できます。
7 クリック 開ける. このボタンはウィンドウの下部にあります。選択した曲をGooglePlayミュージックサービスにアップロードするプロセスが開始されます。このプロセスが完了すると、ダウンロードした音楽をGooglePlayミュージックアプリを使用して再生できます。
方法2/3:Windowsでオーディオファイルをコピーする
 1 Androidデバイスをコンピューターに接続します。 これを行うには、充電ケーブルを使用します。一方のプラグはデバイスに接続し、もう一方のプラグはコンピューターのUSBポートの1つに接続します。
1 Androidデバイスをコンピューターに接続します。 これを行うには、充電ケーブルを使用します。一方のプラグはデバイスに接続し、もう一方のプラグはコンピューターのUSBポートの1つに接続します。 - デバイスが接続タイプの選択を求めるプロンプトを表示した場合は、「MTP」をクリックします。
 2 スタートメニューを開く
2 スタートメニューを開く  . これを行うには、画面の左下隅にあるWindowsロゴをクリックします。
. これを行うには、画面の左下隅にあるWindowsロゴをクリックします。  3 エクスプローラウィンドウを開く
3 エクスプローラウィンドウを開く  . これを行うには、スタートウィンドウの左下にあるフォルダ型のアイコンをクリックします。
. これを行うには、スタートウィンドウの左下にあるフォルダ型のアイコンをクリックします。  4 音楽フォルダを開きます。 エクスプローラウィンドウの左側のペインで、音楽ファイルが保存されているフォルダをクリックします。オーディオファイルを見つけるには、エクスプローラーのメインウィンドウでいくつかのフォルダーをダブルクリックする必要がある場合があります。
4 音楽フォルダを開きます。 エクスプローラウィンドウの左側のペインで、音楽ファイルが保存されているフォルダをクリックします。オーディオファイルを見つけるには、エクスプローラーのメインウィンドウでいくつかのフォルダーをダブルクリックする必要がある場合があります。  5 必要な音楽ファイルを強調表示します。 マウスの左ボタンを押したまま、目的のオーディオファイルの上にカーソルをドラッグします。クランプすることもできます NS 特定の構成をクリックして、1つずつ選択します。
5 必要な音楽ファイルを強調表示します。 マウスの左ボタンを押したまま、目的のオーディオファイルの上にカーソルをドラッグします。クランプすることもできます NS 特定の構成をクリックして、1つずつ選択します。  6 タブに移動します メイン. これは、ファイルエクスプローラーウィンドウの左上にあります。ホームツールバーが開きます。
6 タブに移動します メイン. これは、ファイルエクスプローラーウィンドウの左上にあります。ホームツールバーが開きます。  7 クリック コピー. これは、ツールバーの[整理]セクションにあるフォルダー型のアイコンです。ドロップダウンメニューが開きます。
7 クリック コピー. これは、ツールバーの[整理]セクションにあるフォルダー型のアイコンです。ドロップダウンメニューが開きます。  8 クリック 場所を選択. ドロップダウンメニューの一番下にあります。
8 クリック 場所を選択. ドロップダウンメニューの一番下にあります。  9 接続されているAndroidデバイスの名前をクリックします。 ポップアップウィンドウにそのアイコンが表示されます。デバイスストレージウィンドウが開き、その中にあるフォルダとファイルのリストが表示されます。
9 接続されているAndroidデバイスの名前をクリックします。 ポップアップウィンドウにそのアイコンが表示されます。デバイスストレージウィンドウが開き、その中にあるフォルダとファイルのリストが表示されます。 - 接続されているAndroidデバイスのアイコンが表示されない場合は、下にスクロールします。
 10 「音楽」フォルダをクリックします。 これは、デバイスのストレージウィンドウにあります。
10 「音楽」フォルダをクリックします。 これは、デバイスのストレージウィンドウにあります。  11 クリック コピー. このボタンはウィンドウの下部にあります。選択した音楽ファイルをAndroidデバイスにコピーするプロセスが開始されます。
11 クリック コピー. このボタンはウィンドウの下部にあります。選択した音楽ファイルをAndroidデバイスにコピーするプロセスが開始されます。 - このプロセスには、おそらく時間がかかります。
 12 デバイスをコンピューターから安全に切断します. オーディオファイルのコピープロセスが完了したら、これを実行します。
12 デバイスをコンピューターから安全に切断します. オーディオファイルのコピープロセスが完了したら、これを実行します。
方法3/3:Mac OSXでオーディオファイルをコピーする
 1 Androidデバイスをコンピューターに接続します。 これを行うには、充電ケーブルを使用します。一方のプラグはデバイスに接続し、もう一方のプラグはコンピューターのUSBポートの1つに接続します。
1 Androidデバイスをコンピューターに接続します。 これを行うには、充電ケーブルを使用します。一方のプラグはデバイスに接続し、もう一方のプラグはコンピューターのUSBポートの1つに接続します。 - MacにUSBポートがない場合は、適切なアダプタを購入してください。
- デバイスが接続タイプの選択を求めるプロンプトを表示した場合は、「MTP」をクリックします。
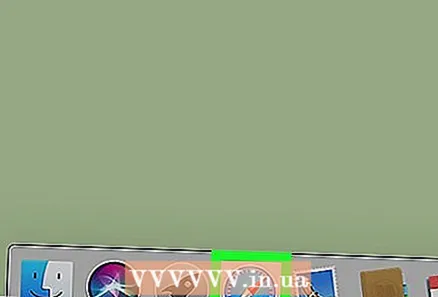 2 コンピューターでWebブラウザーを開きます。 AndroidデバイスはMacコンピューターと自動的に同期しないため、AndroidデバイスとMacコンピューター間の接続を確立する特別なプログラムをダウンロードする必要があります。
2 コンピューターでWebブラウザーを開きます。 AndroidデバイスはMacコンピューターと自動的に同期しないため、AndroidデバイスとMacコンピューター間の接続を確立する特別なプログラムをダウンロードする必要があります。  3 Androidファイル転送プログラムページを開きます。 これを行うには、http://www.android.com/filetransfer/にアクセスします。プログラムをダウンロードできるページが開きます。
3 Androidファイル転送プログラムページを開きます。 これを行うには、http://www.android.com/filetransfer/にアクセスします。プログラムをダウンロードできるページが開きます。 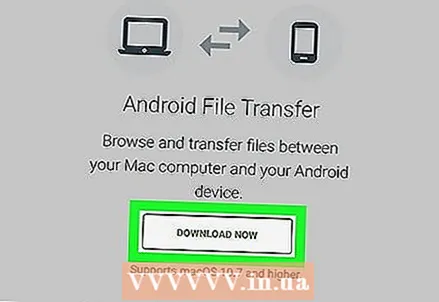 4 クリック ダウンロード中 (ダウンロード)。 ページ中央にある緑色のボタンです。 Androidファイル転送のインストールファイルがダウンロードされます。
4 クリック ダウンロード中 (ダウンロード)。 ページ中央にある緑色のボタンです。 Androidファイル転送のインストールファイルがダウンロードされます。 - ブラウザの設定によっては、ダウンロードに同意するか、ダウンロードフォルダを指定する必要があります。
 5 ダウンロードしたプログラムをインストールします. これを行うには、DMGファイルをダブルクリックし、システム環境設定(MacOS Sierra以降)でファイルを確認してから、Androidファイル転送アイコンをアプリケーションのショートカットにドラッグします。
5 ダウンロードしたプログラムをインストールします. これを行うには、DMGファイルをダブルクリックし、システム環境設定(MacOS Sierra以降)でファイルを確認してから、Androidファイル転送アイコンをアプリケーションのショートカットにドラッグします。  6 Finderを開きます。 このプログラムのアイコンは青い面で、ドックにあります。
6 Finderを開きます。 このプログラムのアイコンは青い面で、ドックにあります。 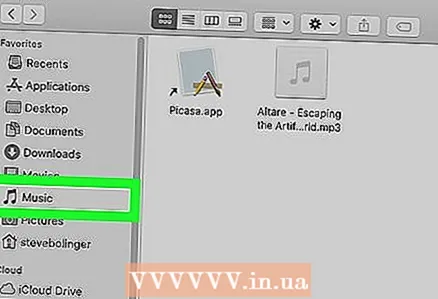 7 音楽フォルダを開きます。 Finderウィンドウの左側のペインで、音楽ファイルが含まれているフォルダをクリックします。オーディオファイルを見つけるには、メインのFinderウィンドウでいくつかのフォルダをダブルクリックする必要がある場合があります。
7 音楽フォルダを開きます。 Finderウィンドウの左側のペインで、音楽ファイルが含まれているフォルダをクリックします。オーディオファイルを見つけるには、メインのFinderウィンドウでいくつかのフォルダをダブルクリックする必要がある場合があります。  8 必要な音楽ファイルを強調表示します。 マウスの左ボタンを押したまま、目的のオーディオファイルの上にカーソルをドラッグします。クランプすることもできます ⌘コマンド 特定の構成をクリックして、1つずつ選択します。
8 必要な音楽ファイルを強調表示します。 マウスの左ボタンを押したまま、目的のオーディオファイルの上にカーソルをドラッグします。クランプすることもできます ⌘コマンド 特定の構成をクリックして、1つずつ選択します。  9 クリック 変化する. このメニューは画面の左上隅にあります。ドロップダウンメニューが開きます。
9 クリック 変化する. このメニューは画面の左上隅にあります。ドロップダウンメニューが開きます。  10 クリック コピー. [編集]ドロップダウンメニューにあります。ハイライトされたオーディオファイルがコピーされます。
10 クリック コピー. [編集]ドロップダウンメニューにあります。ハイライトされたオーディオファイルがコピーされます。  11 Androidファイル転送プログラムを起動します。 そのウィンドウには、スマートフォンのメモリに保存されている「音楽」フォルダを含むフォルダが表示されます。
11 Androidファイル転送プログラムを起動します。 そのウィンドウには、スマートフォンのメモリに保存されている「音楽」フォルダを含むフォルダが表示されます。  12 「音楽」フォルダをダブルクリックします。 Androidのファイル転送ウィンドウの中央にあります。 Musicフォルダが開きます。
12 「音楽」フォルダをダブルクリックします。 Androidのファイル転送ウィンドウの中央にあります。 Musicフォルダが開きます。  13 クリック 変化する > アイテムを挿入する. [編集]ドロップダウンメニューの上部に[アイテムの挿入]オプションがあります。ファイルをスマートフォンにコピーするプロセスが開始されます。このプロセスが完了したら、スマートフォンをコンピューターから安全に切断し、音楽を再生します。
13 クリック 変化する > アイテムを挿入する. [編集]ドロップダウンメニューの上部に[アイテムの挿入]オプションがあります。ファイルをスマートフォンにコピーするプロセスが開始されます。このプロセスが完了したら、スマートフォンをコンピューターから安全に切断し、音楽を再生します。 - このプロセスには、おそらく時間がかかります。
チップ
- 通常、Androidデバイスにコピーされた音楽ファイルは、Playストアで入手できる任意の音楽アプリケーションで再生できます。
警告
- どのGooglePlayミュージックアカウントでも最大50,000曲を保存できます。