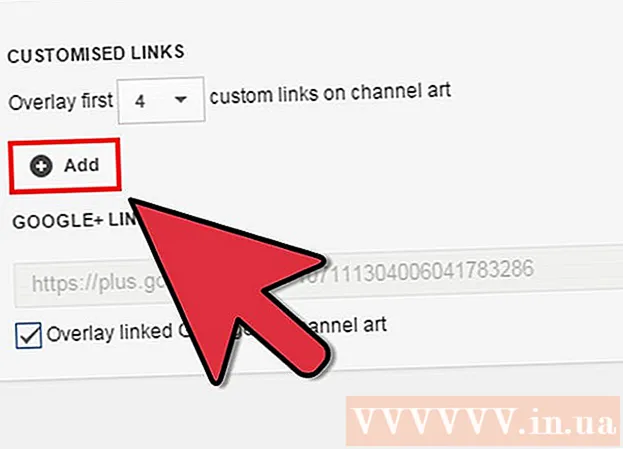著者:
Lewis Jackson
作成日:
14 5月 2021
更新日:
1 J 2024
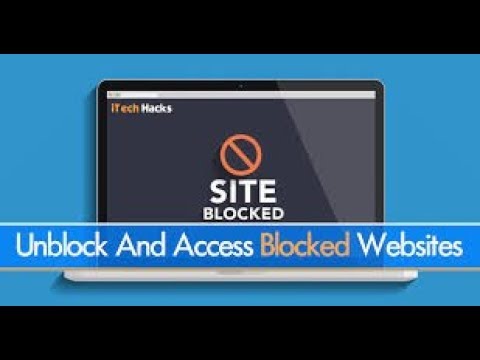
コンテンツ
このwikiHowの記事は、お住まいの地域でブロックされているWebサイトを開く方法を示しています。ウェブサイトがブロックされる最も一般的な理由は、学校や職場の規制、またはYouTube動画のように地域のブロックが原因です。
手順
方法1/5:基本的なヒントを使用する
これらのヒントがいつ機能するかを理解してください。 アクセスしようとしているWebサイトがコンピューターでのみブロックされている場合は、モバイルバージョンのWebサイト、IPアドレス、またはGoogle翻訳を使用してアクセスできます。インターネット接続によってブロックされているWebサイトにアクセスできない場合は、VPNが必要になります。
- 監視または制御されているコンピュータ(たとえば、図書館、学校、オフィスなどのコンピュータ)にVPNをインストールするのが難しい可能性があります。ただし、仕事でパソコンを使用している場合は、独自のワイヤレスネットワークを使用しながらVPNを設定できます。

サイトのモバイル版を使用してみてください。 FacebookやYouTubeなどの多くのWebサイトには、「m」と入力してアクセスできる独自のモバイルサイトがあります。 「www」の間ウェブサイトのアドレスとサイト名の。 Webサイトのモバイルバージョンをブロックしない多くのサービスがブロックされます。- 例:ブラウザを使用して「https://www.m.facebook.com/」にアクセスすると、モバイル版のFacebookにアクセスできます。

通常のアドレスではなく、サイトのIPアドレスを探します。一般的なコンピュータプラットフォームでWebサイトのIPアドレス(未処理のデジタルアドレス)を検索してから、ブラウザバーのURLにIPアドレスを正しく入力できます。通常のアドレス(「https://www.google.com/」など)を検索します。- 一部のサービスはIPアドレスを非表示にしますが、他のサービスは複数のIPアドレスを使用するため、これはすべてのWebサイトで機能するとは限りません。
- Webサイトがブロックされているコンピューターでコマンドプロンプト(Windows)またはターミナル(Mac)にアクセスできない場合は、障害物のないネットワークPCを使用してIPアドレスを見つけることができます。次に、ブロックされたコンピューターでこのアドレスを使用します。
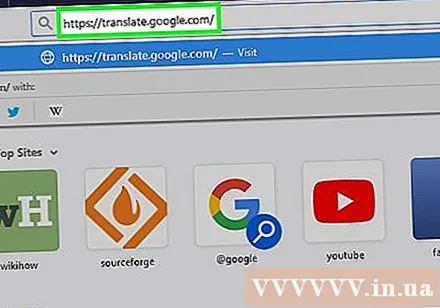
Google Translateを使用して、Webページのアドレスを非表示にします。 この方法は常に成功するとは限りませんが、プロキシサイトまたはポータブルブラウザを使用する簡単な方法です。- ブラウザを使用してhttps://translate.google.com/にアクセスします。
- 左側のテキストボックスにWebサイトのアドレスを入力します。
- 右端のボックスで、デフォルトのサイト言語以外の言語を選択します。
- 右端のボックスにあるウェブサイトのリンクをクリックします。
- ページがすぐに読み込まれない場合は、ページの左側にある[移動]リンクをクリックしてください。
- オプションをクリックします 翻訳する 尋ねられたら。
- ページを閲覧します。
Wayback Machineを使用して、アーカイブされたページを表示(閲覧)します。 Wayback Machine Webサイトでは、サイトにアクセスしなくても古いバージョンのWebページを表示できます。 Facebookのニュースを視聴する場合は機能しませんが、Wayback Machineを使用して、ブロックされた参照などを確認できます。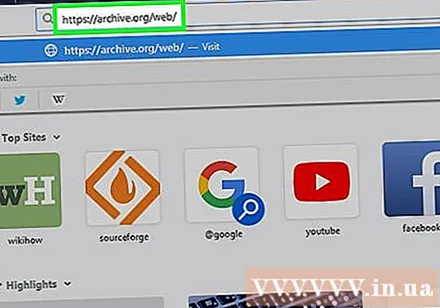
- コンピューターのブラウザーを使用してhttps://archive.org/web/にアクセスします。
- ページ上部のテキストフィールドにサイトのアドレスを入力します。
- クリック 閲覧履歴 (ブラウザ履歴)
- カレンダーで日付を選択します。
- 結果を確認します。
VPNを使用する あなたのパーソナルコンピュータ上で。 仮想プライベートネットワーク(VPN)は、常に接続されている有料サービスであり、多くの国や地域のさまざまなサーバー(サーバー)を介してインターネットトラフィック(アクセス)をリダイレクトします。これにより、監視している人からインターネットアクティビティを効果的に隠し、お住まいの地域で通常ブロックされているWebサイトを表示したりサービスを使用したりできます。
- ほとんどのVPNには有料サブスクリプションが必要ですが、HotspotShieldなどの一部のVPNには無料バージョンがあります。
- VPNが検出されないようにするには、オンラインになっている間ずっとVPNをオンにする必要があります。
方法2/5:ProxFreeプロキシを使用する
ProxFreeサイトを開きます。 ブラウザでhttps://www.proxfree.com/にアクセスします。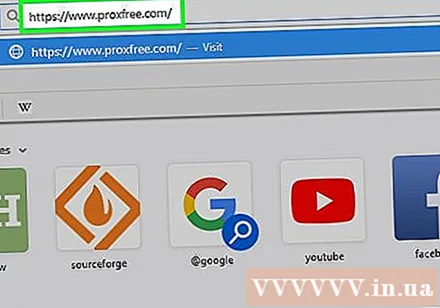
- このページがコンピューターでブロックされている場合は、HideMeプロキシを使用する別の方法を試してください。
検索バーをクリックします。 このボタンは、ページの下部、ロックアイコンの右側にあります。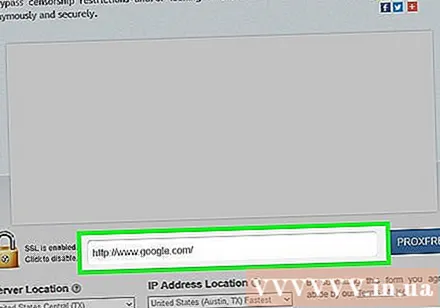
ウェブサイトのアドレスを入力してください。 訪問したいウェブサイトのアドレスを入力します。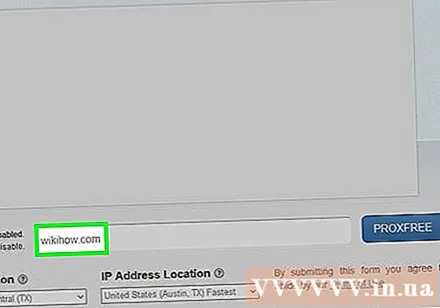
- [サーバーの場所]ドロップダウンボックスをクリックしてから国の名前をクリックすると、別の国を選択できます。
クリック プロキシフリー. この緑色のボタンは、検索バーの右側にあります。このステップはあなたのウェブサイトを見つけるのに役立ちます。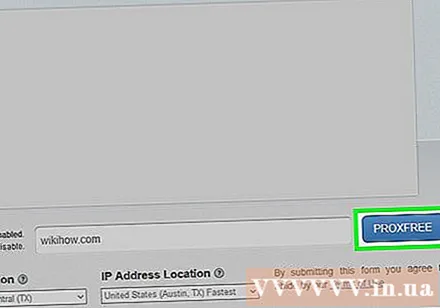
- 地理的な場所が母国と大幅に異なる国をIPアドレスとして選択した場合、検索結果が表示されるまでに最大1分かかる場合があります。
ページを閲覧します。 ページが読み込まれると、通常どおりに使用できます。ただし、Webサイトの読み込み時間は通常よりもはるかに長くなることに注意してください。広告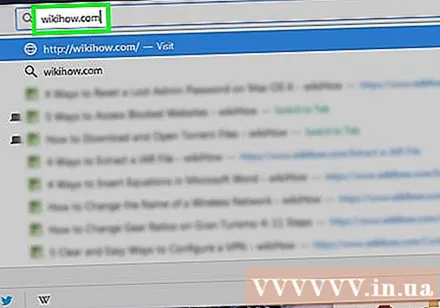
方法3/5:HideMeプロキシを使用する
HideMeページを開きます。 ブラウザでhttps://hide.me/en/proxyにアクセスします。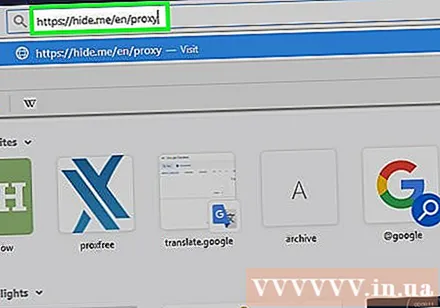
- このページがコンピューターでブロックされている場合は、ProxySiteプロキシを使用して別の方法を試してください。
ウェブサイトのアドレスを入力します。 ページ中央にある[ウェブアドレスを入力]テキストボックスに、ブロックされたウェブサイトのアドレスを入力します。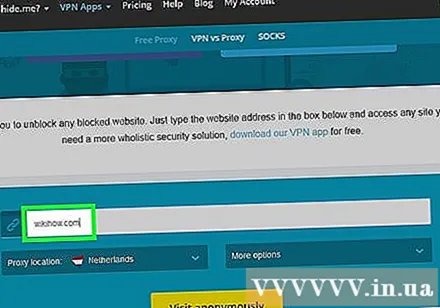
- [プロキシの場所]ドロップダウンボックスをクリックしてから、表示されるドロップダウンメニューで新しい国の名前をクリックすると、別の国を選択できます。
クリック 匿名でアクセス (匿名アクセス)。 これは、テキストボックスの下にある黄色のボタンです。これにより、Webサイトが読み込まれます。
ページを閲覧します。 ページが正常に読み込まれた後は、通常どおりに使用できます。ただし、Webサイトの読み込み時間は通常よりもはるかに遅くなることに注意してください。広告
方法4/5:ProxySiteプロキシを使用する
ProxySiteページを開きます。 ブラウザでhttps://www.proxysite.com/にアクセスします。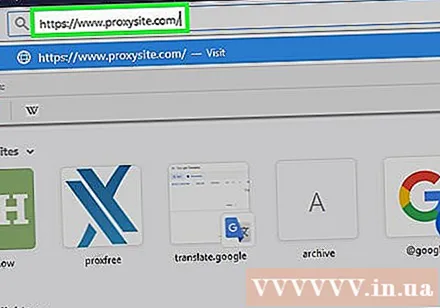
- コンピューターでサイトがブロックされている場合は、別のプロキシサイトを検索するか、ポータブルブラウザーを使用してみてください。
ウェブサイトのアドレスを入力します。 ブロックされたウェブサイトのアドレスをページ上部のテキストボックスに入力します。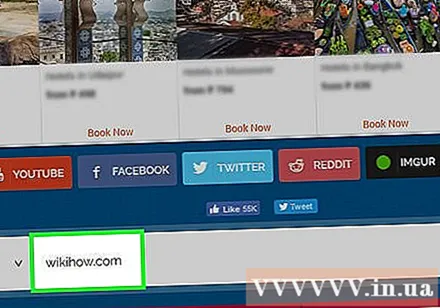
- [USサーバー]ドロップダウンボックスをクリックし、表示されるメニューで国の名前をクリックして、サーバーの場所として別の国を選択することもできます。
クリック GO. このオレンジ色のボタンは、テキストボックスの右側にあります。この手順は、Webサイトの読み込みに役立ちます。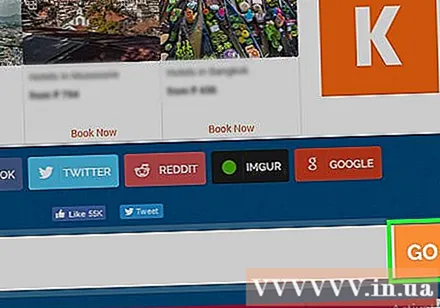
あなたのページを見てください。 ページが読み込まれると、通常どおりに使用できます。ただし、Webサイトの読み込み時間は通常よりもはるかに長くなることに注意してください。広告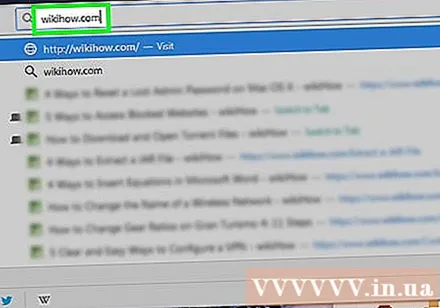
方法5/5:ポータブルブラウザを使用する
このアプローチがどのように機能するかを理解します。 一部のインターネットブラウザには、Web制限を削除できるプロキシが組み込まれています。通常、これらのブラウザは限られたコンピュータにダウンロードできませんが、一部のブラウザには「ポータブル」バージョンがあります。そのブラウザのポータブルバージョンをフラッシュドライブにインストールし、制限されたコンピュータブラウザをフラッシュドライブから開くことができます。
- フラッシュドライブにポータブルブラウザをインストールするには、おそらく無制限のネットワークPCを使用する必要があります。
- USB接続が許可されていないコンピューターでポータブルブラウザーを使用しようとしている場合、このブラウザーは使用できません。
フラッシュドライブをコンピューターに接続します。 このドライブは、コンピューターのUSBポートの1つに接続する必要があります。
- ネットワーク制限のないパーソナルコンピュータ(自宅のコンピュータなど)でこれを行う必要がある可能性が高いことを思い出してください。
Torダウンロードページを開きます。 ブラウザでhttps://www.torproject.org/download/download-easy.html.enにアクセスします。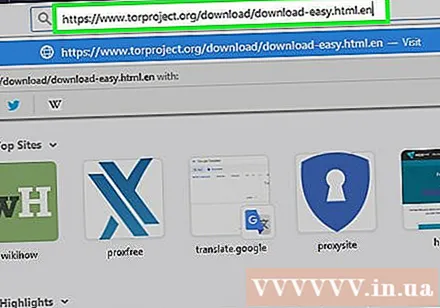
クリック ダウンロード. これは、ページの中央にある紫色のボタンです。
Torインストールファイルをフラッシュドライブに移動します。 ダウンロードしたインストールファイルが配置されているディレクトリに移動し、次の手順を実行します。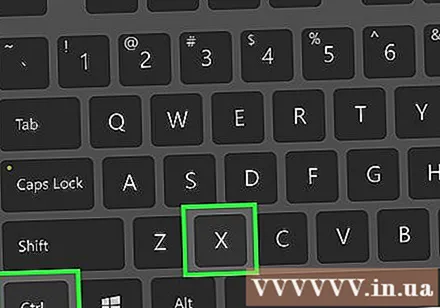
- クリックしてファイルを選択します。
- 押す Ctrl+バツ (Windowsの場合)または ⌘コマンド+バツ (Macの場合)ファイルをコピーして現在の場所から削除します。
- ウィンドウの左側にあるフラッシュドライブの名前をクリックします。
- フラッシュドライブのウィンドウの空白部分をクリックします。
- 押す Ctrl+V (Windowsの場合)または ⌘コマンド+V (Macの場合)ファイルをフラッシュドライブに貼り付けます。
Torをフラッシュドライブにインストールします。 これをする:
- にとって ウィンドウズ Tor EXEファイルをダブルクリックし、言語を選択して、 OK、クリック 閲覧...、フラッシュドライブの名前を選択して、をクリックします OK、次にクリックします インストール。両方のチェックボックスをオフにして、 仕上げ 尋ねられたとき。
- にとって マック Tor DMGファイルをダブルクリックし、必要に応じてダウンロードを確認して、画面上の他の指示に従います。
フラッシュドライブを取り外します。 Torがフラッシュドライブにインストールされたので、インストールが拒否されることを心配することなく、ブロックされたコンピューターでTorを実行できます。
ブロックされたコンピューターにフラッシュドライブを挿入します。 これは、ブロックされたWebサイトにアクセスできるようにするコンピューターである必要があります。
Torを開きます。 これをする: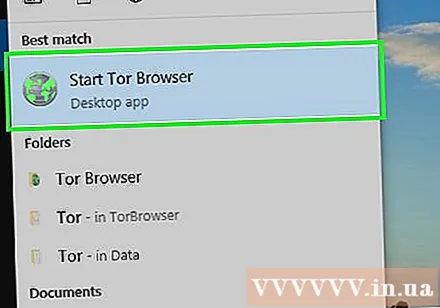
- フラッシュドライブがまだ開いていない場合は、開きます。
- 「TorBrowser」フォルダをダブルクリックします。
- 「StartTorBrowser」アイコンをダブルクリックします。
クリック 接続する (接続)。 ここでTorを実行します。ブラウザは古いバージョンのFirefoxのように見えます。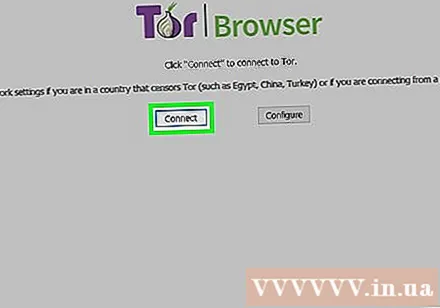
ブロックされたWebサイトへのアクセス。 これを行うには、Torウェルカムページの中央にあるテキストボックスを使用します。 Torは組み込みのプロキシで開いているため、どのWebサイトにもアクセスできます。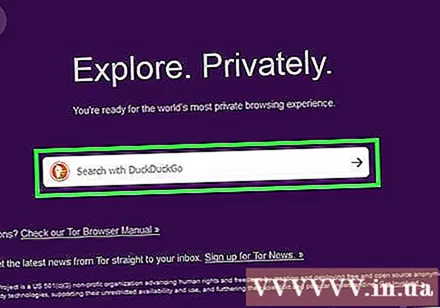
- ブラウザのトラフィックはさまざまなサーバーを介して実行されるため、ページの読み込みに時間がかかることに注意してください。
助言
- プライベートVPNを使用する以外に、ポータブルブラウザを使用するのがおそらくWebサイトから解放される最も安全な方法です。
警告
- ブロックされたウェブサイトに巻き込まれた場合、罰せられる可能性があります。具体的には、あなたは停学/学校からの強制退去または解雇される可能性があります。