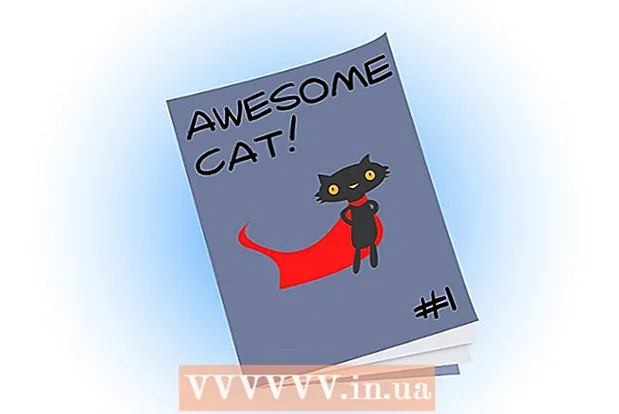著者:
Monica Porter
作成日:
18 行進 2021
更新日:
1 J 2024

コンテンツ
記入可能なPDFフォームは、重要な紙の作業をオンラインで完了する必要がある場合に、正式な紙の文書の代わりによく使用されます。スキャンされた紙のドキュメント(スキャンされた)、非対話型のPDFフォーム、スプレッドシート、Wordドキュメントなど、利用可能なほぼすべてのタイプのドキュメントからフォームを作成できます。このwikiHowは、Adobe AcrobatProを使用して任意のドキュメントタイプから入力可能なPDFファイルを作成する方法を説明します。
手順
パート1/3:ドキュメントからフォームを作成する
コンピューターでAdobeAcrobatDCを開きます。 Adobe Acrobat DCは、PDFファイルを作成および管理するための公式登録プラットフォームアプリケーションです。 StandardパッケージとProパッケージの両方で、ユーザーは入力可能なPDFファイルを作成できます。
- Adobe Acrobatのインストール方法については、オンラインで詳細をご覧ください。

- Adobe Acrobat Proは、無料の試用パッケージを提供しています。このリンクをクリックしてAdobeWebサイトにアクセスし、登録を続行してください。

- Adobe Acrobatのインストール方法については、オンラインで詳細をご覧ください。

メニューをクリック ツール (ツール)アプリケーションの上部にあります。
クリック フォームを準備する (フォームを準備します)。 このオプションは、ウィンドウの中央近くにあります。

クリック ファイルを選択 (ファイルを選択)。 これにより、フォームを別のファイルからAcrobatにインポートできます。たとえば、Word、Excel、または入力できないPDFファイルなどです。- 紙の文書をスキャンする場合は、をクリックします ドキュメントをスキャンする、次に画面の指示に従って、スキャナーからドキュメントをインポートします。

- 紙の文書をスキャンする場合は、をクリックします ドキュメントをスキャンする、次に画面の指示に従って、スキャナーからドキュメントをインポートします。
インポートするドキュメントを選択します。 ドキュメント名をダブルクリックすると続行できます。
- デジタル署名をリクエストする場合は、[このドキュメントには署名が必要です]オプションの横にあるチェックボックスをオンにします。

- デジタル署名をリクエストする場合は、[このドキュメントには署名が必要です]オプションの横にあるチェックボックスをオンにします。
クリック 開始 (はじめに)ドキュメントをAcrobatにインポートしてフォームを作成します。 アプリケーションは、ドキュメントのレイアウトに基づいて入力可能なフィールドの作成を開始します。必要に応じて、フィールドを編集および追加できます。広告
パート2/3:フォームのフィールドの編集
メニューをクリック ツール 選択します フォームを準備する (フォームを準備します)。 このオプションは画面の上部にあります。フォーム編集モードに切り替えます。フォームをインポートしたので、既存のフィールドを編集したり、新しいフィールドを作成したり、メニューやリストなどの他の要素を追加したりできます。
既存のテキストフィールドを編集します。 Acrobatは、ドキュメントのレイアウトに基づいてフィールドを作成します。フィールドのリストは、右側のペインの[フィールド]見出しの下に表示されます。既存のフィールドを変更する方法は次のとおりです。
- フィールドのサイズを変更するには、オブジェクトをクリックしてハンドルが表示されるようにしてから、ハンドルを目的のサイズにドラッグします。

- フィールドを削除するには、オブジェクトをクリックしてから、 削除 キーボードで。

- テキストフィールドのカスタマイズのアイデアの詳細については、手順5を参照してください。
- フィールドのサイズを変更するには、オブジェクトをクリックしてハンドルが表示されるようにしてから、ハンドルを目的のサイズにドラッグします。
テキストフィールドツールをクリックして、新しいフィールドを追加します。 このツールには、マウスポインタが付いた「T」記号があり、ドキュメントの上のツールバーにあります。
- 既存のフィールドをコピーするには、フィールドを右クリックして[ コピー.

- 既存のフィールドをコピーするには、フィールドを右クリックして[ コピー.
テキストフィールドを追加する場所をクリックします。 デフォルトのサイズのフィールドがこの場所に表示されます。特定のサイズのフレームを描画する場合は、マウスポインターをクリックして、目的のサイズに2倍にすることができます。フィールドが確立されると、黄色のボックスが表示されます。
- コピーしたフィールドを貼り付けるには、場所を右クリックして選択します ペースト.

- コピーしたフィールドを貼り付けるには、場所を右クリックして選択します ペースト.
「フィールド名」フィールドにフィールドの名前を入力します。 このカスタマイズはお客様に固有のものであり、フォームの最終バージョンには表示されません。
- このフィールドに入力する場合は、[フィールド名]ボックスの下にある[必須フィールド]オプションの横にあるチェックボックスをオンにします。

- このフィールドに入力する場合は、[フィールド名]ボックスの下にある[必須フィールド]オプションの横にあるチェックボックスをオンにします。
クリック すべてのプロパティ (すべてのプロパティ)データフィールドの編集ツールにアクセスします。 これは、フィールドの外観を編集したり、特別なオプションを追加したりできる新しいダイアログです。
テキストフィールドを編集します。 [テキストフィールドのプロパティ]ダイアログボックスで、さまざまなタブをクリックして、フィールドをフォーマットする方法を確認できます。
- カードをクリックします オプション (オプション)スペルチェック、複数行入力、文字数制限などの機能を追加します。

- カードをクリックします 外観 (レイアウト)色とフォントオプションを調整します。

- クリック 行動 (アクション)入力されたテキストに基づいてフィールドが実行する特定の機能を設定します。

- クリック 閉じる (閉じる)このテキストフィールドの編集が終了したら。

- カードをクリックします オプション (オプション)スペルチェック、複数行入力、文字数制限などの機能を追加します。
ボタン、メニュー、その他のオプションを追加します。 ドキュメントの上のテキストフィールドツールの横にあるアイコンは、フォームに追加できる他の機能を表しています。それぞれの異なるツールにカーソルを合わせると、ツールが追加できるオブジェクトの種類が表示されます。あなたは相談することができます:
- リストを追加するには、ツールバーのチェックボックスまたはラジオボタンをクリックしてから、オブジェクトを配置する場所をクリックします。クリックできます 別のボタンを追加 さらにアイテムを追加する、または すべてのプロパティ リストの動作を調整します。

- ドロップダウンメニューを追加するには、ツールバーの矢印でメニューオプションの1つを選択し、必要に応じてカスタマイズします。

- デジタル署名をリクエストするには、ペンとインクのアイコンをクリックして、署名を配置する場所をクリックします。

- ボタンを追加するには、アイコンをクリックする必要があります OK ツールバーで、ボタンを表示する場所を設定し、をクリックします すべてのプロパティ カスタマイズします。

- リストを追加するには、ツールバーのチェックボックスまたはラジオボタンをクリックしてから、オブジェクトを配置する場所をクリックします。クリックできます 別のボタンを追加 さらにアイテムを追加する、または すべてのプロパティ リストの動作を調整します。
パート3/3:フォームを保存して使用する
クリック プレビュー フォームを確認するには、右上隅にあります。 これにより、入力可能なPDFファイルを表示およびテストできます。
クリック 編集 右上隅にある編集モードに戻ります。 編集モードに戻り、必要に応じて最終的な変更を加えることができます。
フォームをコンピューターに保存します。 続行するには、メニューをクリックしてください ファイル (ファイル)左上隅にあるを選択します 名前を付けて保存 (名前を付けて保存)。次に、保存場所の選択に進み、をクリックします 保存する.
- このフォームはいつでも再度開いて編集できます。
クリック 分配します (分布)。 このボタンは、Acrobat編集モードの右パネルの右下隅にあります。この機能を使用してフォームを受信者に送信することを選択した場合、最終的なファイルは必要な形式で自動的に収集されます。
- オプションが表示されない場合 分配しますクリックする必要があります 編集 画面の右上にある編集モードに戻ります。
- フォームに追加された要素のタイプによっては、プログラムはこのステップでさらに調整を行うように求める場合があります。プロンプトが表示されたら、画面の指示に従います。
編集したファイルの受け取り方法を選択します。 メールでファイルを受け取りたい場合は、 Eメール。クロール用にWebサーバーを設定している場合は、 内部サーバー 画面の指示に従ってサーバーを指定します。
クリック tiếptục (継続する)。 フォームを電子メールで送信するオプションを使用すると、プログラムはいくつかの追加情報を入力するように求めます。
受信者のメールアドレスを入力します。 各電子メールアドレスは、コンマ(、)で区切られます。フォームをすぐに他の人に送信する予定がない場合は、自分のメールアドレスを入力できます。
フォームとともにメールに表示するテキストを入力します。
カスタムトラッキングを選択します。 フォームに返信するメールに受信者の名前とメールアドレスを表示する場合は、[受信者から名前とメールを収集して最適な追跡を提供する]を選択します。匿名送信機能を有効または無効にすることもできます。
画面の指示に従ってフォームを送信します。 フォームは、受信者の受信ボックスに添付ファイルとして表示されます。広告
助言
- フォームへの入力時に「この操作は許可されていません」というエラーが表示される場合は、フォームに非表示のオブジェクトが含まれているか、フォントが埋め込まれていないことが原因である可能性があります。開いてください ファイル>プロパティ>フォント 埋め込まれていない文字をチェックします。