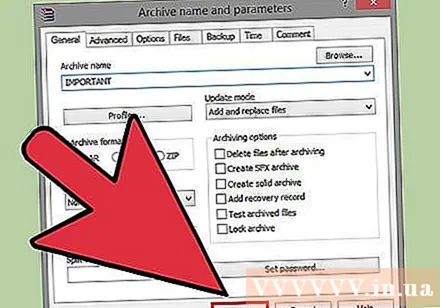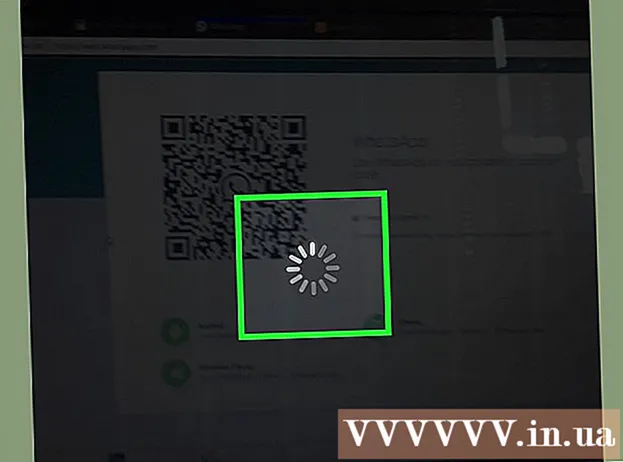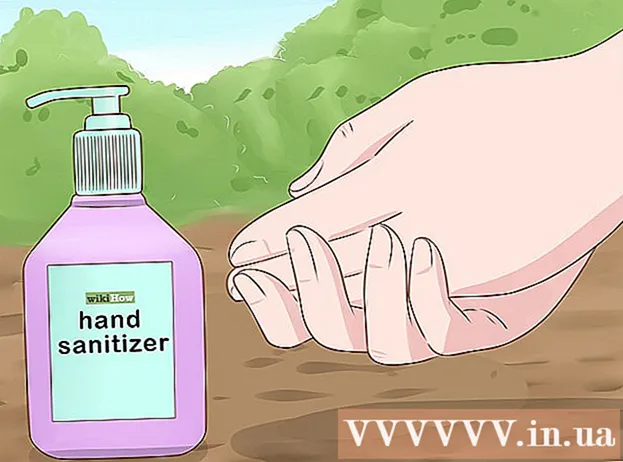著者:
Robert Simon
作成日:
18 六月 2021
更新日:
24 六月 2024

コンテンツ
バックアップするファイルがたくさんありますか?ディスクに傷が付いたり、ディスクが紛失したりしたときに、CDやDVDのデータが失われないようにしたいですか? ISOファイルは役に立ちます。ISOはファイルとフォルダーを保存でき、移動とバックアップが非常に簡単です。 ISOファイルは、コンピューター上のファイルやフォルダーから、またはCD、DVD、Blu-rayディスクなどのディスクから作成できます。以下のISOファイルの作成手順を参照してください。
手順
方法1/3:CD / DVD / BDからISOファイルを作成する
ISOコンパイラをダウンロードします。 CD、DVD、またはBlu-ray(BD)からISOファイルを作成できる無料または市販のコンパイラが多数あります。最も一般的に使用されるコンパイラには、MagicISO、ISO Recorder、およびImgBurnがあります。
- コンパイラは、開発者から直接ダウンロードする必要があります。別のサイトからコンパイラをダウンロードすると、マルウェアやアドウェアに感染するリスクがあります。
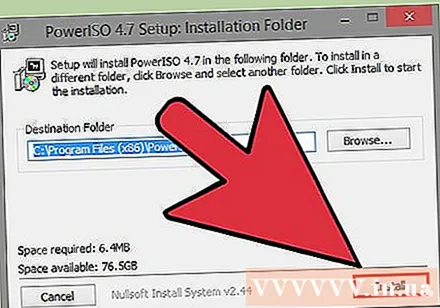
ISOコンパイラをインストールします。 通常、デフォルトのオプションのほとんどはそのままにしておくことができます。ただし、ImgBurnなどの一部のプログラムには、インストール中に無効にする必要のあるアドウェアが多数付属しているため、最初に画面に表示されるすべてのメッセージを必ずお読みください。続行を押したとき。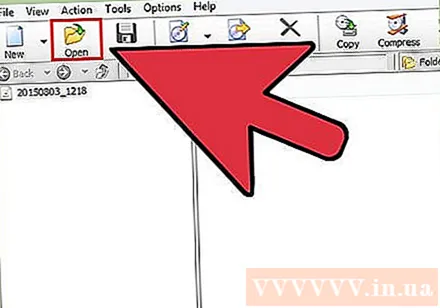
データをドライブに分割する場所にディスクを置きます。 ディスクをISO形式にコピーすることは「リッピング」と呼ばれ、任意のディスクの完全なバックアップを1つのファイルに作成できます。ドライブがデータを分割するディスクをサポートしていることを確認してください。たとえば、DVDドライブのBlu-rayディスクのデータをリッピングすることはできませんが、BluRayドライブのDVDディスクのデータを分割することはできます。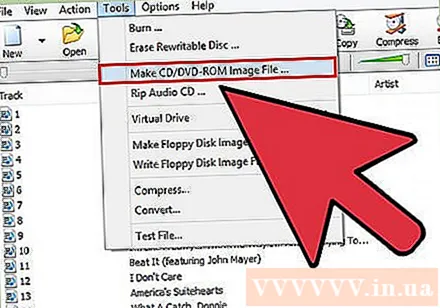
分割プロセスを開始します。 「ディスクから画像を作成」ボタンを見つけます。このボタンの名前は、使用しているプログラムに応じて変更できます。たとえば、「画像にコピー」の場合があります。通常、このボタンのアイコンには、ディスクのデータからのISOを示すディスクの画像が表示されます。- これには、コピーするソースを指定する必要がある場合があります。必ず適切なドライブを選択してください。
ファイルを保存する場所を見つけます。 ファイルの作成中は、ファイルをコンピューターのどこかに保存する必要があります。 ISOファイルは元のディスクサイズと同じサイズになるため、ハードディスクにストレージ用の十分な空き容量があることを確認してください。これらのディスクは最大50GBになる可能性があるため、これはBDにとって特に重要です。
- ファイルの名前は、覚えやすく、認識しやすいものにする必要があります。
分割が完了するまで待ちます。 ファイルを保存する場所を設定すると、分割が開始されます。これは、特にBDディスクの場合、時間がかかる可能性があります。プロセスが完了すると、ISOファイルは前に指定した場所に保存され、ISOファイルをコピーまたはインストールできるようになります。広告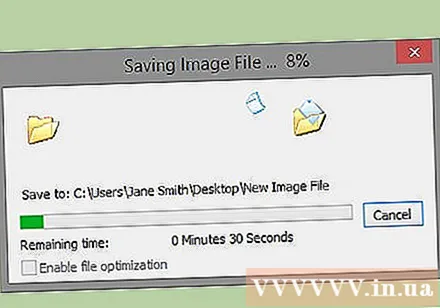
方法2/3:ハードドライブからISOファイルを作成する
ISOコンパイラをダウンロードします。 CD、DVD、またはBlu-ray(BD)からISOファイルを作成できる無料または市販のコンパイラが多数あります。最も一般的に使用されるコンパイラには、MagicISO、ISO Recorder、およびImgBurnがあります。
- コンパイラは、開発者から直接ダウンロードする必要があります。別のサイトからコンパイラをダウンロードすると、マルウェアやアドウェアに感染するリスクがあるためです。
ISOコンパイラをインストールします。 通常、デフォルトのオプションのほとんどはそのままにしておくことができます。 ImgBurnなどの一部のプログラムには、インストール中に無効にする必要のあるアドウェアが多数付属しているため、続行する前に、画面に表示されるメッセージを注意深く読んでください。冒涜。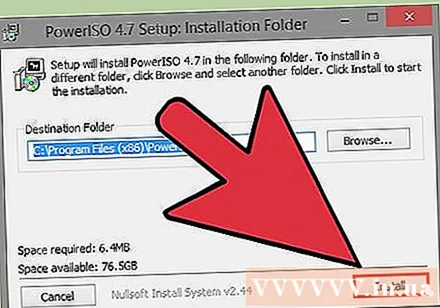
新しいISOプロジェクトを作成します。 「ファイル/フォルダから画像ファイルを作成」ボタンまたは「ISOを作成」ボタンをクリックして、このプロジェクトの作成を開始します。これにより、追加するファイルとフォルダーを選択できます。ファイルからISOを作成することは、複数のフォルダーやファイルを簡単に移動またはバックアップするための優れた方法です。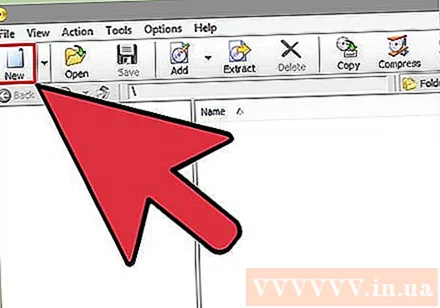
- ISOファイルに何が含まれているかを知ることができるように、正しいプロジェクト名またはドキュメントの説明が必要です。
プロジェクトにファイルとフォルダーを追加します。 正確な実行はプログラムの種類によって異なりますが、通常はファイルやフォルダーをウィンドウにドラッグアンドドロップするか、組み込みのブラウザーを使用してナビゲートできます。コンピューター上のすべてのフォルダー。
ISOファイルの作成を開始します。 [ビルド]ボタンまたは[コピー]ボタンをクリックして、選択したファイルとディレクトリを含むISOの作成を開始します。 ISOファイルの作成にかかる時間は、ファイルのサイズとコンピューターの速度によって異なります。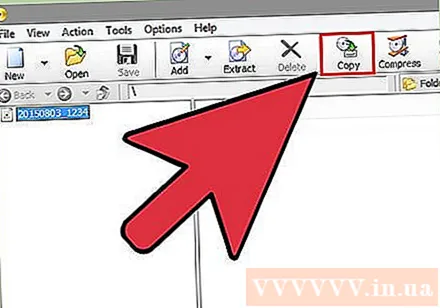
ISOファイルを保存または移動します。 ISOファイルが完成すると、ファイルをディスクにコピーする準備が整います。オンラインアーカイブにアップロードするか、アクセスのためにコンピューターにインストールします。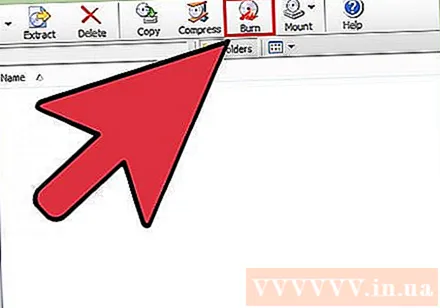
- ISOファイルが大きすぎると、ディスクに書き込むことができません。 CDは約700MB、DVDは4.7GB、Blu-rayディスクは最大50GBを保持できます。
方法3/3:WinRarを使用してISOファイルを作成する
WinRarプログラムをダウンロードします。 ダウンロードしたら、このプログラムのインストールを開始します。 WinRarは有料プログラムですが、ベータ版を使用してISOファイルを作成できます。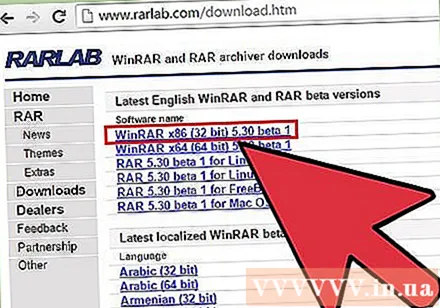
アーカイブするすべてのファイルを収集します。 すべてのファイルを一度に選択する必要があるため、すべてのファイルを同じ場所に簡単に移動できます。キーの組み合わせを押してすべてのファイルを選択します Ctrl+A.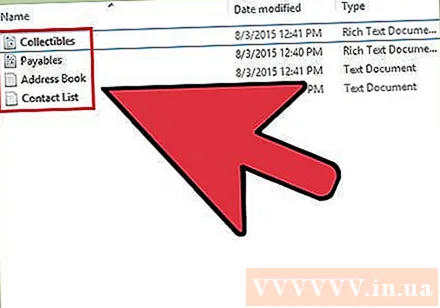
選択したファイルを右クリックします。 [アーカイブに追加...]オプションをクリックします。
アーカイブアーカイブ。 上記のオプションをクリックすると、新しいウィンドウが表示されます。アーカイブに名前を付け、アーカイブが.isoとして保存されていることを確認します。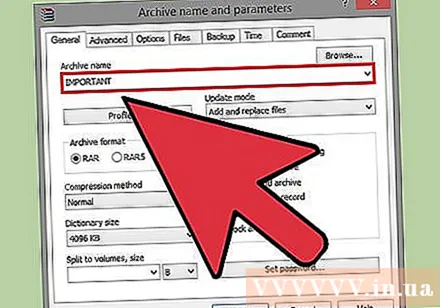
[OK]をクリックしてISOファイルを作成します。 特にISOファイルに多数の大きなファイルが追加されている場合、これには数分かかる場合があります。広告