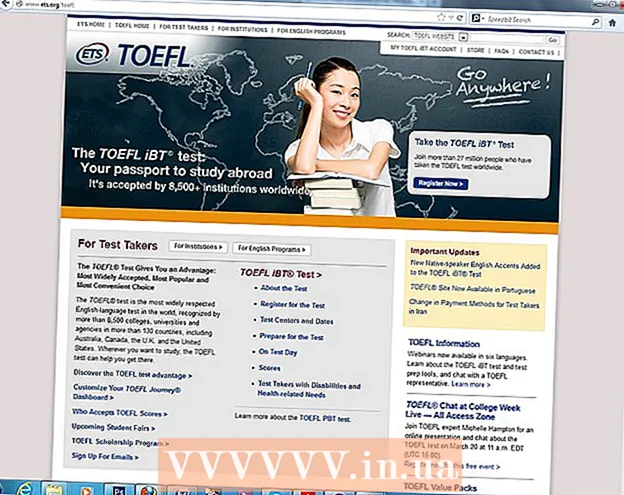著者:
Lewis Jackson
作成日:
8 5月 2021
更新日:
1 J 2024

コンテンツ
このwikiHowは、WindowsまたはMacコンピューターでMicrosoft Wordを使用してイベントバナー(バナー/バナー)を作成する方法を説明します。テンプレートを使用することも、独自のテンプレートを最初から作成することもできます。
手順
MicrosoftWordを開きます。 濃い青色で、中に白い「W」アイコンがあります。

Wordウィンドウの上部にある検索バーをクリックします。- Macでは、最初にクリックする必要があります ファイル (ファイル)左上隅にあるを選択します テンプレートからの新規... (テンプレートからの新規)ドロップダウンメニュー。
インポート バナー 検索バーをタップしてからタップ ↵入力. バナーテンプレートは、Microsoftのサンプルデータベースで検索されます。

バナーテンプレートを選択します。 プレビュー画像に基づいて、使用するテンプレートをクリックします。テンプレートページが開きます。- 後でコンテンツを変更できるため、イベントに適したものではなく、好みのバナーデザインを選択してください。
クリック 作成する (作成)。 このオプションは、テンプレートのプレビューの右側にあります。テンプレートがMicrosoftWordで開きます。

バナーコンテンツを編集します。 各ページのテキストを必要なバナーコンテンツに置き換えます。- クリックして色やフォントを変更することもできます ホーム、編集するテキストを選択してから、ツールバーの[フォント]セクションで必要なオプションを選択します。
バナーのフォントを変更します。 ツールバーの「フォント」セクションで、次の側面をバナーのテキストに変更する必要があります。
- サイズ (サイズ)-このセクションの番号をクリックして、単語番号を入力します 300 来て押す ↵入力.
- フォント フォント名ボックスをクリックします(例: カリブリ)、次に好きなフォントを選択します。
- 色 (色)-下のカラーバーが付いた「A」ボタンの右側にある下向き矢印をクリックし、使用する色を選択します。

次の方法で背景画像をアップロードします。- カードをクリックします Thiếtkế (設計)。
- クリック 透かし (ぼやけた写真)
- クリック カスタムウォーターマーク..。 (カスタムウォーターマーク)
- 「画像の透かし」をチェックしてクリック 写真を選択... (写真を選択)
- 写真を選択します(Windowsでは、最初に写真をクリックする必要があります 私のコンピュータ上で)
- [スケール]ドロップダウンボックスをクリックして、スケールを選択します。
- クリック OK
次の方法でバナーを保存します。
- Windowsの場合 クリック ファイル、選択 名前を付けて保存 (名前を付けて保存)、ダブルクリック このPC、ウィンドウの左側で保存場所を選択し、[ファイル名]テキストボックスにバナーファイルの名前を入力して、をクリックします。 保存する (保存する)。
- Macの場合 クリック ファイル、選択 名前を付けて保存...、[名前を付けて保存]フィールドにバナーの名前を入力し、[場所]ボックスをクリックして、ファイルを保存するフォルダーを選択し、[ 保存する.
助言
- 複数のフォントを変更して、特定の単語または単語のグループに注意を引くことができます。
- バナーを最初から作成する場合は、透かし機能が画像に沈むため、目立つ背景を使用します。
警告
- 一部のプリンターは、バナーの片側のテキストを切り取ることがあります。これを修正するには、印刷設定を選択するときにマージンを増やします。