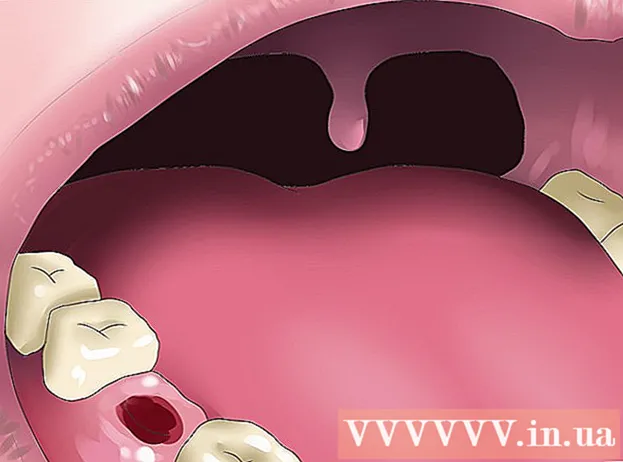著者:
Monica Porter
作成日:
15 行進 2021
更新日:
1 J 2024

コンテンツ
この記事では、MinecraftゲームのRAMメモリを増やして、メモリ関連のエラーを修正する方法について説明します。個人のMinecraftバージョンを使用している場合は、Launcherを使用してRAMをバージョン1.6から2.0.Xに簡単に増やすことができます。ランチャーウィンドウの左下隅にあるランチャーのバージョン番号を確認してください。サーバー(サーバー)のRAMを変更する場合は、より多くのメモリを使用してゲームMinecraftを実行するのに役立つファイルを作成する必要があります。ただし、Minecraftゲームでは、コンピューターの合計RAMの半分から3分の2を超えないようにすることをお勧めします。
手順
方法1/3:Launcherバージョン2.0.Xを使用する
- コンピューターで使用可能なRAMを確認します。 RAMの量は、Minecraftゲームに割り当てることができるメモリの量を示します。 RAMをテストするには:
- にとって ウィンドウズ - 開いた 開始、ギアをクリックします 設定 (設定)をクリックします システム (システム)、クリック 約 (情報)次に、「インストールされているRAM」の横の番号を確認します。
- にとって マック - 開いた アップルメニュー (メニュー)をクリックします このMacについて (Mac情報)次に、「メモリ」セクションの右側にある番号を確認します。
- Javaプログラムを更新する. JavaのWebサイトにアクセスしてください。 https://www.java.com/en/download/ 最新のJavaバージョンの下部にある[ダウンロード]ボタンをクリックします。この手順は、Javaが最新バージョンに更新され、RAM割り当ての準備ができていることを確認するのに役立ちます。
- Windowsを使用している場合は、オペレーティングシステムに適したビットバージョンをダウンロードしたことを確認してください。
- MinecraftLauncherを開きます。 これを行うには、Minecraftアイコンをダブルクリックします。
- ランチャーウィンドウの左下隅(またはウィンドウの上部)に「1.6 ...」と表示されている場合は、ランチャーバージョン1.6.Xを使用してください。
- カードをクリックします 起動オプション. このオプションはランチャーの上部にあります。
- スイッチが 高度な設定 オン。 このスイッチは、[起動オプション]ページの右上隅にあります。スイッチがまだ緑色になっていない場合は、先に進む前にクリックしてください。
- 変更するプロファイルをクリックします。 このページにオプションが1つしかない場合は、それをクリックしてください。
- スイッチオン JVM引数. この機能を有効にするには、「JVM引数」の左側にあるスイッチをクリックします。
- Minecraftゲームが使用できるRAMの量を変更します。 「JVM引数」テキストフィールドに行が表示されるはずです、最初の部分は言います -Xmx1G;数値「1」を、Minecraftに割り当てるRAMのギガバイト数に変更します。
- 例:このテキストを「-Xmx4G」に変更して、4ギガバイトのRAMをMinecraftに割り当てることができます。
- クリック 保存する. この保存ボタンはウィンドウの下部にあります。 Minecraftゲームは、現在のプロファイル用に選択されたRAMの量を使用するようになります。広告
方法2/3:ランチャーバージョン1.6.Xを使用する
- コンピューターで使用可能なRAMを確認します。 RAM容量は、Minecraftに割り当てることができるメモリの量を知るのに役立ちます。 RAMをテストするには:
- オン ウィンドウズ - 開いた 開始、ギアをクリックします 設定 (設定)をクリックします システム (システム)、クリック 約 (情報)次に、「インストールされているRAM」の横の番号を確認します。
- オン マック - 開いた アップルメニュー (アップルメニュー)、クリック このMacについて (Mac情報)次に、「メモリ」セクションの右側にある番号を確認します。
- Javaプログラムを更新する. JavaのWebサイトにアクセスしてください。 https://www.java.com/en/download/ 最新のJavaバージョンの下部にある[ダウンロード]ボタンをクリックします。これにより、Javaが最新バージョンに更新され、RAM割り当ての準備が整います。
- Windowsを使用している場合は、オペレーティングシステムに適したビットバージョンをダウンロードしたことを確認してください。

MinecraftLauncherを開きます。 バージョン1.6.X以降では、MinecraftLauncherから直接より多くのRAMを割り当てることができます。古いバージョンを使用している場合は、次のセクションを参照してください。- ランチャーウィンドウの左下隅に「2.0 ...」と表示されている場合は、ランチャーバージョン2.0.Xを使用してください。
プロファイルを選択してください。 クリック プロファイル編集 (プロファイルの編集)リストからプロファイルを選択します。

JVM引数をオンにします。 [Java設定(詳細)]セクションで、[JVM引数]ボックスをオンにします。コマンドラインを入力してMinecraftゲームを編集できます。
より多くのRAM。 デフォルトのままにした場合、Minecraftは1GBのRAMのみを提供します。次のように入力すると、このRAMの量を増やすことができます -Xmx#G。代わりに、 # 割り当てたいギガバイト数に等しい。例:18 GBを付与する場合は、次のように入力する必要があります -Xmx18G.

ファイルを保存します。 [プロファイルの保存]をクリックして設定を保存します。これで、必要な量のRAMが選択したプロファイルに適用されます。広告
方法3/3:Minecraftサーバーを使用する
コンピューターで使用可能なRAMを確認してください。 使用可能なRAMの量は、Minecraftに割り当てることができるメモリの量を示します。 RAMをテストするには:
- 使用する場合 ウィンドウズ - 開いた 開始、ギアをクリックします 設定 (設定)をクリックします システム (システム)、クリック 約 (情報)そして「インストールされたRAM」(インストールされたRAM)の隣の番号を見てください。
- 使用する場合 マック - 開いた アップルメニュー (アップルメニュー)、クリック このMacについて (Mac情報)そして「メモリ」の右側の数字を見てください。
Javaアップデート. 次のアドレスのJavaWebサイトにアクセスしてください https://www.java.com/en/download/ 最新のJavaバージョンの下部にある[ダウンロード]ボタンをクリックします。この手順は、Javaバージョンが最新であり、RAM割り当ての準備ができていることを確認するのに役立ちます。
- Windowsオペレーティングシステムを使用している場合は、オペレーティングシステムに適したビットバージョンをダウンロードしたことを確認してください。 32ビットコンピュータには1GBのRAMしか割り当てることができません。
サーバーフォルダ(Minecraftサーバー)を開きます。 これは、Minecraftサーバーを起動するために開くファイルを含むフォルダーです。広告
- このフォルダを見つける最も簡単な方法は、ファイル「Minecraft_server」を検索してから、それが配置されている場所に移動することです。

Windowsの場合

java -Xmx####M -Xms####M -exe Minecraft_Server.exe -o true
一時停止
OSXの場合
#!/ bin / bash
cd "$(dirname" $ 0 ")"
java -Xms####M -Xmx####M -exe Minecraft_Server.exe -o true
Linuxの場合
#!/ bin / sh
BINDIR = $(dirname "$(readlink -fn" $ 0 ")")
cd "$ BINDIR"
java -Xms####M -Xmx####M -exe Minecraft_Server.exe -o true
- 変化する #### 必要なメガバイト数に。 2 GBを付与するには、次のように入力します 2048。 3 GBを付与するには、次のように入力します 3072。 4 GBを付与するには、次のように入力します 4096。 5 GBを付与するには、次のように入力します 5120.

- 拡張子を表示するには、Windowsでファイル拡張子を有効にする必要がある場合があります。

助言
- RAMの多く(少なくとも3分の1)をコンピューターのオペレーティングシステム用に予約する必要があります。
警告
- 注意してください。コンピュータの能力を超えるRAMを割り当てないでください。割り当てないと、Java VMを起動できず、Minecraftゲームが実行されないというエラーが表示されます。