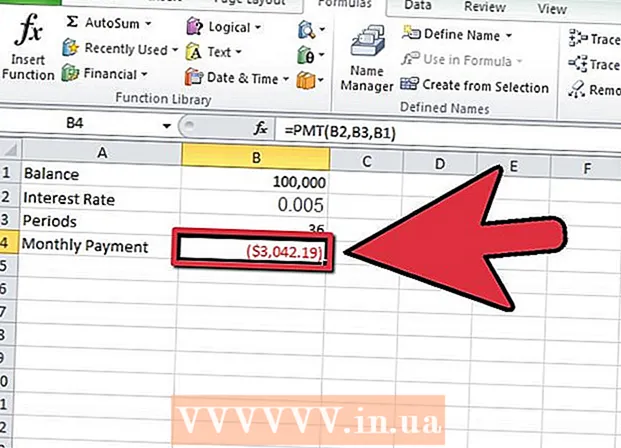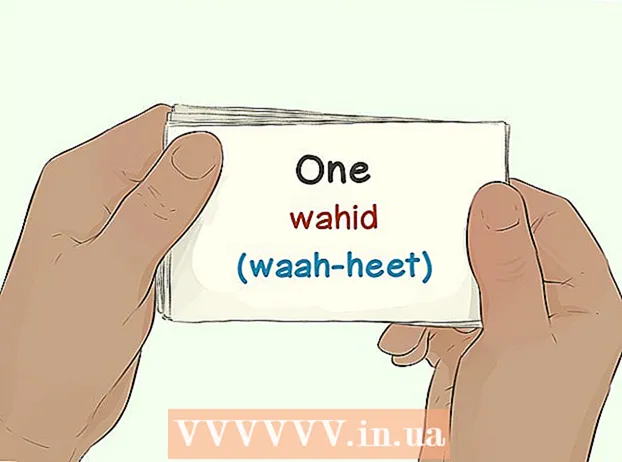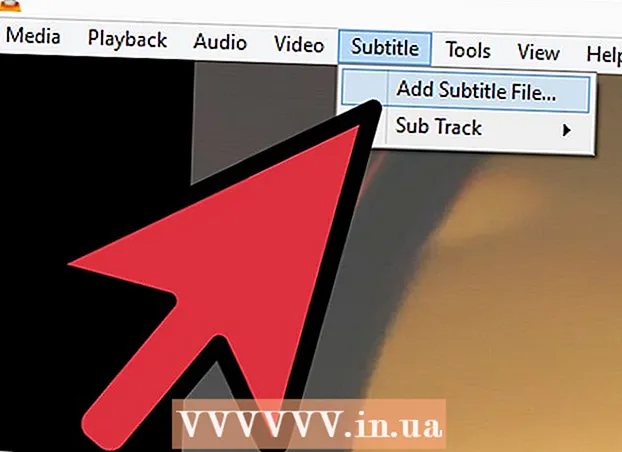著者:
Lewis Jackson
作成日:
5 5月 2021
更新日:
1 J 2024

コンテンツ
適切なフォントを使用すると、ドキュメントを目立たせることができます。 Windowsにはかなりの数のフォントがありますが、それらは氷山の一角にすぎません。何十万ものフォントをオンラインでダウンロードできます。数回クリックするだけで、プロジェクトに適したフォントを完全に見つけることができます。気に入ったフォントが見つかったら、すぐにインストールして使用できます。
手順
方法1/2:Windows
信頼できるWebサイトからフォントファイルをダウンロードします。 フォントはウイルスを広める一般的な方法であるため、注意して、信頼できるソースからのみフォントをダウンロードしてください。 EXE形式のフォントは避けてください。フォントは通常、ZIPファイル形式、またはTTFまたはOTF形式です。素敵なフォントがたくさんあるページのいくつかを次に示します。
- dafont.com
- fontspace.com
- fontsquirrel.com
- 1001freefonts.com

フォントファイルを抽出します(必要な場合)。 ZIP形式の場合は、インストールして使用する前に解凍する必要があります。 ZIPファイルを解凍するには、ファイルを右クリックして[すべて抽出]を選択します。 ZIPファイル内のすべての圧縮ファイルを含む新しいフォルダーを作成する方法は次のとおりです。- ZIPファイル内のファイルはTTFまたはOTF形式です。これらは、Windowsでサポートされている2つのフォント形式です。 EXE形式のフォントはインストールしないでください。

新しいフォントファイルを含むフォルダを開きます。 ファイルが最近ダウンロードおよび抽出されたフォルダーを見つけます。そのウィンドウを開きます。
コントロールパネルに移動します。 コントロールパネルからフォントをインストールできます。使用しているWindowsのバージョンに応じて、コントロールパネルを開く方法はいくつかあります。
- Windows 7、Vista、XP- [スタート]メニューをクリックして、[コントロールパネル]を選択します。
- Windows 10、8.1- [スタート]ボタンを右クリックして、[コントロールパネル]を選択します。
- Windows8-キーを押します ⊞勝つ+バツ 「コントロールパネル」を選択します。

アイコンの表示方法を変更します。 コントロールパネルがカテゴリ別に整理されている場合は、小さいアイコンまたは大きいアイコンに変更する必要があります。これにより、Fontsフォルダーを見つけやすくなります。画面の右上隅にある[表示方法]メニューをクリックして、アイコンオプションの1つを選択します。
「フォント」オプションを開きます。 これにより、インストールしたフォントを表示するウィンドウが開きます。
フォントを[フォント]ウィンドウにドラッグします。 TTFまたはOTFファイルを[フォント]ウィンドウにドラッグして、新しいフォントをインストールします。管理者アクセス権がない場合は、管理者パスワードの入力が必要になる場合があります。 [フォント]ウィンドウのフォントリストを確認すると、インストールが成功したことを確認できます。
- フォントに複数のファイルが含まれています。これは、フォントが太字や斜体などのさまざまなスタイルで提供される場合によく見られます。 OTFまたはTTFファイル全体を[フォント]ウィンドウにドラッグすることを忘れないでください。
Wordを開き、新しいフォントを選択します。 新しいフォントはWordの[フォント]メニューにあります。フォントはアルファベット順にリストされています。
ドキュメントを共有する場合は、フォントを埋め込みます。 新しいフォント設定により、ドキュメントがコンピュータに正しく表示および印刷されます。ただし、ドキュメントを他の人と共有すると、インストールされていない限り、他の人はフォントを見ることができません。この問題は、Wordドキュメントにフォントファイルを埋め込むことで回避できます。フォントがドキュメントに埋め込まれている場合、ドキュメントを開いた人は誰でも、選択した正しいフォントを見ることができます。フォントがドキュメントに含まれているため、ファイルサイズが大きくなります。
- Wordの[ファイル]メニューをクリックして、[オプション]を選択します。
- [オプション]メニューの[保存]タブをクリックします。
- 「このファイルにフォントを埋め込む」オプションをクリックします。ドロップダウンメニューで現在のドキュメントを選択することを忘れないでください。
- 別々に使用する文字を埋め込むかどうかを決定します。特にその特定のフォントから数文字しか使用していない場合は、ファイルサイズを小さくすることができます。
- 通常どおりにドキュメントを保存して共有します。ドキュメントを保存すると、フォントが自動的に埋め込まれます。
方法2/2:Mac
インストールするフォントを見つけます。 無料で(個人使用のために)ダウンロードできるフォントホスティングWebサイトはたくさんあります。 OS Xは、最も一般的な2つのフォント形式であるOTF形式とTTF形式の両方をサポートしています。多くのフォントはZIPファイルに圧縮されています。素敵なフォントがたくさんあるページのいくつかを次に示します。
- dafont.com
- fontspace.com
- fontsquirrel.com
- 1001freefonts.com
フォントファイルを抽出します(ZIPファイルに圧縮されている場合)。 一部のフォント、特にマルチバージョンフォントはZIPファイルに圧縮されています。 ZIPファイルをダブルクリックして開き、フォントを裏返しにしてデスクトップまたは別のフォルダーにドラッグします。
インストールするフォントファイルをダブルクリックします。 プレビューウィンドウでフォントを開く方法は次のとおりです。フォントは複数のサイズで表示されます。
「フォントのインストール」をクリックして、システムにフォントを追加します。 これで、フォントの変更をサポートする任意のプログラムでそのフォントを選択できます。
Wordを開き、新しいフォントを選択します。 [フォント]メニューにあります。フォントはアルファベット順にリストされています。
フォントを埋め込む必要がある場合は、PDFファイルを作成します。 Mac上のWordでは、Windows上のバージョンのようにWordドキュメントにフォントを埋め込むことはできません。ドキュメントを他の人と共有する必要があり、追加したばかりの特別なフォントを保持したい場合は、ドキュメントをPDF形式で保存する必要があります。そのため、他の人がドキュメントを編集してカスタムフォントを保持することはできません。
- [名前を付けて保存]メニューで、ファイルをPDFとして保存することを選択します。
助言
- フォントが正常にインストールされると、すべてのMicrosoftOfficeプログラムに表示されます。