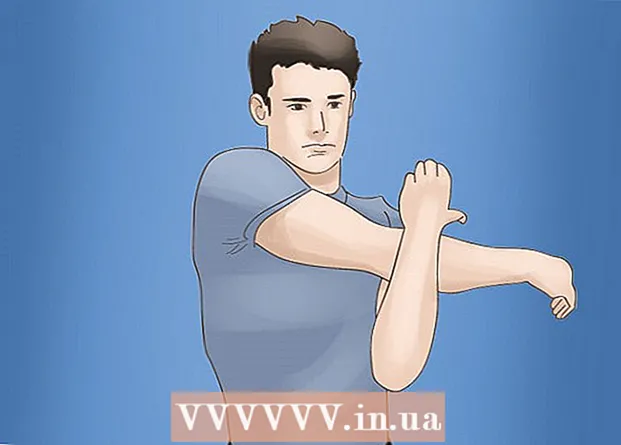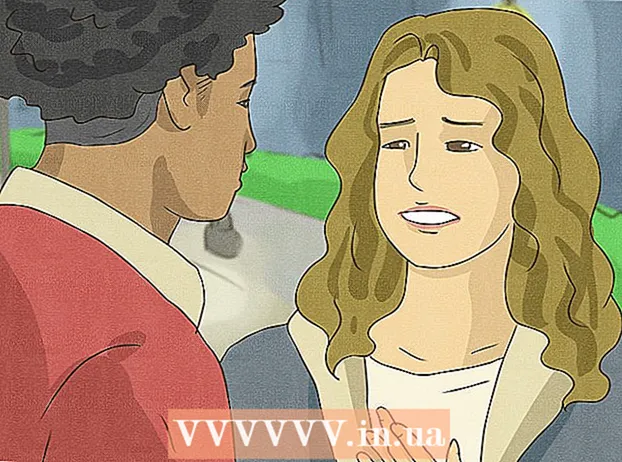著者:
Peter Berry
作成日:
18 J 2021
更新日:
1 J 2024

コンテンツ
境界線は読者の注意を引き、あなたの情報を際立たせることができます。 Wordでは、テキストの特定のセクションまたはページ全体に境界線を追加できます。 Wordにはさまざまなフレームが付属していますが、必要なテンプレートが見つからない場合は、画像ファイルを使用して独自の境界線を作成できます。
手順
方法1/3:テキストに境界線を追加する
フレームを作成するテキストの部分を強調表示します。 境界線は、段落全体または1行を強調表示する場合に最適に機能します。段落内に収まらない複数の行を強調表示すると、各行に独自のフレームがあります。

[ホーム]タブを開きます。 境界線オプションは、2007年以降のすべてのバージョンの[ホーム]タブにあります。
[パラグラフ]グループの[シェーディング]ボタンの横にある[境界線]ボタンを見つけます。
- [境界線]ボタンをクリックすると、選択したテキストに単純な下の境界線が追加されます。

[境界線]ボタンの横にある▼をクリックして、設定を表示します。 輪郭形状のリストが開きます。各オプションにカーソルを合わせると、フレームのプレビューが表示されます。- シンプルなフレームのみが必要な場合は、このメニューから選択できます。そうでない場合は、より様式化された境界線を作成するために読んでください。

フレームをカスタマイズするには、「境界線とシェーディング」を選択します。 デフォルトでは、境界線は単純な実線になります。 Borders and Shadingウィンドウでは、アウトラインをカスタマイズできます。
輪郭設定を選択します。 Box(ボックススタイル)、Shadow(シャドウ)、3-D(3Dスタイル)から選択できます。これらのオプションは、[境界線とシェーディング]ウィンドウの左側にあります。
境界線パターンを選択します。 [スタイル]メニューには、使用可能な境界線スタイルのリストが表示されます。必要なテンプレートを選択してください。
- [色]ドロップダウンメニューを使用して、アウトラインの色を変更します。
- [幅]ドロップダウンメニューを使用して、境界線の幅を変更します。
境界エッジを有効/無効にします。 デフォルトでは、境界線は完全なフレームです。プレビュー画像の周りのボタンを押して、エッジを有効/無効にすることができます。
境界線をテキストに近づけたり遠ざけたりする場合は、[オプション]ボタンをクリックして境界線の間隔を変更します(オプション)。 フレームの各辺の間隔を設定できます。
[OK]をクリックして境界線を適用します。 選択したフレームが強調表示されたテキストに配置されます。広告
方法2/3:ページに境界線を追加する
ドキュメント内の多くの異なるフレームを使用するには、個別のセクションを作成します。 通常、1ページの境界線がドキュメント内のすべてのページに適用されます。フレームを特定のページにのみ適用する場合、またはページごとに異なる境界線を作成する場合は、ドキュメントを「セクション」に分割する必要があります。
- ページの下部、新しいセクションを開始するページの前にマウスポインタを置きます。
- [レイアウト]タブを開き、[ページ設定]グループの[区切り]ボタンをクリックします。
- セクション区切りの下の「次のページ」を選択して、次のページで次のページを開始します。
[デザイン]タブをクリックします。 ページ境界ツールはこのリボンにあります。
[ページの背景]グループの[デザイン]タブの右側にある[ページの境界線]ボタンをクリックします。 [ページの境界線]ウィンドウが表示されます。
ページ境界線テンプレートをカスタマイズします。 [スタイル]メニューを使用して、使用する境界線のスタイルを見つけます。 [カラー]メニューでは、境界線の色を変更できます。幅は、境界線の太さを変更するために使用されます。アートメニューには、境界線を構成する多くの繰り返しパターンが含まれています。
境界エッジを有効/無効にします。 デフォルトでは、境界線は完全なフレームです。プレビュー画像の周りのボタンを押して、エッジを有効/無効にすることができます。
フレームを適用するページを選択します。 「適用先」メニューでは、「ドキュメント全体」と「このセクション」のどちらかを選択できます。最初のステップでドキュメントを別々のセクションに分割する場合、このオプションを使用して、テキストの各セクションに異なる境界線を適用できます。
[OK]をクリックして適用します。 アウトラインがすぐに表示されます。広告
方法3/3:写真の輪郭を使用する
ボーダーとして使用したい画像を挿入します。 組み込みの境界ツールの代わりに画像をフレームとして使用する場合は、画像をドキュメントに挿入できます。エッジごとに個別の画像を使用することも、完全なフレーム写真を挿入することもできます。これを行うにはいくつかの方法があります。
- [挿入]タブをクリックして、[画像]を選択します。使用する境界線の画像を参照します。
- ファイルをクリックしてドラッグし、ドキュメントにドロップします。写真が挿入されます。
- ウェブサイトから写真をコピーして、ドキュメントに貼り付けます。
写真を選択し、[フォーマット]タブをクリックして、その位置とレイヤーを変更します。
「テキストを折り返す」ボタンをクリックし、「テキストの後ろ」を選択します。 テキスト全体が画像ファイルの上に表示されます。これは、画像が完全なフレームである場合に特に便利です。テキストに影響を与えずに画像を移動することもできます。
必要に応じて、画像を移動してサイズを変更します。 写真をクリックして適切な場所にドラッグできます。フレームの角をクリックしてドラッグし、写真のサイズを変更します。
追加の境界線画像で繰り返します。 さまざまな画像ファイルから輪郭を描く場合は、すべての画像が配置されるまでこのプロセスを繰り返します。画像を反転する必要がある場合(反対側の場合)、[フォーマット]タブの[回転]ボタンをクリックし、[水平方向に反転]または[垂直方向に反転]を選択します。広告