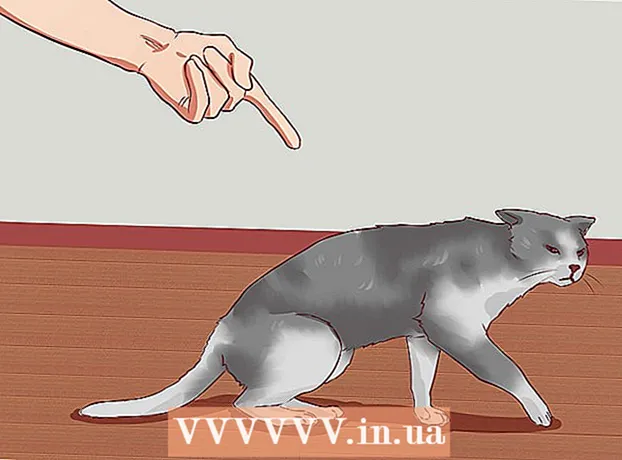著者:
Monica Porter
作成日:
16 行進 2021
更新日:
1 J 2024

コンテンツ
ブラシは基本的に、画像上に作成できるブラシの先端の形状です。線や画像の複製だけでなく、ブラシを使用して照明効果、テクスチャ、コンピュータ図面などを作成することもできます。ブラシを使用すると、描画に奥行きと柔らかさを加えることができますが、ブラシを使用するには、最初にPhotoshopにブラシを追加する方法を知っておく必要があります。
手順
方法1/3:新しいブラシをロードします
インターネットで新しいブラシの形を検索して、どれがあなたに適しているかを確認してください。 何が欲しいかわからない場合は、お気に入りの検索エンジンに「PhotoshopBrushPacks」というキーワードを入力してください。ペイントブラシから、シェーディングや芝生の塗装用の特別なテクスチャのブラシまで、何百もの選択肢があります。基本セットを見つけて、好きなブラシチップを選択するだけです。最も有用で信頼できるサイトには、次のものがあります。
- DeviantArt
- クリエイティブマーケット
- デザインカット
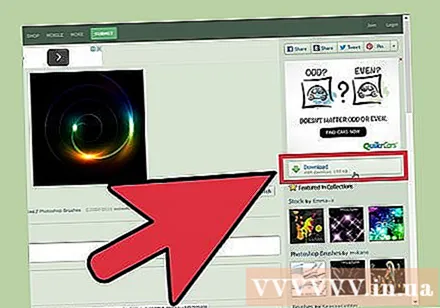
ファイルをダウンロードします。コンピューターへのZIP。 ほとんどのブラシは、ダウンロード後に圧縮(ZIP)ディレクトリにあります。気に入ったブラシが見つかったら、コンピューターにダウンロードします。最近のほとんどのコンピューターには、ZIPファイルを開くための専用ソフトウェアがあります。- ダウンロードした後、ブラシが見つからないことが心配な場合は、ブラシをクリックしてデスクトップにドラッグし、後で見つけやすくします。

開いた ZIPファイル。 ZIP Extractor(ほとんどのコンピューターで利用可能)が必要です。あなたはそれを開くためにダブルクリックする必要があります。ファイルが見つからない場合は、「ダウンロード」フォルダを確認してください。- ZIPファイルを開くことができるかどうかわからない場合は、ZIPファイルを右クリックして、[抽出]または[プログラムから開く]を選択します。人気のあるプログラムには、ZIPアーカイブまたはWinRARが含まれます。

ファイル "を見つけます。abr "。 開いた後のフォルダには多くの種類のファイルが含まれますが、必要なのはfile.abrだけです。 .abrファイルが表示されていない場合は、フォルダー全体を削除して、別のブラシセットを探します。広告
方法2/3:Photoshopに新しいブラシを追加する
Photoshopを開きます。 画像を開く必要はありません。プログラムを開いてブラシをインストールするだけです。
- ブラシを見つけるには、FinderまたはWindowsExplorerウィンドウを開く必要があります。
Bキーを押すか、ブラシツールをクリックして、画面上部のブラシバーを開きます。 Bキーを押すと、画面上部のタスクバー(開いているツールによって異なります)がブラシバーに変わります。
ブラシタスクバーで、通常は画面の左上隅にある小さなドットの横にある小さな下向き矢印をクリックします。 ブラシプリセットメニューが開きます。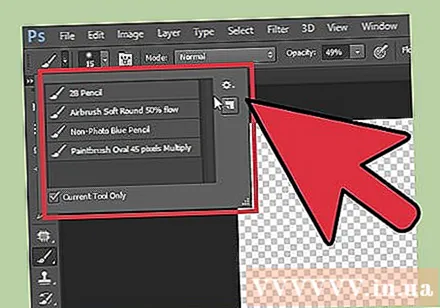
ギアアイコンをクリックして、「ブラシのロード」アイテムを見つけます。 ブラウザウィンドウが表示されます。 ZIPフォルダーに移動し、.abrファイルを見つけます。これが新しいブラシのセットです。
ファイルをダブルクリックします。ブラシをインストールするためのabr。 新しいブラシセットがプリセットパネルに自動的に追加されます。 [ブラシプリセット]メニューを開いて、いつでも見つけることができます。小さなギアアイコンをクリックして、ドロップダウンメニューの下部にある新しいブラシのセットを見つけてください。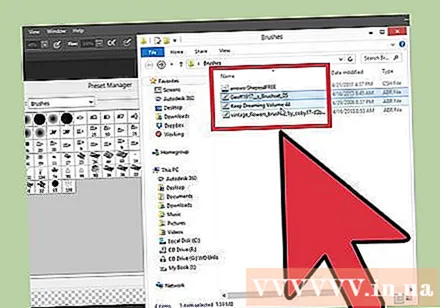
または、ブラシのセットをクリックしてドラッグし、Photoshopウィンドウにドロップして追加することもできます。 簡単です。ウィンドウまたはデスクトップで.abrファイルをクリックし、Photoshopにドラッグアンドドロップするだけです。プログラムは自動的に新しいブラシをセットアップします。上記の2つが機能しなかった場合は、次を試してください。
- トップバーの「編集」をクリックします。
- 「プリセット」→「プリセットマネージャ」をクリックします。
- 「プリセットタイプ:」が「ブラシ」に設定されていることを確認してください。
- [ロード]をクリックして新しいブラシを見つけ、ファイルをダブルクリックしてインストールします。
方法3/3:ブラシをまとめて追加する
Photoshopのファイルシステムに複数のブラシパックを追加すると、より高速になります。 新しいブラシをたくさん追加したい場合は、それらを適切なフォルダにドラッグアンドドロップするだけです。これは、WindowsコンピューターとMacコンピューターの両方で機能します。
- 開始する前に、Photoshopをオフにする必要があります。
以下にリストされている2つのパスのいずれかを使用して、Photoshopファイルに移動します。 ただし、Macコンピューターでは、Cmdキーを押したまま、Photoshopアイコンをクリックしてプログラムフォルダーを開きます。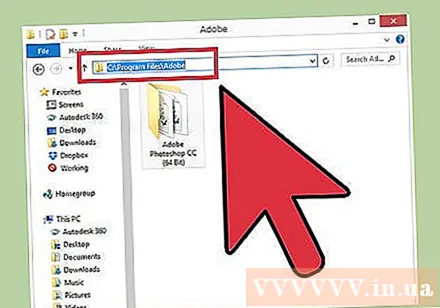
- ウィンドウズ: C:プログラムファイル Adobe Photoshop
- マック: /ユーザー/ {ユーザー名} /ライブラリ/アプリケーションサポート/ Adobe / Adobe Photoshop ___ /
「プリセット」をダブルクリックし、「ブラシ」フォルダを開きます。 ここにすべてのブラシが配置されます。Photoshopもここで新しいブラシを探します。
新しいブラシをクリックしてドラッグし、このフォルダにドロップします。 圧縮ファイルを開いたら、ファイルをクリックしてドラッグし、Brushesフォルダーにドロップします。次にPhotoshopを開くと、新しいブラシが統合され、使用できるようになります。広告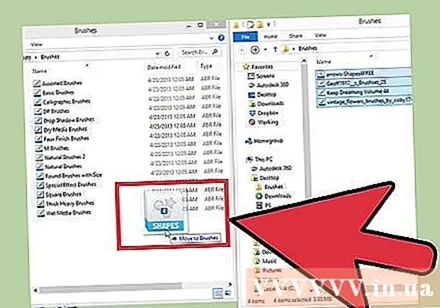
助言
- MacコンピューターでPhotoshopを使用している場合は、「。abr」ファイルを次の場所に貼り付ける必要があります/ユーザー/ {ユーザー名} /ライブラリ/アプリケーションサポート/ Adobe / Adobe Photoshop CS3 /プリセット/ブラシ