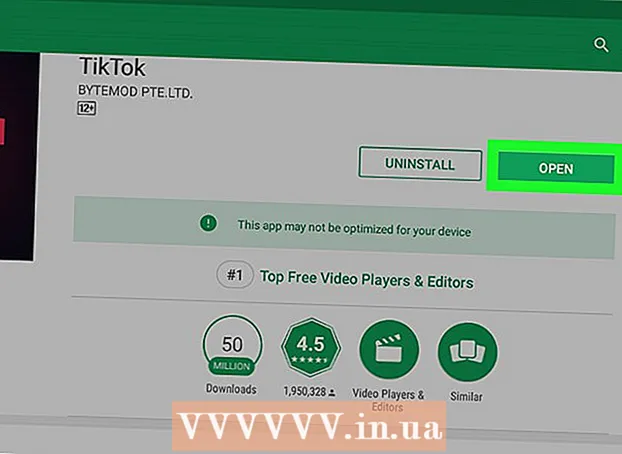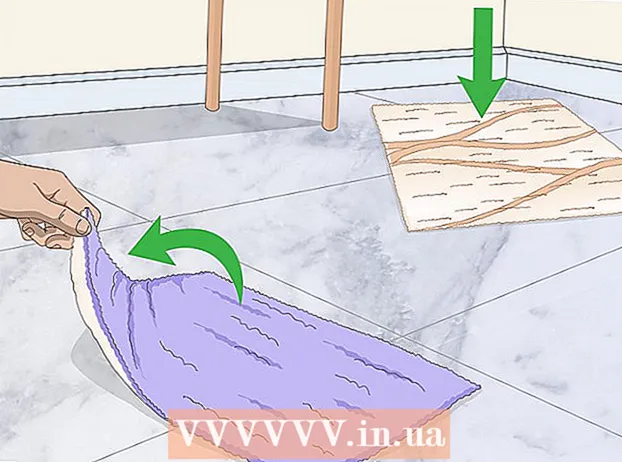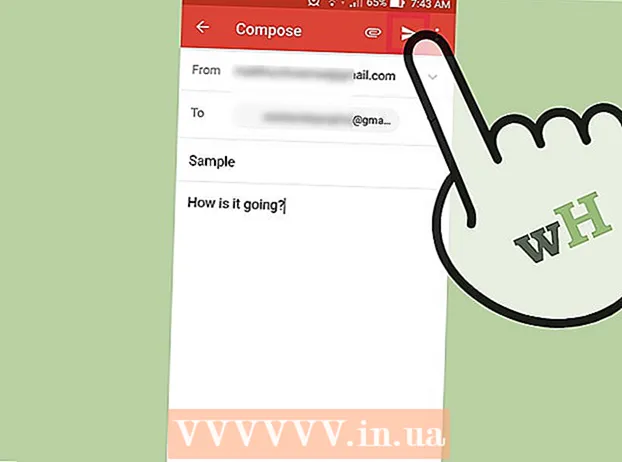著者:
Louise Ward
作成日:
3 2月 2021
更新日:
28 六月 2024

コンテンツ
この記事では、WindowsとMacでコンピューターのキーボードをリセットする方法を説明します。これを行うには、キーボードのデフォルト設定を復元します。さらに、キーボードが一部の文字または記号と互換性がない場合は、キーボードの言語設定を変更することもできます。
手順
方法1/5:Windowsの場合
画面の左下隅にあるWindowsロゴをクリックします。
デバイスマネージャは、スタートウィンドウの上部にあります。

タイトルの左側 キーボード. 接続されているキーボードのリストがここに表示されます。
、次に選択します 再起動。コンピューターの再起動が完了すると、キーボードは完全にリセットされます。広告
方法2/5:Macの場合

画面の左上隅にあるAppleロゴをクリックします。 選択リストがここに表示されます。
画面の左下隅にあるWindowsロゴをクリックします。
(設定)スタートウィンドウの左下隅にあるギアアイコンをクリックします。
画面の左上隅にあるAppleロゴをクリックします。 選択リストがここに表示されます。

画面の左上隅にあるAppleロゴをクリックしてMacの ここに表示される選択肢のリストが表示されます。
[システム設定]ウィンドウの中央にが表示されます。
- Bluetoothがまだオンになっていない場合は、 Bluetoothをオンにする 続行する前に、ウィンドウの左側にある(Bluetoothをオンにします)。
キーボードの電源ボタンを押し続けます。 キーボードを外さずに手を離さないでください。
キーボードを選択します。 電源ボタンを押しながら、Bluetoothメニューのキーボードの名前をクリックします。
コードの入力を求められたら、電源ボタンから手を離します。 Macから接続コードの入力を求められたら、電源ボタンから手を離すことができます。
- 接続コードの入力を求められず、キーボードが自動的に接続される場合は、電源ボタンから手を離して、次の手順にスキップできます。
接続コードを入力します。 キーパッドコードを入力し、を押します ⏎戻る。これにより、新しく再構築されたキーボードがMacに接続されます。広告
助言
- キーボードでバッテリーを使用している場合は、メーカーが推奨するバッテリーを使用することをお勧めします。
警告
- キーボードをリセットすると、キーボードのエラーが修正される場合がありますが、同時に以前のカスタム設定をすべてクリアします。