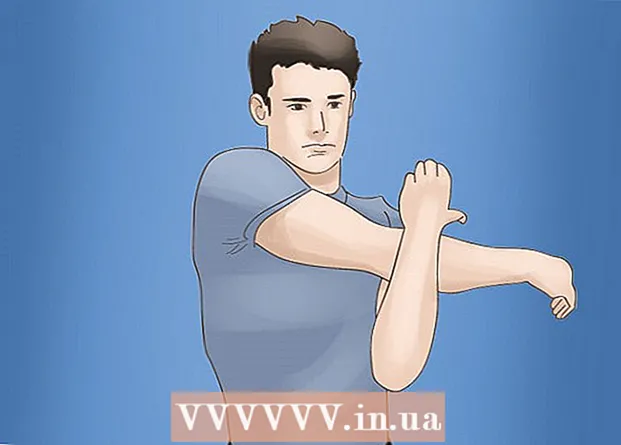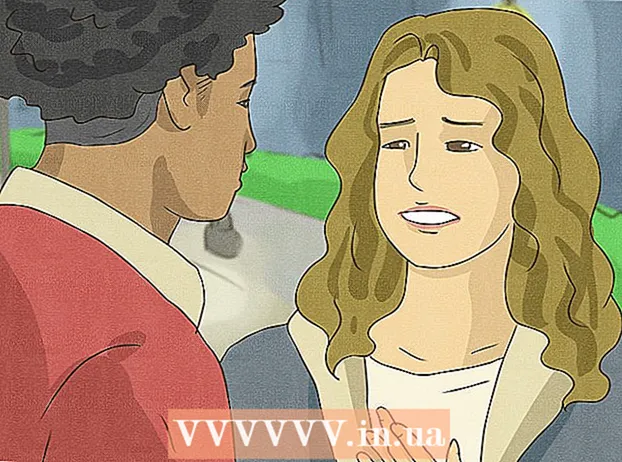著者:
Louise Ward
作成日:
4 2月 2021
更新日:
1 J 2024

コンテンツ
この記事では、ファイルまたはストレージデバイスの書き込み保護を修正して、ファイルの内容またはメモリ内のデータを編集できるようにする方法について説明します。これを行うには、管理者アカウントを使用する必要があります。 CD-Rディスクなどの一部のストレージデバイスには、調整できないデフォルトの書き込み保護があります。
手順
方法1/5:基本的な救済策
画面の左下隅にあるWindowsロゴをクリックします。
[スタート]メニューの左下にあるフォルダアイコンをクリックします。

画面の左下隅にあるWindowsロゴをクリックします。
タイプ regedit [スタート]に移動して、コンピューターで[レジストリエディター]コマンドを検索します。
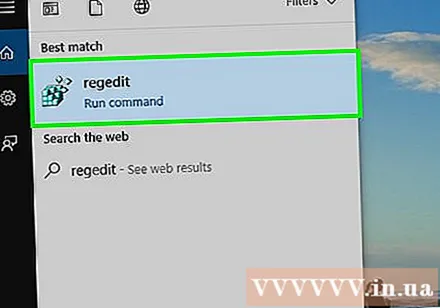
クリック regedit スタートウィンドウの上部に青いマルチブロックアイコンが表示され、ウィンドウが開きます。
フォルダ「HKEY_LOCAL_MACHINE」を展開します。 ウィンドウの左上隅にある「HKEY_LOCAL_MACHINE」フォルダーの左側にある下矢印アイコンをクリックします。
注意: このフォルダを見つけるには、ウィンドウの左側にあるペインのスライダーを上にドラッグする必要があります。
「SYSTEM」フォルダを展開します。
「CurrentControlSet」フォルダを展開します。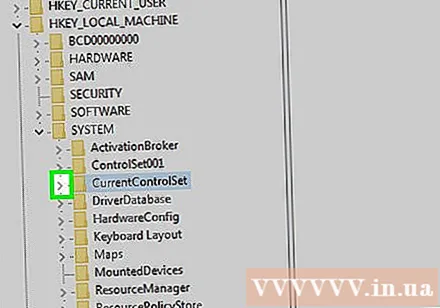
「Control」フォルダを選択します。 フォルダをクリックして選択を行います。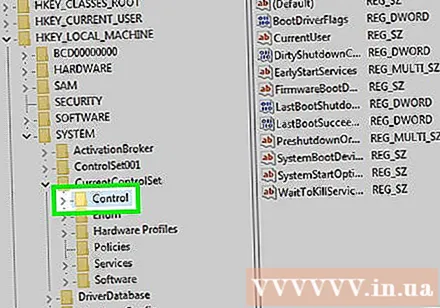
カードをクリックします 編集 (編集)ウィンドウの上部にあるドロップダウンメニューを開きます。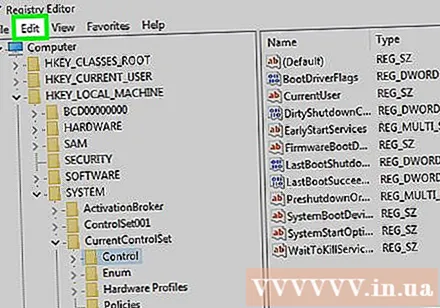
選択 新着 (新規)はメニューの上部にあります 編集 が表示されています。
クリック キー (キー)はメニューの上部にあります 新着 表示されたばかりです。 新しいフォルダ(「キー」とも呼ばれます)が「コントロール」フォルダに表示されます。
フォルダ「key」の名前を変更します。 タイプ StorageDevicePolicies を押して ↵入力.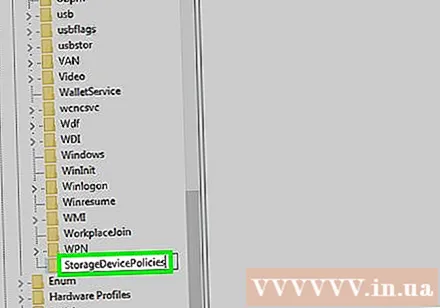
次の方法で、「key」フォルダーに新しいDWORDファイルを作成します。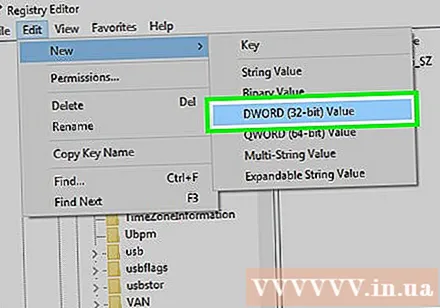
- 作成した「StorageDevicePolicies」という名前の「key」フォルダを選択します。
- クリック 編集
- 選択 新着
- クリック DWORD(32ビット)値
- タイプ ライトプロテクト を押して ↵入力.
ダブルクリックしてDWORD値を開きます。 画面に新しいウィンドウが表示されます。
「値」の数値を0に変更します。 [値]フィールドで番号を選択し、次のように入力します 0 現在の値を置き換えます。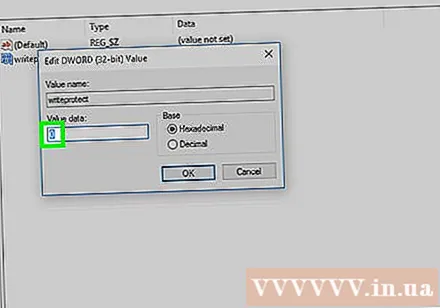
クリック OK. これにより、ストレージデバイスで発生している読み取り専用エラーが修正されます。
- それでもUSBまたはCDがデータを書き込めない場合は、デバイスをデータ回復サービスに移動してデータを取り戻す必要があります。
方法5/5:Macストレージデバイスの書き込み保護を修正
ストレージデバイスが接続されていることを確認してください。 続行する前に、USB、外付けドライブ、またはSDメモリカードをMacに挿入してください。
- 新しいMacを使用している場合は、ストレージデバイスをマウントする前に、USB-Cポートの1つに接続するためのアダプターが必要です。
メニューをクリック 行く 画面上部で選択リストを開きます。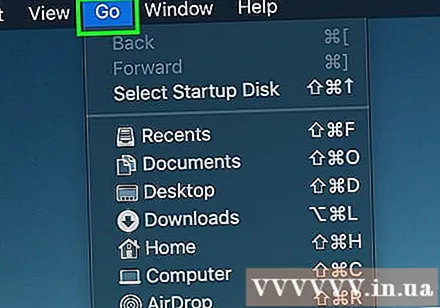
- そうでない場合 行く 画面の上部にあるMacのDockにあるFinderの青い壁紙または顔のアイコンをクリックして、このメニューを表示します。
クリック ユーティリティ (ユーティリティ)はメニューの下部にあります 行く が表示されています。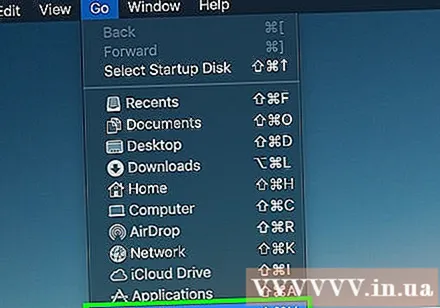
ハードドライブアイコンをダブルクリックして、ディスクユーティリティを開きます。 画面に新しいウィンドウが表示されます。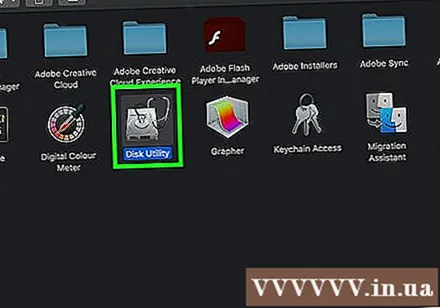
[ディスクユーティリティ]ウィンドウの左上隅にある名前をクリックして、ストレージデバイスを選択します。
カードをクリックします 応急処置 (修復)ディスクユーティリティウィンドウの上部にあるステソスコープアイコンを使用します。
Macがスキャンを終了するのを待ちます。 デバイスのエラーが原因でデバイスの書き込み保護が有効になっている場合、エラーは修正され、通常どおりデバイスを使用できます。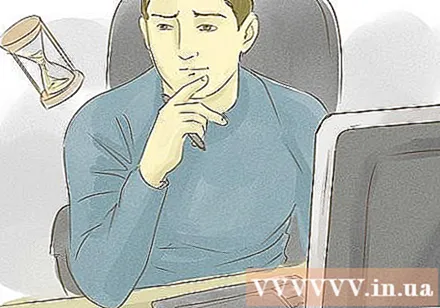
- デバイスの問題がハードウェアに関連している場合は、保存したデータを元に戻すために、デバイスをデータ回復サービスに移動する必要があります。
助言
- 通常、書き込み防止エラーは、ハードウェアの制限(読み取り専用スライダーがオンになっている、パーツが破損しているなど)または不適切なファイルシステム形式が原因で発生します。
警告
- 管理者でない場合、または読み取り専用デバイス(CD-Rなど)の書き込み保護を修正する場合、書き込み保護の修正は機能しません。