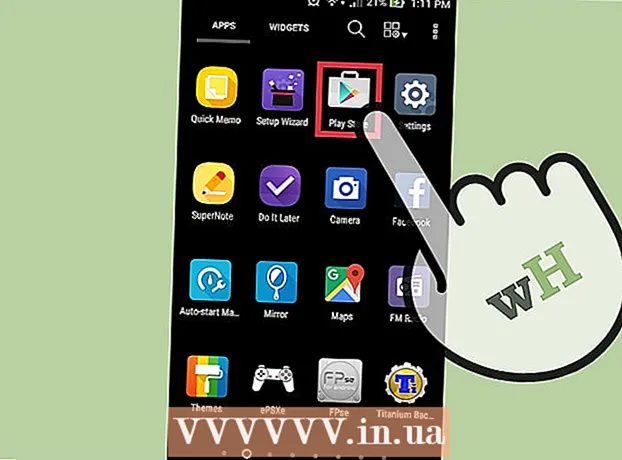著者:
Monica Porter
作成日:
22 行進 2021
更新日:
1 J 2024

コンテンツ
Google Chromeはうまく機能していませんか?インターネット接続の失敗やウイルス感染など、この問題を引き起こしている原因はたくさんあります。ソフトウェアが正しく機能していない場合、Chromeを修正するのは非常に簡単です。すべてがうまくいかない場合は、Chromeを再インストールできます。これには数分しかかかりません。
手順
方法1/13:Chromeのアンインストールと再インストール
他の方法を適用する前に、Chromeを再インストールしてみてください。 Chromeには多くのバグが発生する可能性がありますが、それらのほとんどは、現在のバージョンを削除して新しいバージョンを再インストールすることで修正されます。 ChromeはブックマークとパスワードをGoogleアカウントと同期するため、重要な情報が失われる心配はありません。プロセス全体は数分で完了します。

Chromeをアンインストールします。- ウィンドウズ -コントロールパネルを開き、[プログラムと機能]または[プログラムのアンインストール]を選択します。リストからGoogleChromeを選択し、[アンインストール]ボタンをクリックします。
- OS X アプリケーションフォルダを開き、Chromeアプリをゴミ箱にドラッグします。

Internet Explorer(Windows)またはSafari(OS X)でChromeWebサイトを開きます。 ブラウザのアドレスバーに入力します。
「Chromeをダウンロード」ボタンをクリックします。 オペレーティングシステムと互換性のあるバージョンが自動的にダウンロードされます。

インストーラーを実行します。 ダウンロードが完了したら、ブラウザウィンドウの下部にあるセットアップファイルをクリックします。- 必要に応じて、インストール時にChromeをデフォルトのブラウザとして設定します。 Chromeのインストール方法については、ネット上の記事を参照してください。
Chromeにサインインします。 [設定]メニューを開き、[Chromeサインイン]ボタンをクリックします。 Googleアカウント情報を入力します。しばらく待ってブックマークを復元します。
問題が修正されているかどうかを確認してください。 問題が解決しない場合は、以下のいずれかの方法を試してください。
- 問題が修正された場合は、拡張機能を同時にインストールして、それらがエラーの原因であるかどうかを判断します。
方法2/13:タブまたはウィンドウを閉じることがハングしている
- 押す。⇧シフト+ESCChromeタスクマネージャを開きます。 Chromeメニュー(☰)をクリックして、 その他のツール → タスクマネージャー.
- リストからタブまたは拡張機能を選択します。 開いているすべてのタブと拡張機能が一覧表示されます。中断されたタブまたは拡張機能が指定されます。
- ボタンをクリックします。プロセスを終了します。これにより、タブまたはウィジェットが強制的に閉じられます。
- 中断されたタブと拡張機能について、上記のアクションを繰り返します。 中断されているすべてのタブを閉じると、問題なくChromeを使い続けることができます。広告
13の方法3:インターネット接続をテストする
別のブラウザを開きます。 インターネット接続が良好でないため、エラーメッセージが表示される場合があります。接続をテストする最も速い方法は、別のブラウザーを開いて(InternetExplorerとSafariがWindowsとOSXに自動的にインストールされる)、いくつかのWebサイトにアクセスしてみることです。 Webサイトが読み込まれると、Chromeがクラッシュします。それを修正する次の方法を参照してください。 Webページを読み込めない場合は、ネットワーク接続エラーである可能性があります。
- サイトのエラーメッセージが表示された場合は、ページがダウンしているか、応答していない可能性があります。
ネットワーク接続を確認してください。 ネットワークケーブルを介してコンピューターをルーターに接続する場合は、ケーブルが正しく接続されていることを確認してください。ワイヤレスネットワークに接続している場合は、信号が良好かどうかを確認してください。
- ネットワーク接続エラーを修正する方法については、ネットワーク上の記事を参照してください。
13の方法4:拡張機能を無効にする
メニューボタン(☰)をクリックして、 その他のツール → 拡張機能. エラーの原因は、インストールした拡張機能である可能性があります。問題の原因が見つかるまで、すべてのアドオンを無効にしてから、一度に1つずつオンにしてみてください。
リスト内の各ウィジェットのチェックを外します。
Chromeを再起動します。
ブラウザテスト。 それでも同じエラーが発生する場合、原因は拡張機能ではありません。以下のいずれかの方法を試してください。 Chromeが正常に機能している場合は、次の手順を参照してください。
エラーの原因となった拡張機能を見つけたら、各拡張機能を再度有効にします。 複数のWebページを一度に1つずつロードして、Chromeをテストします。広告
13の方法5:Cookieを削除する
メニューボタン(☰)をクリックして、 設定. 破損したCookieはChromeの問題を引き起こす可能性があります。 Cookieを削除すると、問題が解決する場合があります。
[詳細設定を表示]リンクをクリックします。
クリック。コンテンツ設定... [セキュリティ]セクションにあります。
クリック。すべてのCookieとWebサイトのデータ..。.
クリック。すべて削除. 広告
方法6/13:プロキシ設定を確認する
メニューボタン(☰)をクリックして、 設定. プロキシ設定が不適切な場合、Chromeで接続エラーが発生する可能性があります。プロキシ設定をリセットすると、この問題を解決できます。
[詳細設定を表示]リンクをクリックします。
ボタンをクリックします。プロキシ設定の変更..。.
クリック。LAN設定..。.
「設定を自動検出する」を忘れずにチェックしてください。 ほとんどのユーザーは、プロキシを手動で設定する必要はありません。プロキシに接続しない場合は、プロキシサーバーの情報が正しく入力されていることを再確認してください。広告
13の方法7:サンドボックスモードをオフにする
デスクトップのChromeショートカットを右クリックします。 サンドボックスモードは、ページの空白を引き起こす可能性のあるChromeセキュリティ機能です。このモードを無効にして、問題が解決するかどうかを確認してください。
選択 プロパティ (特性)。
クリック。ショートカット タブ。
もっと 。 -サンドボックスなし (サンドボックスなし) 「ターゲット」テキストフィールドの最後にあります。.
クリック。OK.
ショートカットを使用してChromeを起動します。 Webがロードされている場合、エラーはサンドボックスモードです。サンドボックスは、破損したファイルまたはマルウェア感染の影響を受けている可能性があります。サンドボックスモードを使用せずにWebを閲覧するのは危険です。Chromeを無効にして、マルウェアを削除するか、Chromeを再インストールする必要があります。広告
方法8/13:アーカイブフォルダをクリーンアップする
すべてのChromeウィンドウをオフにします。 ユーザーファイルが破損していると、Chromeがクラッシュする可能性があります。これらのファイルをクリーンアップすると、Chromeの問題を解決できます。
コントロールパネルを開き、「フォルダオプション」を選択します。
クリック。見る タブをクリックし、[非表示のファイル、フォルダ、およびドライブを表示する]を選択します。 [OK]ボタンをクリックします。
Chromeユーザーデータフォルダに移動します。 検索します。
この場所にあるすべてのファイルを削除します。
Chromeを起動します。 広告
13の方法9:Chromeをリセットする
メニューボタン(☰)をクリックして、 設定. Chromeをリセットすると、すべてのユーザーデータが消去されます。 ChromeをGoogleアカウントと同期する場合、保存したブックマークとパスワードは、Chromeを工場出荷時の設定に復元した後で再度サインインすることで簡単に復元できます。
[詳細設定を表示]リンクをクリックします。 一番下までスクロールします。
クリック。設定をリセット.
Chromeにサインインします。 [設定]メニューを開き、[Chromeにサインイン]をクリックします。サインインするには、Googleアカウント情報を入力してください。広告
方法10/13:ウイルスとマルウェアをスキャンする
アンチウイルスソフトウェアを更新することを忘れないでください。
アドウェアスキャンを実行します。 最も人気のあるプログラムの2つは、MalwarebytesとSpybotです。
- ウイルスやマルウェアを削除する方法については、さまざまなオンライン記事を参照してください。
方法11/13:不要なプラグインを無効にする
プラグインメニューにアクセスします。ブラウザのアドレスバーに「chrome:// plugins」と入力します。 Web上のプラグインを無効にする方法については、Web上の記事を参照してください。
不要なプラグインを無効にします。 一部のプラグインはChromeの速度を低下させます。使用しない場合は無効にしてください。広告
方法12/13:RAMセーバーユーティリティを使用する
Chromeアーカイブに移動します。 Chromeのオンラインリポジトリでは、拡張機能を無料でインストールできます。
グレートサスペンダーをインストールします。 多くのタブを開いている場合、このアドオンは使用していないタブを「フリーズ」します。これにより、RAMが節約され、Chromeの起動と応答が速くなります。広告
方法13/13:更新後に設定を確認する
- 64ビットシステムでの最新のGoogleChromeアップデートでは、多くのユーザーがビデオがうまく表示されていないと報告しました。この問題を解決する最も簡単な方法は、Chromeの設定(アドレスバーの「chrome://設定/」)に移動し、ページの下部にある[詳細設定]を開くことです。ページの下部に到達すると、[システム]セクションに[使用可能な場合はハードウェアアクセラレーションを使用する]ダイアログボックスが表示されます。チェックしないでください(またはこのダイアログを空白のままにします)。完了したら、すべての閲覧データを削除し(Ctrl + Shift + Delete)、Chromeを再起動します。これでビデオの問題が解決する場合があります。そうでない場合は、「chrome://競合/」をチェックするか、マシンのすべてのドライバーが最新であることを確認してください。広告