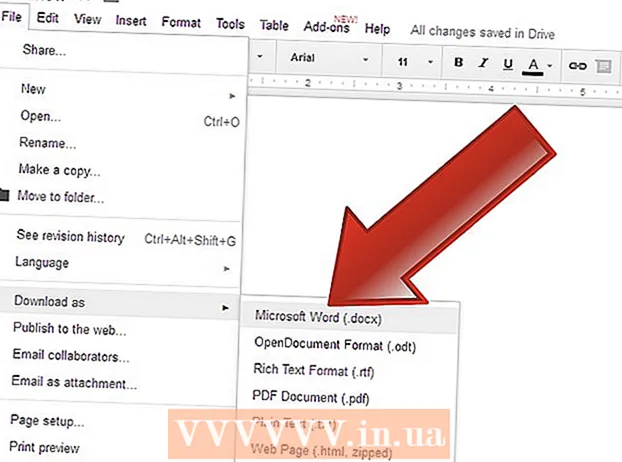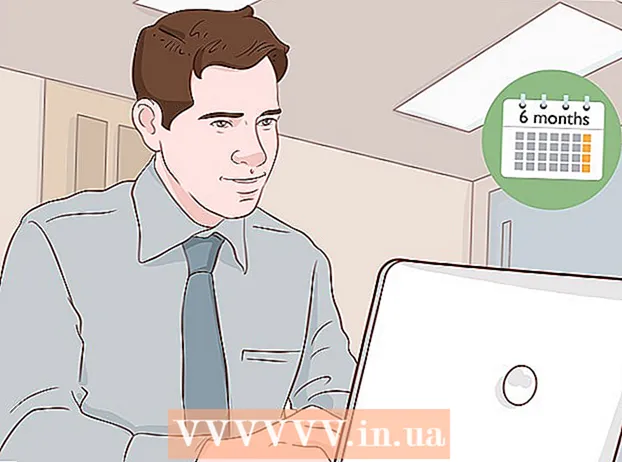著者:
Laura McKinney
作成日:
7 4月 2021
更新日:
1 J 2024

コンテンツ
これは、iPhoneのパーソナルアシスタントであるSiriをセットアップして使用する方法を示す記事です。
手順
パート1/6:Siriをオンにする
iPhoneがSiriをサポートしていることを確認してください。 4Sシリーズ以降のすべてのiPhoneはSiriをサポートしています。
- 2017年3月以降、iPhone 4Sは、iOS 10を使用しないが、Siriをサポートする唯一の電話です。

設定を開きます。 これは灰色のギアアイコンが付いたアプリで、通常はホーム画面に表示されます。
画面の下を下にスワイプして、 シリ&検索 (シリと検索)。 このオプションはカードの下に表示されます 一般 (一般設定)。

[Listen for“ Hey Siri」オプションのスライダーを押すか、Home forSiriを押して「On」の位置にします。 Siriの使用方法に応じて、これらのいずれかまたは両方を「オン」の位置に押します。- スライダーを押すと、電話がロックされているときにSiriをオンにすることもできます ロック時にSiriを許可する (ロック時にSiriを許可します)「オン」の位置にします。
- Siriをオンにすると、ページの下部にポップアップが表示されます。

接する Siriを有効にする (Siriをオンにします)。 これは、現在表示されているウィンドウのオプションです。
Siriの設定を変更します。 このページでは、次のオプションを使用できます。
- ロック時のアクセス (ロック時のアクセス)または ロック画面でのアクセス (アクセスロック画面)-スライダーを「オン」の位置(右)に押して、電話がロックされたときにSiriが応答できるようにします。
- 「HeySiri」を許可する (「HeySiri」を許可)-スライダーを「オン」の位置(右)に押すと、 「ねえシリ」 -「HeySiri」と声を出して発声し、Siriをアクティブ化できるプロセス。
- 言語 (言語)-Siriで使用する言語を選択します。
- シリボイス (Siri's Voice)-Siriの声のイントネーションまたは性別を選択します。
- 音声フィードバック (音声応答)-これは、Siriがあなたの声で大声で応答するタイミングを選択できる設定です。選択 常に (常に)iPhoneがサイレントモードのときでもSiriが声を出して話すことを意味します リングスイッチによる制御 (呼び出し音スイッチによる制御)ミュートボタンでSiriのミュートをミュートできます。
- 私の情報 (私の情報)-Siriが応答する際に言及できる連絡先情報を選択します。ほとんどの場合、その人はあなたになります。だから、リストであなたの名前をタッチしてください。
- アプリのサポート (アプリサポート)-Siriが使用できるApple以外のアプリを選択できます。 Siriを開いてタッチすると、これらのアプリのリストを表示できます ? 画面の左下隅にあります。
パート2/6:Siriをアクティブ化する
iPhoneのホームボタンを押し続けます。 これは、電話の画面の下部にある丸いボタンです。これにより、数秒後にSiriメニューが表示されます。 Siriは「リスニング」モードで表示され、リクエストを待ちます。
- ホームボタンが壊れているためにiPhoneがAssistiveTouch(仮想ホームボタン)を使用している場合は、画面上のAssistiveTouchタイルをタップして、 シリ (またはアイコンを押し続けます ホーム).
- 機能がオンになっている場合は、「HeySiri」と声を出して言うこともできます 「ねえシリ」.
画面の下部に虹色が表示されるのを待ちます。 カラーディスプレイが表示されたら、お気軽にシリにご相談ください。
シリに何か聞いたり言ったりしてください。 SiriはほとんどのiOS関連のリクエスト(友人への電話など)を処理できますが、Siriはより複雑な質問に答えるために、インターネットで情報を検索する必要があります。
接する ?. これは、Siri画面の左下隅にあるボタンです。これにより、Siriがリンクできるアプリのリストと簡単なユーザーガイドが表示されます。
もう一度ホームボタンを押します。 これを実行して、Siriをオフにします。
- Siriがまだリスニングモードの場合は、「さようなら」と言うこともできます。
パート3/6:電話、テキスト、メールの連絡先
Siriをアクティブにします。 これにより、Siriがリスニングモードで開きます。
「電話」と言って電話をかけます。 iPhoneの連絡先で人の名前を言うと、Siriはすぐにその人に電話をかけます。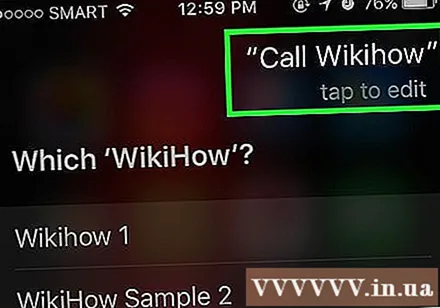
- 連絡先に似たような名前が複数ある場合、Siriは1つを選択するように求めます。 Siriに名前を伝えるか、相手の名前をタップして電話をかけることができます。
「FaceTime」(Facetime)と言って、FaceTimeを呼び出します。 これは、電話をかけるときと同じです。連絡先の名前を言ってSiriが混乱している場合は、電話をかけたい相手の名前を確認するように求められます。
- 連絡したい相手がiPhoneを持っていない場合でも、FaceTime通話は開始され、すぐに終了します。
「教えて」と言ってからメッセージを伝えます。 これを行うときは、連絡先の名前を言った後、メッセージの正確なテキストを言うことを忘れないでください。
- たとえば、友達が早く元気になることを望む場合は、「「ナムに、気分が良くなることを願っています」と言います(ナムに、早く元気になることを願っています)。したがって、Siriは、「気分が良くなることを願っています」という内容のメッセージを作成します(すぐに元気になることを願っています)。
シリがあなたのメッセージを声に出して読んだ後、「はい」と言ってください。 これは、メッセージを送信するアクションです。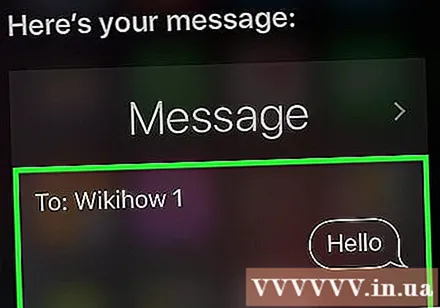
- 「はい」と言う前に、メッセージを確認してスペルを確認することもできます。または、をタッチすることもできます。 送信 (送信する)。
「にメールを送信」と言います。 Siriは、新しいメールの[宛先]フィールドに連絡先の名前を入力し、次の質問に答えるように求めます。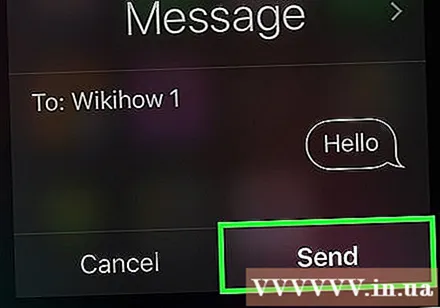
- あなたのメールの件名は何ですか? (メールの件名は何ですか?)-メールに設定するタイトルをSiriに伝えます。
- 何と言いたいですか? (メールに何を書きたいですか?)-これは、Siriにメールの内容を知らせるときです。
- 送信する準備はできていますか? (メールを送信する準備はできていますか?)-Siriは、メールのテキストを声に出して読んだ後、これを言います。いう はい メールに、または 番号 シリに一時停止するように頼む。
パート4/6:他のクエストの実行
Siriにインターネットを検索するように依頼します。 「ウェブを検索」と言ってから、検索語を入力します。 Siriはこのトピックを検索し、関連するWebサイトのリストを表示します。
Siriに会議のスケジュールを依頼します。 「明日の正午に会議を設定してください」とだけ言ってください。シリは「OK、明日の会議を設定しました。スケジュールを立てる準備はできていますか?」と言います。 (はい、明日あなたのために会議をスケジュールします。スケジュールする準備はできていますか?)ディスプレイには、正確な日付と時刻の情報を含むカレンダーセクションが表示されます。予定されている会議がある場合、Siriはすぐに通知します。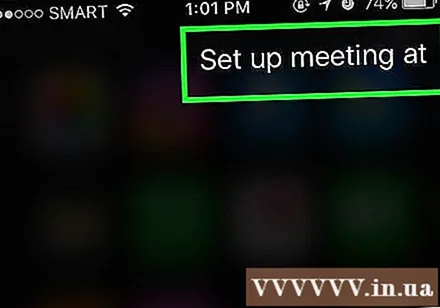
- 肯定的な回答で確認するか、選択します 確認 (確認)。
シリに何かを思い出させるように頼んでください。 たとえば、「Anに電話するように通知する」(Anに電話するように通知する)と言います。シリはもっと尋ねます:「いつ私にあなたに思い出させたいですか?」 (いつ私にそれについて言及してほしいですか?)次に、「明日の午前10時」(明日の午前10時)など、リマインダーを受信するタイミングをSiriに通知してから、肯定的な応答を返す(またはタッチする)必要があります。 確認 (確認))リマインダーを設定するかどうか尋ねられたとき。
シリに天気をチェックしてもらいます。 「今日の天気はどうですか?」と言います。 (今日の天気はいかがですか?)。画面に地域の気象予報情報が表示されます。
Siriにアラームを設定するように依頼します。 「明日の午前6時に起こして」と言うことができます。 (明日の朝6時に起こしてください)。 Siriは、要求したときにアラームが設定されたことを通知して、要求を確認します。
Siriにメモを書いてもらいます。 「今日は10時間働いたことに注意してください」と言います(今日は10時間働いたことに注意してください)。ディスプレイには、リクエストした内容のメモが表示されます。
Siriに情報を求めてください。 「1ガロンにいくつのカップがありますか?」と尋ねるかもしれません。 (1ガロンは何杯ですか?) Siriは情報を見つけて、結果を報告します。
Siriに曲を再生してもらいます。 「再生」と言うと、Siriが曲を再生します。
- Siriが音楽を再生する前に、曲がiPhoneにある必要があることに注意してください。
- Siriにメモ、メッセージ、または連絡先を見つけるように依頼します。 「検索」と言うと、Siriに電話上の適切な連絡先またはファイルを検索させることができます。広告
パート5/6:他のSiri機能を活用する
個人的なつながりを作りましょう。 「ismy」と言うと、Siriはそのタイトルの人を覚えています。
- たとえば、「マイは私のお母さんです」と言うと、電話をかけたいときにシリに「私のお母さんに電話して」と頼むことで彼女に電話をかけることができます。
- 電話番号やその他の情報が保存されている限り、場所(「私のお気に入りのレストランです」(「私のお気に入りのレストランです」と言う))でも同じことができ、整理することができます。連絡先。
- Siriにニックネームで電話するように依頼することもできます。 「電話して」と言って、シリに別の名前で電話するように教えます。
Siriのバグ修正。 シリがあなたの言ったことを誤解した場合、あなたはそれに触れることができます タップして編集 (タップして編集)以下のリクエストは誤解され、テキストを再入力しました。再入力には少し時間がかかりますが、Siriは経験から学び、次回はあなたのポイントをよりよく理解します。
シリに冗談を言うように頼む。 リラックスするには、シリに歌を歌うか、「ノックノック」と言うように頼むことができます。また、「殿下」などの他の方法でSiriに電話をかけたり、Siriを知るためにいくつかの質問をしたりすることもできます。
- IPhoneユーザーは、Siriに尋ねる面白いことを思いついた。
- シリにコインを投げるように頼む。 利用可能なコインがない場合は、Siriにコインを裏返すように依頼して、「頭」または「尾」(尾)のランダムな答えを得ることができます。
- Siriに何かをオン/オフするように依頼します。 懐中電灯、Bluetooth、その他の機能のオン/オフを切り替えるには、Siriにコマンドを送信するだけです。
- 「私は何を言うことができますか?「(私は何を言うことができますか?)Siriができる他の要求のリストを見るために
パート6/6:ディクテーションの使用(ディクテーション)
ディクテーションをオンにします。 使用する前にディクテーションをオンにする必要があります。 Siriと同様に、Dictationはあなたの言葉を認識し、口頭でコンテンツを入力できるようにします。ディクテーションは、情報を認識して処理するために、あなたの言葉をAppleのサーバーに送信します。
- iPhoneの設定を開きます。
- 選択 一般 (一般設定)。
- 選択 キーボード (キーボード)
- スライダーを押す ディクテーションを有効にする (ディクテーションをオンにします)「オン」の位置にします。
テキストを入力できるアプリを開きます。 ディクテーションは、キーボードを使用できる場所であればどこでも使用できます。キーボードが画面に表示されるようにテキストを入力できるアプリケーションを開きます。
スペースバーの横にある[ディクテーション]ボタンをタップします。 マイクアイコンの付いたボタンです。これにより、ディクテーションプロセスが開始されます。
わかりやすく聞きやすい声で入力したい内容を言ってください。 はっきりと話し、すぐに話そうとしないでください。各単語の後で停止する必要はありませんが、くっついている単語を言うことは避けてください。
句読点を言います。 句読点を追加しない限り、ディクテーションはあなたの言うことを文として出力します。句読点を追加するには、使用する句読点を明確に記載する必要があります。たとえば、「こんにちは!」と書くと(こんにちは!)「こんにちは、感嘆符」(こんにちは感嘆符)と言います。ここにいくつかの一般的な句読点があります。
- . -「期間」または「フルストップ」
- , - "コンマ"
- ’’ -「見積もり」と「見積もり終了」
- ’ -「アポストロフ」
- ? -「クエスチョンマーク」
- ! -「感嘆」または「感嘆ポイント」
- ( そして ) -「左パレン」と「右パレン」
新しい行または段落を開始します。 ディクテーションは、句読点の後の新しい文の最初の文字を自動的に間隔を空けて大文字にしますが、新しい行を開始するとき、または新しい段落を作成するときを指定する必要があります。 「新しい行」と言ってテキストの新しい行を開始するか、「新しい段落」と言って新しい段落を開始します。
大文字のオン/オフを切り替えます。 dictationコマンドを使用して、入力中に大文字を変更できます。
- 「キャップ」と言って、次の単語の最初の文字を大文字にします。たとえば、「I love capmom」は「IloveMom」(I love Mom)になります。
- 「capson」と「capsoff」と言って、文の各単語の最初の文字を大文字にします。ただし、記事は大文字になりません。たとえば、「キャップオンでレシピのキャップを外せますか」は「レシピを取得できますか」になります。
- 次の単語のすべての文字が大文字になるように、「すべて大文字」と言います。たとえば、「私はすべてキャップがバグを嫌う」は「私はバグを嫌う」になります。