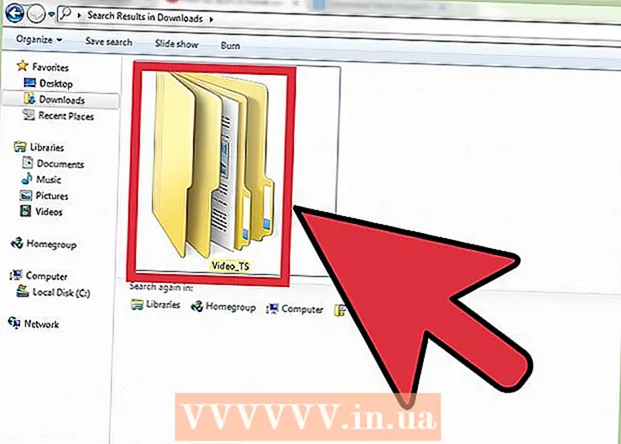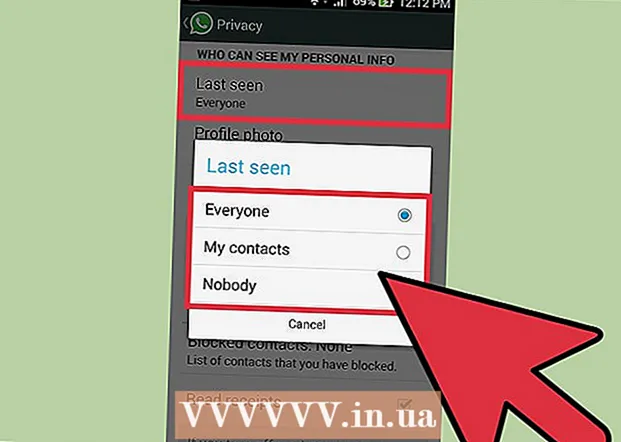著者:
John Stephens
作成日:
21 1月 2021
更新日:
1 J 2024
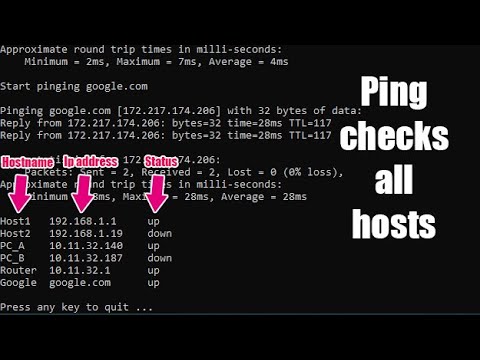
コンテンツ
Pingコマンドを使用すると、自分と別のノード間の接続速度を確認できます。この記事では、wikiHowが任意のオペレーティングシステムでPingコマンドを使用する方法を示します。
手順
方法1/4:Windows、Mac OS X、およびLinux
コマンドプロンプトコマンドラインインタープリターアプリケーションまたはターミナルエミュレーターを開きます。 すべてのオペレーティングシステムには、Pingコマンドを実行できるコマンドラインインターフェイスがあります。 Pingコマンドは、すべてのオペレーティングシステムでほぼ同じように機能します。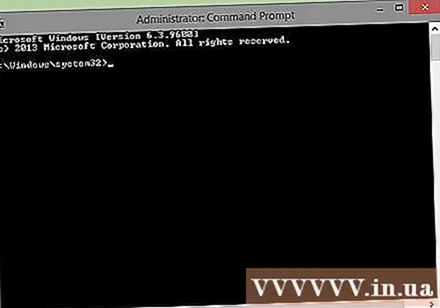
- Windowsを使用している場合は、コマンドプロンプトを開きます。 [開始]ボタンをクリックして、 cmd 検索ボックスに。 Windows 8ユーザーは、スタート画面から「cmd」と入力できます。 Enterキーを押して、コマンドプロンプトを起動します。
- Mac OS Xを使用している場合は、ターミナルを開きます。アプリケーションフォルダを開き、次にユーティリティフォルダを開きます。ターミナルを選択します。
- Linuxを使用している場合は、Telnet /ターミナルウィンドウを開きます。これらは通常、ApplicationsフォルダーのAccessoriesフォルダーにあります。
- Ubuntuでは、キーボードショートカットのCtrl + Alt + Tを使用してエミュレータを開くことができます。

Pingコマンドを入力します。 タイプ ping サーバーネーム または ping IPアドレス.- ホスト名は通常、Webサイトのアドレスです。代わりに、 サーバーネーム pingを実行するWebサイトまたはサーバーにアクセスします。たとえば、wikiHowのメインサーバーにpingを実行するには、次のように入力します。 ping www.wikihow.com.
- IPアドレスは、ローカルネットワークであれ、インターネットであれ、特定のネットワーク上のコンピューターの場所です。 pingするIPアドレスがわかっている場合は、それを置き換えます IPアドレス。たとえば、IPアドレスにpingを実行するには、次のように入力します。 ping 192.168.1.1.
- 自分でデバイスにpingを実行するには、次のように入力します ping 127.0.0.1.
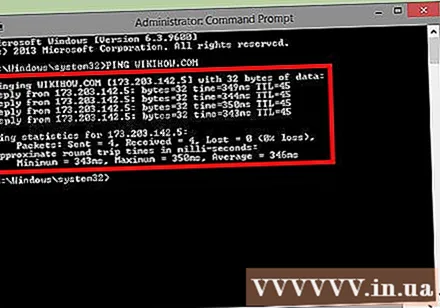
Enterキーを押して、pingの結果を読み取ります。 それらは現在のコマンドラインの下に表示されます。これらのパラメーターの読み取り方法については、以下のセクションを参照してください。広告
方法2/4:Mac OSXのネットワークユーティリティ
ネットワークユーティリティを開きます。 アプリケーションフォルダを開き、[ユーティリティ]を選択します。ネットワークユーティリティを検索します。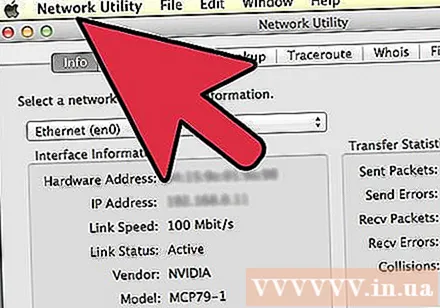
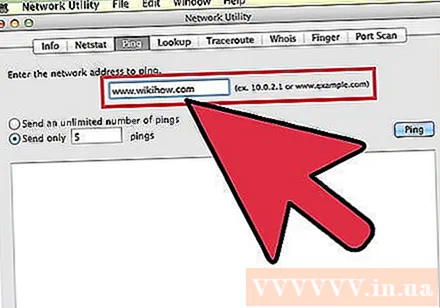
[Ping]タブをクリックします。 ホスト名またはIPアドレスを指定します。- ホスト名は通常、Webサイトのアドレスです。たとえば、wikiHowのメインサーバーにpingを実行するには、次のように入力します。 www.wikihow.com フレームに。
- IPアドレスは、ローカルエリアネットワークまたはインターネットなど、特定のネットワーク上のコンピューターの場所です。たとえば、IPアドレスにpingを実行するには、次のように入力します。 192.168.1.1 フレームに。
送信するpingコマンドの数を設定します。 通常、4〜6回のpingで、かなり良い測定値を取得できるはずです。準備ができたら[Ping]ボタンをクリックすると、結果がウィンドウの下部に表示されます。広告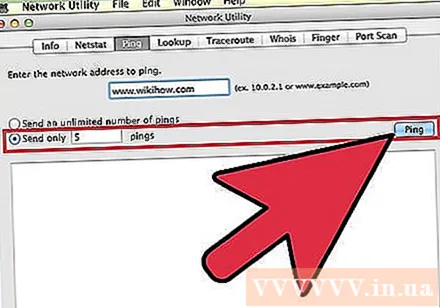
方法3/4:pingコマンドから取得したパラメーターを読み取ります
最初の行を読んでください。 最初の行は、実行しているコマンドを示しています。入力したアドレスが繰り返され、送信したデータの量が表示されます。といった: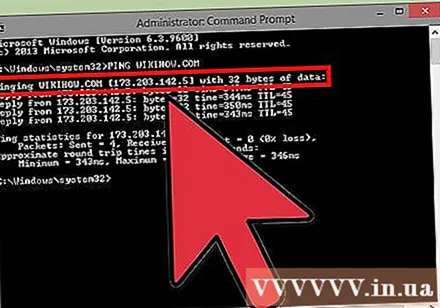
取得したパラメータのテキストを読みます。 正常に実行されると、Pingコマンドはそのアドレスの応答時間を示す行を返します。 TTLは、パケット送信のホップ数を表します。この数が小さいほど、パケットが通過するルーターの数が多くなります。ここでの時間はミリ秒単位で、接続の確立にかかる時間を示します。
173.203.142.5からの応答:バイト= 32時間= 102ms TTL = 48(173.203.142.5からの応答:バイト= 32回= 102ms TTL = 48
173.203.142.5からの応答:バイト= 32時間= 105ms TTL = 48(173.203.142.5からの応答:バイト= 32回= 105ms TTL = 48)
173.203.142.5からの応答:バイト= 32時間= 105ms TTL = 48(173.203.142.5からの応答:バイト= 32回= 105ms TTL = 48
173.203.142.5からの応答:バイト= 32時間= 108ms TTL = 48(173.203.142.5からの応答:バイト= 32回= 108ms TTL = 48)- pingを停止するには、Ctrl + Cを押す必要がある場合があります。
要約シートを読んでください。 すべてが完了すると、結果の概要が表示されます。パケットが失われたということは、そのサイトへの接続が信頼できず、転送中にデータが失われたことを意味します。概要には、平均接続時間も表示されます。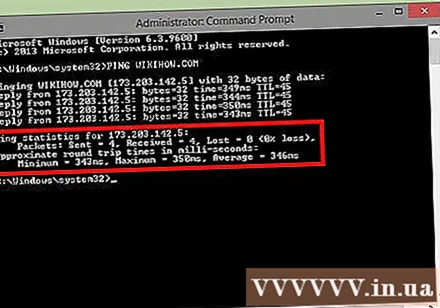
173.203.142.5のping統計:
パケット:送信= 4、受信= 4、紛失= 0(0%の損失)、
ミリ秒単位の概算往復時間(ミリ秒単位の推定ラップタイム):
最小= 102ミリ秒、最大= 108ミリ秒、平均= 105ミリ秒広告
方法4/4:トラブルシューティング
入力コンテンツをテストします。 最も一般的なエラーメッセージの1つは次のとおりです。
Pingリクエストでホストwww.wikihow.comが見つかりませんでした。名前を確認して再試行してください(pingコマンドでサーバーwww.wikihow.comが見つかりませんでした。確認して再試行してください)。通常は、サーバー名を間違って入力したことを意味します。- 再入力して、スペルミスを修正してください。問題が解決しない場合は、オンライン検索エンジンやニュースサイトなど、別の一般的なホストを試してください。 「不明なサーバー」エラーがある場合、問題はドメイン名サーバーである可能性があります。
- pingには、サーバーの名前(173.203.142.5など)の代わりにサーバーのIPアドレスを使用します。成功した場合は、ドメインネームサーバーに使用したアドレスが正しくないか、接続できないか、クラッシュしています。
接続をテストします。 他のエラーメッセージの1つは次のとおりです。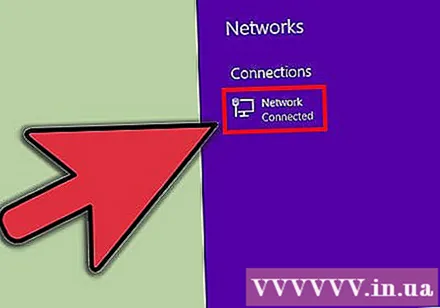
sendto:ホストへのルートがありません(send to:サーバーへのルートがありません)。これは、ポートアドレスが正しくないか、マシンからの接続が機能していないことを意味します。- Ping 127.0.0.1:それはあなたのコンピュータです。それが機能しない場合は、TCP / IPが正しく機能していないため、ネットワークアダプターを再構成する必要があります。
- 特に以前は機能していた場合は、ワイヤレス接続またはコンピューターからルーターへの接続を確認してください。
- ほとんどのコンピュータネットワークポートには、接続ステータスを示すインジケータライトと、データが転送されているときに点滅するインジケータライトがあります。 pingコマンドが毎秒約1パケットの速度でデータを送信する場合、データライトが点滅しているはずです。
- ルーターに正しい(障害ではない)インジケーターライトがあり、コンピューターへの接続が良好であることを示しているかどうかを確認します。エラーライトが点灯している場合は、コンピューターからルーターまでのケーブルをたどり、正しく接続されていることを確認し、必要に応じてケーブルまたは帯域幅プロバイダーに連絡してください。
助言
- pingコマンドはいつ使用する必要がありますか?他の診断と同様に、pingは、ライブ構成でどのように機能するかを理解するために最もよく使用されます。 「ping-c5127.0.0.1」を使用してコンピュータにpingを実行できます。最初のコンピューターのセットアップ中に、ネットワークを変更するとき、またはWebを閲覧できない場合は、pingを使用してデバイスを認証し、構成します。 きみの.
- なぜpingコマンドを使用する必要があるのですか? Ping(潜水艦で使用されるエコーロケーションにちなんで名付けられた)は、最も単純なパケットタイプを使用します。応答は、オペレーティングシステムの通信サブシステム(TCP / IP)ポートを介して実行されます。アプリケーションを必要とせず、ファイルにアクセスせず、構成も必要ありません。他の活動にはほとんど影響しません。必要なのは、ハードウェア、ポータル、ルーター、ファイアウォール、ドメインネームサーバー、および中間サーバーです。 pingコマンドが成功し、ブラウザやその他のアプリケーションでターゲットサーバーにアクセスできない場合は、問題が自分の側にない可能性があります。
- pingコマンドは、さまざまなオプションを使用して実行できます。含む:
- -Cカウント。あらかじめ決められた量のパケットを送信して停止します。停止する別の方法は、-Cと入力することです。このオプションは、ネットワークの動作を頻繁にチェックするスクリプトに便利です。
- -停止するまでpingを実行します(-C)。
- -wタイムアウト。タイムアウトメッセージまたはパケットが失われる前に応答を待機するミリ秒数。待ち時間の問題を特定するために、より長い待機時間が使用されます。 ping -w10000。通常、セルラー、衛星、またはその他の高遅延ネットワークで操作する場合にのみ役立ちます。
- -n結果を数値でのみ表示します。このオプションは、ドメインネームサーバーとの通信を回避するために使用されます。
- -pモールド。テンプレートは、パケットの最後に追加される一連の16進数です。このオプションは、データの依存関係の問題について疑問がある場合に役立つことはめったにありません。
- -R IPのルートレコードを使用して、pingパケットの送信ルートを決定します。ターゲットサーバーはおそらくこの情報を提供しません。
- -rルーティングテーブルをスキップします。このオプションは、ルーティングの問題が疑われ、pingコマンドがターゲットホストへのルートを見つけられない場合に使用されます。これは、ルーターを使用せずに直接リンクできるサーバーでのみ機能します。
- -sパケットサイズ。パケットのサイズを変更します。フラグメント化する必要がある非常に大きなパケットを確認します。
- -V長い結果。非常に詳細な情報を含む追加のICMPパケットを表示します。
- -f洪水。できるだけ早くパケットを送信します。このオプションは、高圧下でのネットワークのパフォーマンスをテストするために使用されるため、避ける必要があります。
- -lリロード。できるだけ早くリロードパケットを送信してから、通常モードに切り替えてください。このオプションは、ルーターがすばやく処理できるパケットの数を調べるのに適しているため、TCPウィンドウサイズが大きい場合にのみ発生する問題を特定するのに適しています。
- -?サポート。このオプションは、Pingのオプションと構文の使用法の完全なリストを表示するために使用されます。