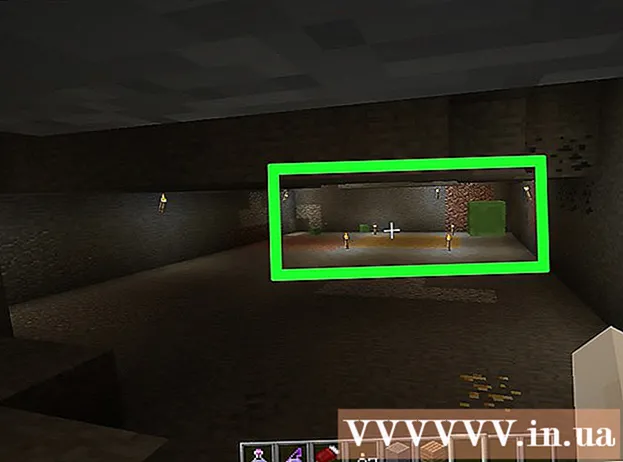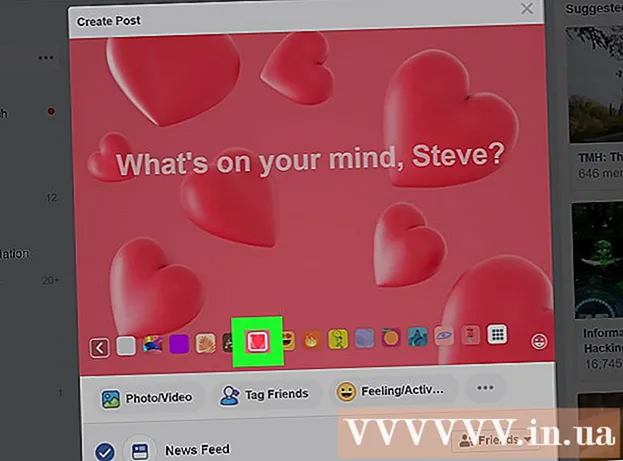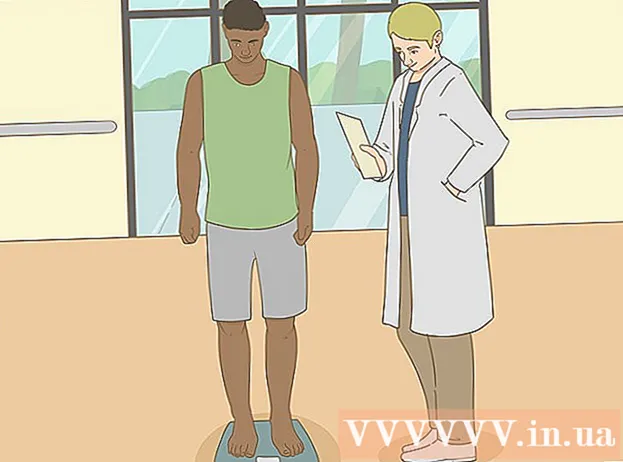著者:
Peter Berry
作成日:
15 J 2021
更新日:
1 J 2024
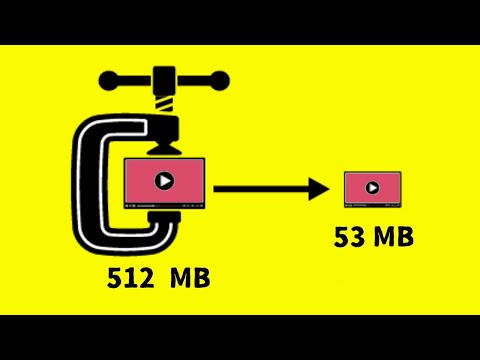
コンテンツ
これは、品質に影響を与えずにビデオファイルのサイズを縮小する方法を示す記事です。圧縮は、ビデオを視聴者に送信および送信するために必要なデータの量を減らすため、インターネット上でビデオを共有する場合に必要です。ビデオファイルのサイズを小さくする必要がある場合は、Handbrakeを使用してビデオを圧縮するか、MacでQuickTimeを使用できます。
手順
方法1/2:QuickTimeを使用する
次の方法でQuickTimeでビデオを開きます。
- ビデオを選択
- クリック ファイル (ファイル)
- 選択 で開く (で開く)
- クリック QuickTimeプレーヤー

クリック ファイル. Mac画面の左上隅にあるメニューです。画面にメニューが表示されます。
選択 書き出す (書き出す)。 これはメニューの下部にあるオプションです ファイル。クリックすると、別のメニューが表示されます。

品質を選択してください。 現在のビデオの品質以下のビデオ品質をクリックします。これにより、[保存]ウィンドウが開きます。
Gavin Anstey
ビデオプロデューサー、CinebodyのCEO Gavin Anstey、CinebodyのCEO。 Cinebodyは、ブランドが世界中の誰にとっても高速で本物の魅力的なビジュアルコンテンツを作成するのに役立つ、ユーザー指向のコンテンツソフトウェアです。ギャビンは、ソフトウェアとビデオ制作のキャリアを始める前に、コロラドボルダー大学でジャーナリズムを学びました。
Gavin Anstey
ビデオプロデューサー、CinebodyのCEO視認性を損なうことなく、最低の解像度を選択してください。 この数は、元のビデオの解像度によって異なります。元のビデオが4Kまたは1080pの場合、ビデオは表示時に非常に低品質になるため、720pより低いオプションはおそらく必要ありません。
ビデオに新しい名前を付けます。 ウィンドウ上部のテキスト入力フィールドに名前を入力します。
保存フォルダを選択します。 [場所]ドロップダウンボックスをクリックして、フォルダを選択します(たとえば デスクトップ)ビデオを保存します。
クリック 保存する (保存)ウィンドウの右下隅にあります。 ビデオの圧縮がすぐに開始されます。
ビデオの圧縮が完了するのを待ちます。 ビデオが圧縮されると、「エクスポート」ウィンドウが消えます。これで、ビデオを保存する場所に移動して、ここで見ることができます。広告
方法2/2:ハンドブレーキを使用する
Handbrakeをダウンロードしてインストールします。 Webブラウザでhttps://handbrake.fr/downloads.phpにアクセスし、リンクをクリックします ダウンロード (ダウンロード)使用しているオペレーティングシステムの名前の下に、次の方法でHandbrakeをインストールします。
- ウィンドウズ ハンドブレーキインストールファイルをダブルクリックし、画面に表示されるインストール手順に従います。
- マック Handbrake DMGファイルをダブルクリックし、必要に応じてダウンロードを確認し、HandbrakeアイコンをApplicationsフォルダーにドラッグして、画面の指示に従います。
ハンドブレーキを開きます。 一杯の水の横にあるパイナップルのシンボルです。ハンドブレーキウィンドウが画面に表示されます。
クリック オープンソース (電源オン)は、ハンドブレーキウィンドウの左上隅にあります。
- 初めてHandbrakeを開くときは、クリックする必要があります オープンソース ソースウィンドウを開きます。
クリック ファイル (ファイル)[ソース]ウィンドウにフォルダアイコンが表示されます。
ビデオを選択します。 圧縮するビデオがあるフォルダーに移動し、ビデオをクリックして選択します 開いた (開く)Handbrakeでビデオを開きます。
品質フォーマットを選択します。 ハンドブレーキウィンドウの右端の位置で、品質とフレームレートの形式の1つをクリックします( 非常に高速な720p30)ビデオに適しています。
- 選択したフォーマットが現在のビデオの品質以下であることを確認してください。たとえば、ビデオの現在の品質が1080pの場合、[選択]をクリックします 1080p 以下;ビデオが720pの場合、選択します 720p 以下。
- 選択 速い (速い)そして とても早い (非常に高速)圧縮に最適です。
ファイルに名前を付けます。 ハンドブレーキページの中央にあるファイル名を新しいものに変更する必要があります(例: 圧縮 (圧縮))。
- クリックして新しい保存フォルダを選択することもできます ブラウズ (参照)、フォルダーを選択し、必要に応じてファイルに新しい名前を付けて、をクリックします 保存する (保存する)。
ハンドブレーキページの中央にある[Web最適化]チェックボックスをオンにします。 これにより、ビデオがWeb標準に従って圧縮されるようになります。
カードをクリックします ビデオ ハンドブレーキウィンドウのすぐ下。
ここでの設定が正しいことを確認してください。 タブの下に次の設定が表示されます ビデオ;設定が一致しない場合は、設定の値をクリックし、メニューペインで正しいオプションを選択して変更できます。
- ビデオコーデック -この設定は「H.264(x264)」である必要があります。
- フレームレート(FPS) (フレームレート)-この設定は「30」FPS(フレーム/秒)である必要があります。
- ピークフレームレート (最高フレームレート)または ピーク (最高)-このボックスはチェックする必要があります。
- エンコーダレベル (暗号化レベル)または レベル (レベル)-この設定は「4.0」である必要があります。
クリック エンコードを開始します (エンコードが開始されます)。 ハンドブレーキウィンドウの中央にある緑色の「再生」ボタンです。ビデオの圧縮がすぐに開始されます。
- Macでは、クリックします 開始 このステップで。
ビデオの圧縮が完了するのを待ちます。 特にビデオが200MBを超える場合、ビデオの圧縮時間は非常に長くなる可能性があります。ビデオが圧縮されると、保存フォルダーからビデオを再生できます。広告
助言
- 高水準に圧縮した場合、すべてのビデオが高品質であるとは限りません。多くのビデオでさえ、圧縮を必要としません。
- 携帯電話で撮影した動画など、一部の動画は再生時に圧縮されています。
- 可能であれば、2段階の暗号化を適用します。 1ステップのエンコードよりも時間がかかりますが、ビデオファイルの品質は向上します。
警告
- ビデオを過度に圧縮しないでください。ビデオファイルは圧縮中に大量のデータを失い、明瞭さが失われる可能性があります。