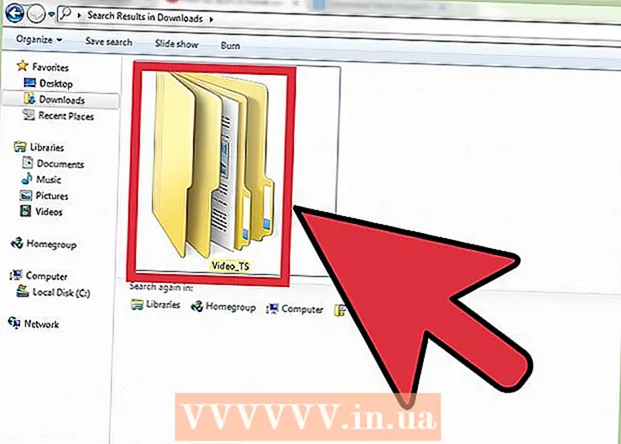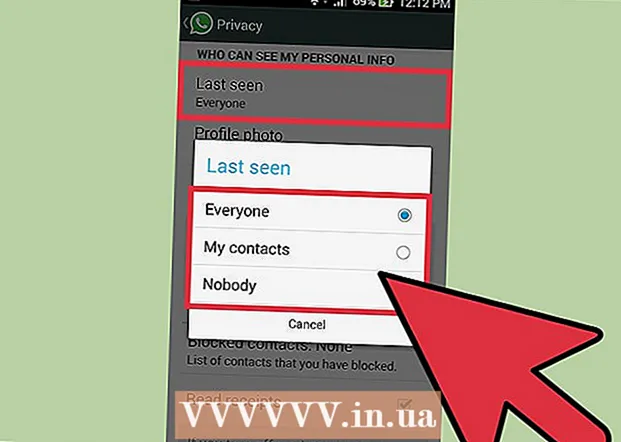著者:
John Stephens
作成日:
21 1月 2021
更新日:
1 J 2024

コンテンツ
USBドライブが書き込み保護されている場合、ファイルを変更したり、ドライブをフォーマットしたりすることはおそらくできません。 USB書き込み保護を解除する方法はいくつかあります。ただし、ドライブが破損しているか、セキュリティソフトウェアでロックされている可能性があるため、上書きすることはできません。このwikiHowは、WindowsまたはmacOSコンピューターを使用してUSB書き込み保護を削除する方法を説明しています。
手順
方法1/3:Diskpartを使用する(Windows)
通常、画面の左下隅にあります。 ポップアップメニューが表示されます。
. これはDockの最初のアイコンであり、通常は画面の下部にあります。

フォルダをクリックします アプリケーション 左のフレームにあります。 右側のペインにいくつかのアイコンが表示されます。
フォルダをダブルクリックします ユーティリティ 右のフレームにあります。

ダブルクリック ディスクユーティリティ. このオプションには、右ブラケットに聴診器が付いたハードドライブアイコンがあります。ドライブフォーマットツールが開きます。
左側のペインでフラッシュドライブを選択します。 ドライブに関するいくつかの情報が右側のペインに表示されます。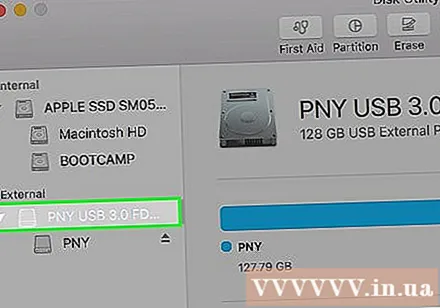

カードをクリックします 消去 (削除)は、右フレームの上部近くにあります。
ドライブの名前を入力します(オプション)。 必要に応じて、デフォルトのUSB名を保持できます。
「フォーマット」メニューからファイルシステムタイプを選択します。 フラッシュドライブをPCとMacの両方と互換性があるようにする場合は、 MS-DOS(FAT) (32GB未満のUSBの場合)または ExFAT (32GBを超えるUSBの場合)。そうでない場合は、必要なMacファイルシステムのタイプを選択します。
ボタンをクリックします 消去 アクティビティウィンドウの右下隅にあります。 Macは、耐書き込み性のUSBを再フォーマットし、共有とアクセス許可の状態を「読み取りと書き込み」に変更します。
- プロセスで問題が解決しない場合は、フラッシュドライブが物理的に損傷している可能性があるため、USBフラッシュドライブを新しいものと交換する必要があります。
助言
- Macで耐書き込み性のUSBにアクセスまたは使用しようとしている場合は、最初にWindowsコンピューターでドライブをフォーマットするプロセスを実行することを検討してください。場合によっては、AppleとWindowsの間のファイルタイプの非互換性のために、USBがMacで「読み取り専用」ステータスを表示することがあります。
警告
- USBフラッシュドライブが故障しているか、物理的に損傷している場合、この記事の耐書き込み性フラッシュドライブのフォーマット手順は効果がない可能性があります。上記の手順を実行してもフラッシュドライブをフォーマットできない場合は、新しいUSBフラッシュドライブの購入を検討してください。