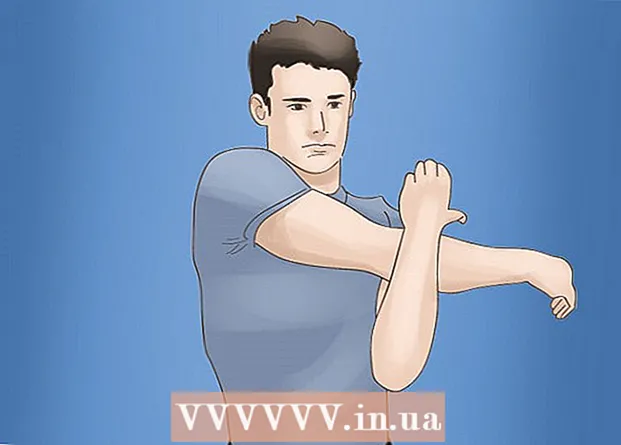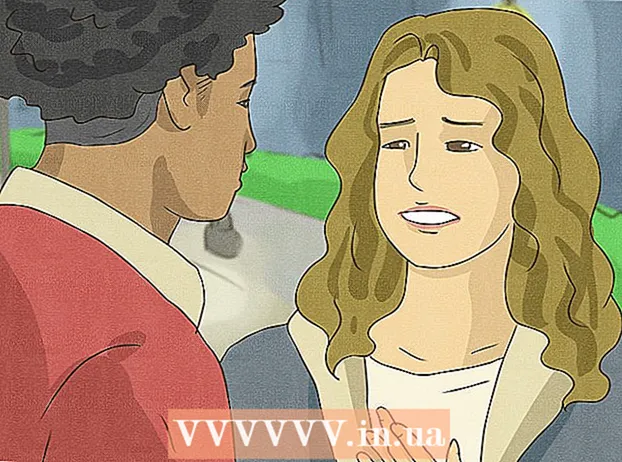著者:
Lewis Jackson
作成日:
14 5月 2021
更新日:
1 J 2024

コンテンツ
この記事では、ネットワーク上の他のコンピューターとフォルダーを共有する方法について説明します。これにより、ネットワーク上のすべてのコンピューターが共有フォルダー内のファイルにアクセスして変更できるようになります。 WindowsおよびMacオペレーティングシステムでフォルダを共有してアクセスできます。ただし、共有フォルダーを含むコンピューターとフォルダーにアクセスできるコンピューターは、同じワイヤレス(または有線)インターネットネットワークを共有する必要があります。コンピューター上のフォルダーをローカルフォルダーまたはフラッシュドライブと同期するだけの場合は、プログラムFreeFileSyncを使用できます。
手順
方法1/3:Windowsオペレーティングシステムでフォルダを共有する
. 画面の左下隅にあるWindowsロゴをクリックしてメニューを開きます。

. [スタート]メニューの左下隅にあるフォルダアイコンをクリックします。
ウィンドウ上部の選択ボックスに、選択肢のリストが表示されます。
画面の右下隅(Windowsの場合)または WI-FI

画面の右上隅(Macの場合)に、最初のネットワーク名が表示されます。- これは、コンピューターが同じ有線ネットワーク(イーサネット)上にある場合にのみ機能します。
. 画面の左上隅にあるAppleロゴをクリックして、選択肢のリストを開きます。
、画面の右下隅(Windowsの場合)または WI-FI

画面の右上隅(Macの場合)に、最初のネットワーク名が表示されます。- これは、コンピューターが同じ有線ネットワーク(イーサネット)上にある場合にのみ機能します。
別のコンピューターから共有フォルダーにアクセスします。 フォルダを共有すると、他のコンピュータがフォルダ内の内容を表示してファイルを追加(または削除)できます。
- マック Finderを開き、ウィンドウの左下隅にあるMacの名前をクリックして、フォルダを開きます。
- ウィンドウズ ファイルエクスプローラーを開き、フォルダーの左側の列にある別のコンピューターの名前をクリックして(最初にスライダーを下にドラッグする必要がある場合があります)、フォルダーを開きます。
方法3/3:FreeFileSyncを使用する
FreeFileSyncをダウンロードします。 https://freefilesync.org/のFreeFileSyncページに移動し、ボタンをクリックします ダウンロード 緑色(ダウンロード)はウィンドウの下部近くにあり、スライダーを[FreeFileSyncのダウンロード]見出しまでドラッグして、オペレーティングシステムのリンクをクリックします。
- たとえば、 FreeFileSync 10.0Windowsセットアップをダウンロードする Windowsを使用している場合または FreeFileSync 10.0macOSをダウンロードする Macオペレーティングシステムを使用する場合。
FreeFileSyncをインストールします。 WindowsコンピュータとMacコンピュータのどちらを使用するかによって、このプロセスは異なる場合があります。
- ウィンドウズ -ダウンロードしたEXEファイルをダブルクリックし、 はい (同意する)尋ねられたらクリック 次 (続行)インストールが開始されるまで。
- マック -ダウンロードしたZIPフォルダーをダブルクリックして開き、解凍し、解凍したフォルダー内のPKGファイルをダブルクリックして、画面の指示に従います。
外部メモリをコンピュータに接続します(必要な場合)。 ファイルをUSBまたは外部ハードドライブと同期して、メモリを接続したときにフォルダに加えられた変更が自動的に同期されるようにする場合は、外部メモリをコンピュータのUSBポートの1つに接続します。
- フォルダをコンピュータ上の別のフォルダと同期する場合は、この手順をスキップしてください。
- Macでは、USB-Cフラッシュドライブ(Thunderbolt 3)または外部メモリ、またはUSB3.0からUSB-Cへのアダプタが必要です。
FreeFileSyncを開きます。 2つの緑色の矢印が円を形成しているFreeFileSyncアプリケーションをダブルクリックすると、画面に新しいウィンドウが表示されます。
クリック 新着 (新規)FreeFileSyncウィンドウの左上隅にあり、FreeFileSyncウィンドウの情報を削除します。
ファイルを同期するフォルダーを追加します。 FreeFileSyncウィンドウの中央で、をクリックします。 ブラウズ (検索)、ファイルを同期するフォルダーを検索してクリックし、[次へ]をクリックします フォルダーを選択 (フォルダを選択してください)。
- Macでは、クリックします 選択 (選択してください)。
同期場所を追加します。 これは、フォルダファイルが同期される場所です(フラッシュドライブなど)。クリック ブラウズ FreeFileSyncウィンドウの右端で、使用するフォルダまたはメモリをクリックし、[ フォルダーを選択 (Windowsの場合)または 選択 (Macの場合)。
クリック 比較する (比較)最初のディレクトリの列の上。 これにより、各フォルダー内のファイルのリストが表示されます。
緑のギアアイコンの右側にある三角形をクリックします。 このアイコンは、フォルダと同期するメモリまたはフォルダの列の上にあります。クリックすると、画面に選択肢のリストが表示されます。
クリック ミラー-> (コピー)選択リストにあります。 選択 鏡 最初のフォルダ内のすべてのファイルが自動的に2番目のフォルダにコピーされるようにします。
- 2番目のフォルダー内のファイルは、最初のフォルダー内のファイルと一致しない場合は削除されることに注意してください。
- ファイルが削除されないように2つの方法でフォルダを同期する場合は、[ <- Two way -> (双方向)。
クリック 同期する (同期)ウィンドウの右上隅にあります。
クリック 開始 (はじめに)尋ねられたとき。 最初のフォルダー内のファイルが2番目のフォルダーにコピーされます。
FreeFileSync構成を保存します。 将来ディレクトリを同期する場合は、次の手順を実行して設定を構成ファイルに保存する必要があります。
- クリック 名前を付けて保存 (名前を付けて保存)ウィンドウの左上隅に緑色の円の矢印アイコンが表示されます。
- プロファイルの名前を入力します。
- 保存する場所を選択します。
- クリック 保存する (保存する)。
必要に応じて再度同期を行ってください。 以前に同期したフォルダとフォルダを再同期するときは、保存した構成ファイルを見つけてダブルクリックするだけです。これにより、FreeFileSyncが開き、同期が実行されます。
- フォルダの名前を移動または変更したり、外部メモリを使用したりすると、ファイルの同期が無効になり、構成をリセットする必要があります。
助言
- コンピューター上のフォルダーからネットワークドライブを作成することもできます。これにより、ネットワーク上のコンピューターが接続できるフォルダーが作成されます。
警告
- 元のコンピューターの共有フォルダーの外にファイルを移動すると、ネットワークに接続されているコンピューターがファイルにアクセスできなくなります。