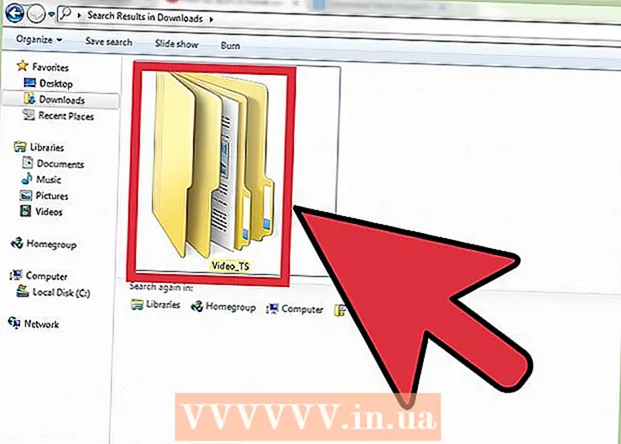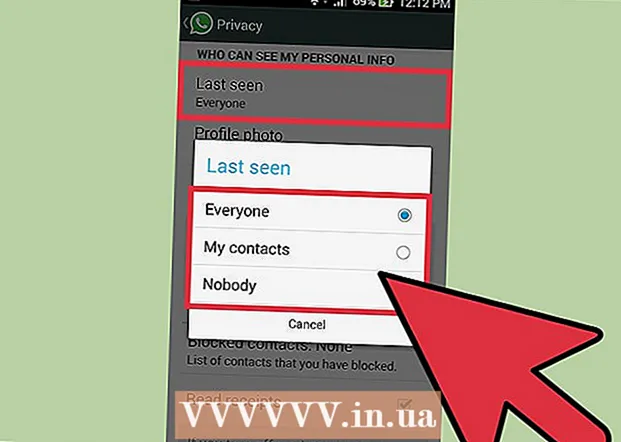著者:
Randy Alexander
作成日:
3 4月 2021
更新日:
1 J 2024

コンテンツ
このwikiHowは、ヘッドセット、キーボード、マウス、スピーカー、またはその他のBluetoothデバイスをWindowsPCとペアリングする方法を説明しています。手順は非常に簡単で、すべてのバージョンのWindowsに適用されますが、PCがBluetoothをサポートしていることを確認する必要があります。 PCにBluetoothが搭載されていない場合は、USBBluetoothアダプターとペアリングできます。お使いのコンピューターにBluetoothが搭載されているかどうかわからない場合は、このwikiHowの記事を確認してください。
手順
方法1/3:Windows10の場合
- Bluetoothデバイスの電源を入れます。 ヘッドセット、スピーカー、またはその他のデバイスをWindows 10 PCに接続する場合は、Bluetoothをオンにすることから始めます。
- コンピューターがBluetoothをサポートしていない場合は、USBBluetoothアダプターを使用して補足できます。アダプターをコンピューターに接続し、画面の指示に従ってインストールするだけです。
注意: 最も弱いBluetoothタイプ(Bluetooth 1.0)は、10メートル以内でデバイスに接続する機能を備えています。 Bluetooth 2.0は、この範囲を最大30mまで拡張します。 Bluetooth 3.0の範囲はまだ30メートルですが、最大60メートルの距離で動作します。デバイスにBluetooth5が搭載されている場合は、約240メートル離れたデバイスに接続できます。
- Bluetoothデバイスを検出できるように設定します。 デバイスが表示されると、PCは接続を見つけて開始できるようになります。通常、Bluetoothをオンにすると、デバイスはすぐに検出可能モードになります。その他のデバイスの場合、デバイスを表示モードにするには、機能ボタン(または組み合わせボタン)を押す必要があります。
- 通常、表示モードをオンにすると、デバイスのどこかにあるLEDライトが点滅します。
- アクションセンターアイコンをクリックします。 このオプションには、タスクバーの時計の右側に正方形のダイアログバブルアイコンがあります。
- Bluetoothアイコンをクリックします
この機能を有効にします。 Bluetoothオプションには、水平方向の弓のアイコンがあります。 Bluetoothを有効にすると、ボタンが別の色に変わり、「接続されていません」と表示されるか、デバイス名が表示されます。 Bluetoothの場合 消す、アイコンは「Bluetooth」と表示され、灰色に戻ります。
- 以前にBluetoothデバイスをPCとペアリングした場合、2つは自動的に接続されます。
- セルをクリックします 接続する (接続性)はBluetoothアイコンのすぐ下にあります。 上記の電話またはタブレットでコンピューター画面のアイコンを探します。 PCは、範囲内で使用可能なBluetoothデバイスのスキャンを開始します。
- Bluetoothデバイスをクリックします。 お使いのデバイスには、簡単に識別できるわかりやすい名前が付いている場合がありますが、文字と数字の組み合わせである場合もあります。付属の取扱説明書でデバイス名を確認できます。クリックすると、デバイスはPCとのペアリングを開始します。
- デバイスに表示されるコードを入力する必要がある場合があります。そこに到達したら、画面の指示に従ってペアリングプロセスを続行します。
- デバイスが表示されない場合は、電源をオフにしてから再度オンにして修正してみてください。
方法2/3:Windows8.1の場合

ホーム画面の左下または右上隅にあります。
インポート ブルートゥース 検索バーに。

クリック Bluetooth設定 (Bluetooth設定)検索結果。
「Bluetooth」スイッチをオンの位置(青)にスワイプします。 スイッチが青色になるとすぐに、PCは可視性に切り替わり、Bluetoothデバイスに接続できるようになります。 Windowsは、範囲内のBluetoothデバイスのスキャンを開始し、リストを返します。
Bluetoothデバイスをクリックします。 お使いのデバイスには、簡単に識別できるわかりやすい名前が付いている場合がありますが、文字と数字の組み合わせである場合もあります。付属の取扱説明書でデバイス名を確認できます。
クリック ペア. デバイスはPCとのペアリングを開始します。
- デバイスに表示されるコードを入力する必要がある場合があります。そこに到達したら、画面の指示に従ってペアリングプロセスを続行します。
- デバイスが表示されない場合は、電源をオフにしてから再度オンにして修正してみてください。
方法3/3:Windows7およびVistaの場合
Bluetoothデバイスの電源を入れます。 ヘッドセット、スピーカー、またはその他のデバイスをWindows 10 PCに接続する場合は、Bluetoothをオンにすることから始めます。
- 最も弱いBluetoothタイプ(Bluetooth 1.0)は、10メートル以内でデバイスに接続する機能を備えています。 Bluetooth 2.0は、この範囲を最大30mまで拡張します。 Bluetooth 3.0の範囲はまだ30メートルですが、最大60メートルの距離で動作します。デバイスにBluetooth5が搭載されている場合は、最大約240メートル離れたデバイスに接続できます。
- コンピューターがBluetoothをサポートしていない場合は、USBBluetoothアダプターを使用して補足できます。アダプターをコンピューターに接続し、画面の指示に従ってインストールするだけです。
Bluetoothデバイスを検出できるように設定します。 デバイスが表示されると、PCは接続を見つけて開始できるようになります。通常、Bluetoothをオンにすると、デバイスはすぐに検出可能モードになります。その他のデバイスの場合、デバイスを表示モードにするには、機能ボタン(または組み合わせボタン)を押す必要があります。
- 通常、表示モードをオンにすると、デバイスのどこかにあるLEDライトが点滅します。
PCのコントロールパネルを開きます。 [スタート]メニューをクリックして、 コントロールパネル.
クリック デバイスを追加する (デバイスを追加)「ハードウェアとサウンド」の見出しの下。 このオプションは、コントロールパネルウィンドウの右側にあります。 [デバイスの追加]インストーラーが表示され、使用可能なBluetoothデバイスが自動的に検索されます。
注意: このオプションが表示されない場合は、[スタート]メニューに戻って[ デバイスとプリンター (デバイスとプリンター)をクリックし、 デバイスを追加する ここに。
デバイスをクリックして、 次 (次)。 Bluetoothデバイスをクリックします。お使いのデバイスには、簡単に識別できるわかりやすい名前が付いている場合がありますが、文字と数字の組み合わせである場合もあります。付属の取扱説明書でデバイス名を確認できます。クリックすると、デバイスはPCとのペアリングを開始します。
- デバイスに表示されるコードを入力する必要がある場合があります。そこに到達したら、画面の指示に従ってペアリングプロセスを続行します。
- デバイスが表示されない場合は、電源をオフにしてから再度オンにして修正してみてください。