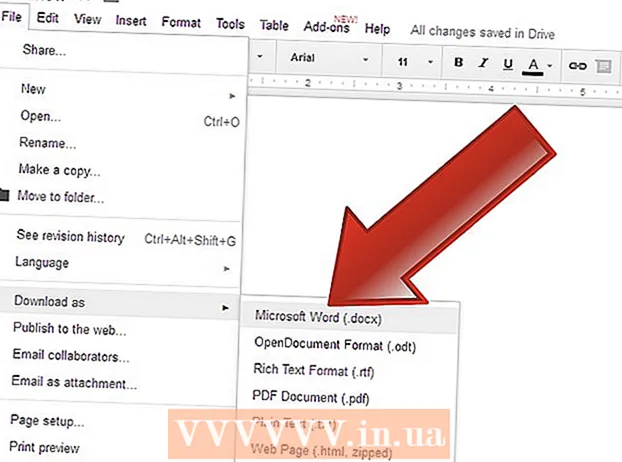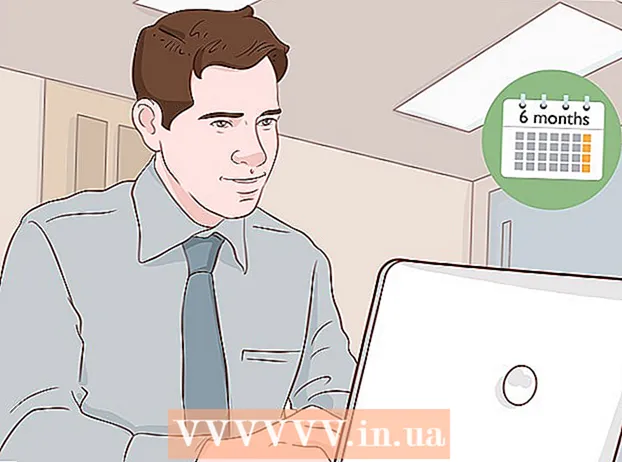著者:
Monica Porter
作成日:
22 行進 2021
更新日:
1 J 2024

コンテンツ
このwikiHowは、MacまたはWindowsコンピューターでRAMチップ(チップ)のデータ転送速度を確認する方法を説明しています。
手順
方法1/2:Windowsの場合
コンピューターで[スタート]メニューを開きます。 画面の左下隅にあるWindowsロゴを見つけてクリックし、[スタート]メニューを開きます。
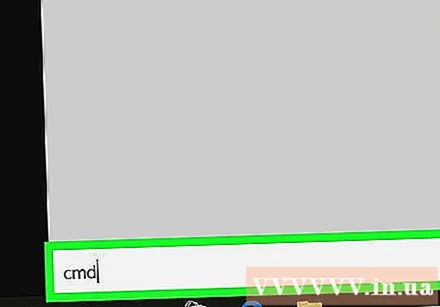
タイプ cmd [スタート]メニューの検索ボックスに移動します。 これにより、すべてのプログラムが検索され、一致するものが[スタート]メニューに一覧表示されます。コマンドプロンプトが検索結果の上部に表示されます。- [スタート]メニューに検索ボックスが見つからない場合は、キーボードで入力を開始してください。一部のバージョンのWindowsでは、[スタート]メニューを開き、検索ボックスなしでデータを入力することでプログラムを見つけることができます。
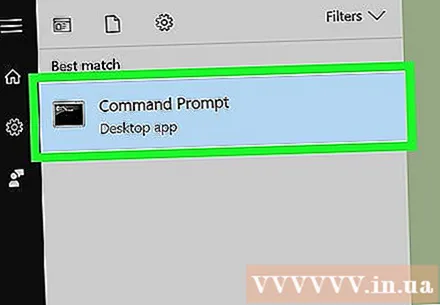
オプションをクリックします コマンド・プロンプト 検索結果の上部にあります。 コマンドプロンプトウィンドウが開きます。
タイプ wmicmemorychipが速度を上げる. このコマンドは、コマンドプロンプトウィンドウでRAMチップの速度を確認します。

押す ↵入力 キーボードで。 コマンドが実行され、各RAMチップの速度のリストが表示されます。広告
方法2/2:Macの場合
MacコンピューターでUtilitiesフォルダーを開きます。 アプリケーションフォルダ内で見つけることができます。または、右上隅にある拡大鏡アイコンをクリックしてから、スポットライト検索を使用して見つけることができます。
ダブルクリック システムインフォメーション (システムインフォメーション)。 システム情報アイコンには、ユーティリティフォルダにあるコンピュータチップがあります。ダブルクリックすると、アプリケーションが新しいウィンドウで開きます。
クリック メモリ (メモリ)左ペイン。 [システム情報]ウィンドウの左側にあるナビゲーションペインからメモリカードを見つけて開きます。このカードには、コンピューターにインストールされている各RAMチップに関する情報が表示されます。
メモリスロットテーブルで各チップの速度を確認します。 この表には、マシンにインストールされているすべてのRAMチップが一覧表示され、各RAMチップの速度、サイズ、タイプ、およびステータスが表示されます。広告