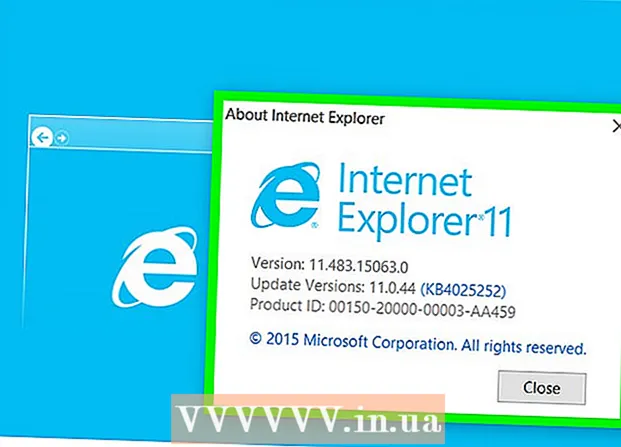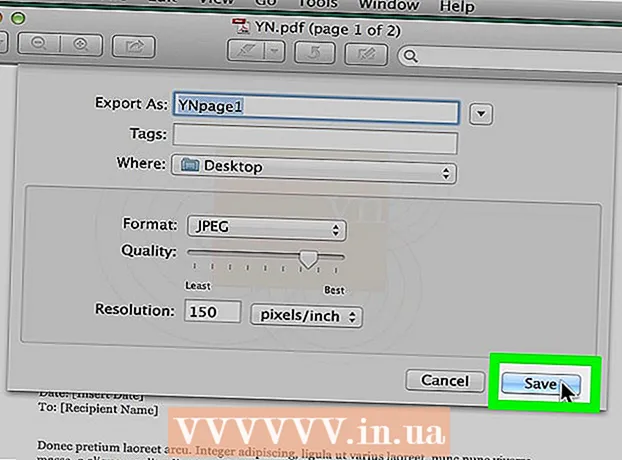著者:
Louise Ward
作成日:
4 2月 2021
更新日:
1 J 2024

コンテンツ
解像度は、画面に表示されるピクセル(ピクセル)の数です。通常、これはW x H(1920px x 1080pxなど)として表示されます。一般に、ピクセルが多いほど、テキストと画像はより鮮明になります。現在のデジタルフラットスクリーンは、前例のない高いピクセル密度を持っています。正しい画面解像度を選択すると、コンピューターの使用がはるかに快適になります。
手順
始める前に
一般的に使用される用語をいくつか学びます。 これにより、画面の解像度を簡単に調整できます。
- ピクセル-ピクセルは画面上の小さな明るいスポットです。このハイライトは、表示されているコンテンツに基づいて色が変わります。画面上のすべてのピクセルが連携して、表示されている画像を表示します。
- 解像度-これは、ピクセル単位で測定された画面の「サイズ」です。たとえば、「1366 x 768」は、画面が水平1366ピクセル、高さ768ピクセルで表示されることを意味します。解像度が高いほど、画面に表示される被写体は小さく鮮明になります。
- ネイティブ解像度(推奨)-画面に存在する物理ピクセルの数です。これは通常、モニターが表示できる最高の解像度です。この解像度を選択すると、最も鮮明な画像が得られます。
- アスペクト比-ワイドスクリーンディスプレイの人気が高まっているため、アスペクト比はもはや大した問題ではありません。画面の幅と高さの比率です。古いCRTモニターと元のフラットパネルモニターのアスペクト比は4:3です。一方、最近のほぼすべてのモニターのアスペクト比は16:9です。 16:10「シネマ」スクリーンも人気を集めています。

画面のネイティブ解像度を見つけます。 モニターの自然な解像度をキャプチャすると、最も鮮明な画像にすばやく調整するのに役立ちます。 Windows 7、8、およびOS Xのほとんどのバージョンでは、推奨される解像度が指定されています。一般的な解決策は次のとおりです。- デスクトップワイドスクリーンモニターは通常1920x 1080です。それでも、1600 x900および2560x1440も一般的です。古い4:3つのフラットスクリーンの解像度は1024 x768です。
- ラップトップの画面解像度は通常1366x 768ですが、1280 x 800、1600 x 900、および1920 x1080も一般的です。
- 13インチのMacBookPro(2014以降)の解像度は2560 x1600です。15インチのMacBookProRetinaディスプレイの解像度は2880x1800です。
- 一部の新しいラップトップには、それぞれ2560 x 1440、3200 x 1800、さらには3840 x 2160( "4K")の解像度のハイエンドディスプレイが搭載されています。
- ハイエンドのハイエンドデスクトップモニターは、3840 x 2160( "4K")や5120 x 2880( "5K")などの高解像度を備えており、Dellは解像度付きの1億ドルの画面もリリースしています。最大7680x 4320( "8K")。
- ほとんどの高解像度モニターにはズーム機能があり、UI要素を小さくしすぎずに全画面解像度を使用できます。この機能のおかげで、メーカーは小さなデバイスで高解像度の画面を起動できます。
方法1/2:Windows

デスクトップを右クリックします。 これは、モニター設定にアクセスするための最速の方法です。
Windows 8および7では「画面解像度」を選択し、Vistaでは「パーソナライズ」を選択し、XPでは「プロパティ」を選択します。 画面設定メニューが表示されます。
- Windows Vista:[パーソナライズ]メニューの[表示設定]オプションをクリックします。
- Windows XP:[プロパティ]を選択した後、[設定]タブをクリックします。

アクティブなディスプレイを選択します(必要な場合)。 ここで、解像度を確認しようとしているモニターを選択します。 [識別]ボタンをクリックして各モニターのパラメーターを表示し、選択する正しい表示を識別します。- モニターが1つしかない場合は、この手順をスキップできます。
現在の解像度を記録します。 現在の解像度は、[解像度]ドロップダウンメニューまたはスライダーに表示されます。
それが推奨される解決策であるかどうかを確認します-「推奨」。 推奨される解像度は、モニターのネイティブ解像度です。それを使用すると、最も鮮明な画像が得られます。
- Windows VistaおよびXPは、推奨される解像度を表示しません。このパラメーターを決定するには、モニターのユーザーマニュアルを参照する必要があります。
スライダーを使用して解像度を変更します。 Windows 7および8の[解決策]ドロップダウンをクリックすると、スライダーが表示されます。推奨解像度以外の解像度を使用すると、画像がぼやけたり、引き伸ばされたり、壊れたりします。
- 低い解像度を選択すると、画面上のオブジェクトのサイズが大きくなります。
- モニターのネイティブ解像度がわからない場合は、実行可能な最高のオプションに設定して、最も鮮明な画像を取得できます。
押す 適用する (適用)設定変更後。 新しい解像度で表示する前に、画面がオフになったり、わずかにちらついたりする場合があります。変更が行われたことを確認するか、元の設定に戻すように求められます。選択しない場合、15秒後に、画像は自動的に古い設定に戻ります。
- 変更を保存する場合は、[変更を保持]をタップします。
- 設定を変更しても何も表示されない場合は、画面が元の設定に戻るまでお待ちください。
方法2/2:Mac
Appleメニューをクリックし、「システム設定」を選択します。 デフォルトでは、OS Xはネイティブ解像度を選択し、最も鮮明な画像を提供します。これは、プログラムで特定の解像度が必要な場合、または画面上のオブジェクトのサイズを調整する必要がある場合に変更できます。
「表示」オプションをクリックし、「表示」タブを選択します。 複数のモニターの場合は、調整したいモニターを選択できます。
「スケーリング」オプションを選択して、解像度を変更します。 デフォルトでは、「表示に最適」オプションが選択されています。その後、モニターはネイティブの解像度に設定されます。他のオプションを使用する場合は、「スケーリング済み」を選択してください。
使用する解像度を選択します。 「低解像度」オプションを選択すると、画像がぼやけます。 「ストレッチ」オプションを使用すると、画面上の被写体が通常よりも広くまたは薄くなります。
- ほとんどの場合、モニターのネイティブ解像度よりも高い解像度を選択できます。表示されるオブジェクトは小さくなりますが、コンピュータの処理速度に大きな影響を与える場合があります。
- 特定の解像度を選択すると、変更はすぐに有効になります。
変更後に画像が表示されるかどうかを確認してください。 新しい解像度で何も表示されない場合は、画面が工場出荷時の設定に戻るまで15秒待ちます。それでも機能しない場合は、を押します ESC.
- それでも画面が元の設定に戻らない場合は、Macをセーフモードで起動し、新しい解像度を選択してください。