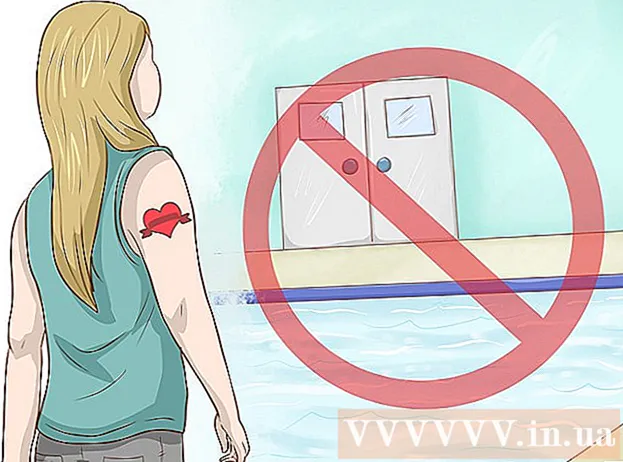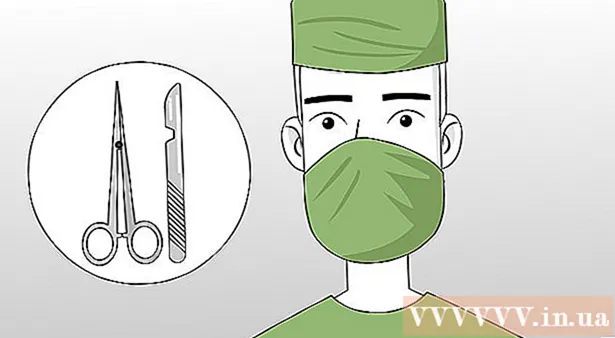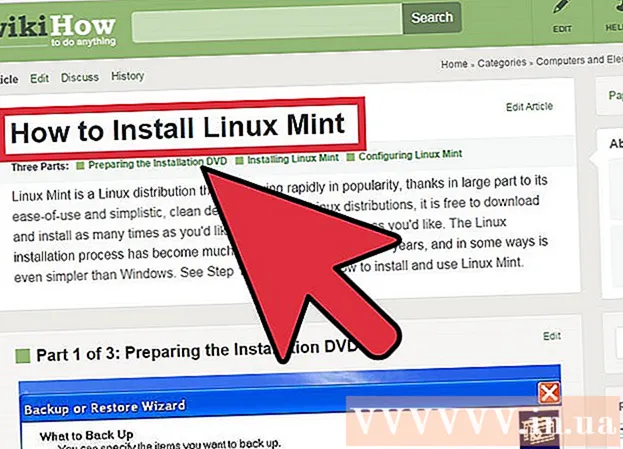著者:
Robert Simon
作成日:
20 六月 2021
更新日:
1 J 2024

コンテンツ
コンピューターをセーフモードで起動すると、一部の基本的なプログラムとドライバーのみが起動し、セットアップと修復の機会が与えられます。マシンのハードウェアに起因するエラー。 Mac OS X、Windows 8、Windows 7、Windows Vista、およびWindows XPのセーフモードでコンピューターを起動できるようにするには、以下の手順に従ってください。
手順
方法1/3:Windows8オペレーティングシステム
コンピューターを起動します。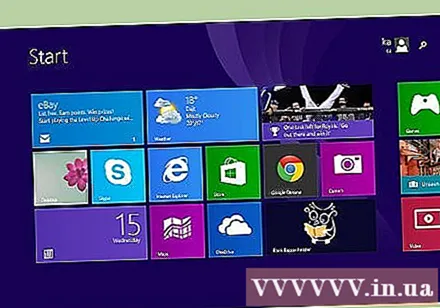
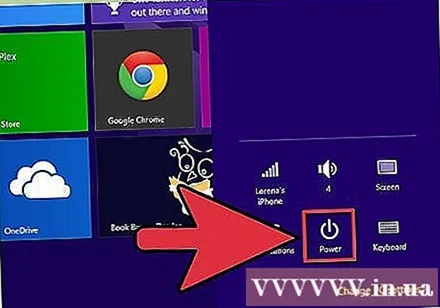
Windows8の起動が終了した後。 システムログイン画面の「電源」アイコンをクリックします。
同時に、「Shift」キーを押しながら「再起動」をクリックします。 コンピュータは「Windows起動設定」を起動します。 (Windowsインストール)。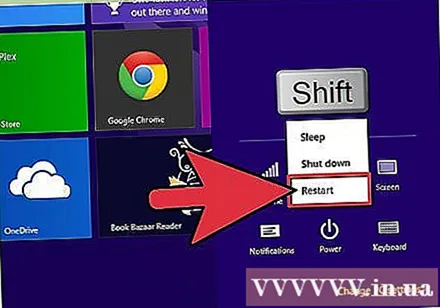
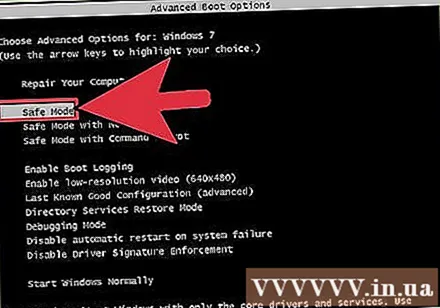
表示されたオプションから「セーフモード」を選択し、「Enter」を押します。 これで、コンピューターがセーフモードで起動します。広告
方法2/3:Windows 7、Windows Vista、およびWindowsXPオペレーティングシステム
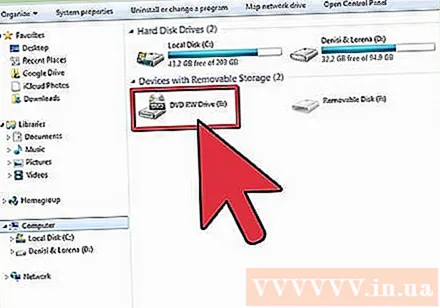
まず、すべての種類のDVD、CD、またはフロッピーをマシンから取り外します。
コンピューターを起動するか、クリックしてコンピューターを再起動します。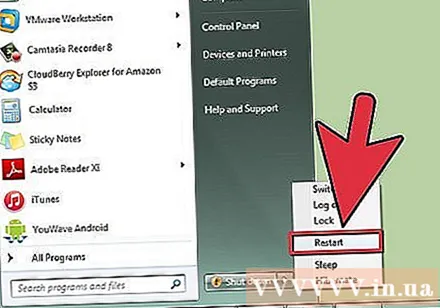
コンピュータの再起動中に、「F8」キーを押し続けます。 「詳細ブートオプション」画面が表示されます。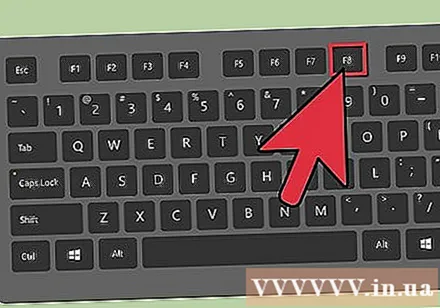
矢印キーを使用して「セーフモード」を選択し、「Enter」を押します。 これで、コンピューターがセーフモードで起動します。広告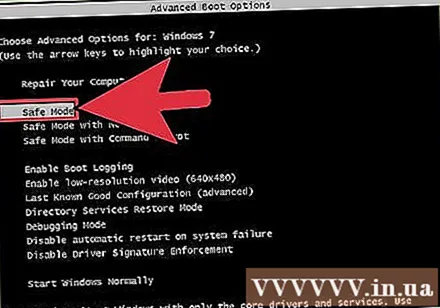
方法3/3:Mac OSXオペレーティングシステム
コンピューターを起動します。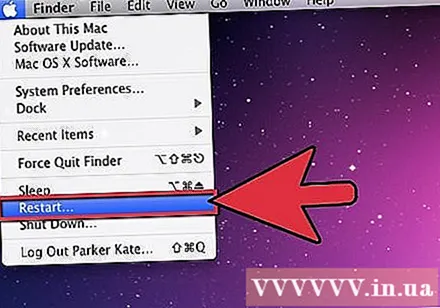
マシンの起動音が聞こえたら、すぐに「Shift」キーを押し続けます。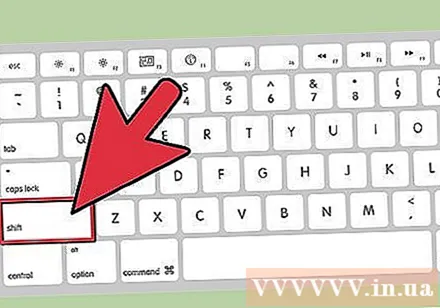
画面に灰色のAppleアイコンと回転ギアアイコンが表示されたら、[Shift]キーをすばやく放します。 これで、Macがセーフモードで起動します。広告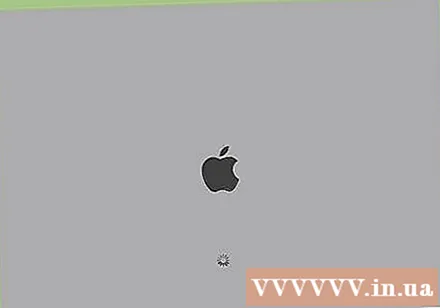
助言
- 「セーフモード」の起動プロセス中にキーボードの矢印キーを使用できない場合は、キーボードの「NUM LOCK」キーを押して、再試行してください。
- セーフモードを終了する場合は、[再起動]をクリックして、通常どおりにマシンを起動します。
- 起動時にコンピューターがセーフモードに入ることができない場合は、コンピューターを再起動し、コンピューターがセーフモードに入るまで上記の手順を再度実行します。 「Shift」キーまたは「F8」キーを時間内に押さなかったために、コンピューターがセーフモードに入ることができない場合があります。
- キーボードが機能していないためにMacOS Xでセーフモードに入ることができない場合は、同じシステム内の別のコンピューターを使用してコンピューターをリモートで起動し、コマンド「」を入力します。 sudo nvram boot-args = "-x"をMacターミナルに入力すると、コンピューターはセーフモードに入るはずです。
- コンピューターが2つの異なるオペレーティングシステムを使用している場合、起動してセーフモードに入ると、ドロップダウンリストから目的のオペレーティングシステムを選択する権利が与えられます。