著者:
John Stephens
作成日:
25 1月 2021
更新日:
1 J 2024

コンテンツ
このwikiHowの記事では、Linuxオペレーティングシステムでrootパスワードを変更する方法について説明しています。これは、現在のパスワードを覚えている場合や、rootパスワードを思い出せない場合に適用できます。
手順
方法1/2:現在のルートパスワードを記憶する場所
ターミナルウィンドウを開きます。 このウィンドウを開くには、を押します Ctrl+Alt+T、ほとんどのLinuxデスクトップ環境で使用可能なコマンドプロンプト(コマンドラインインタープリター)を使用して新しいターミナルウィンドウを開きます。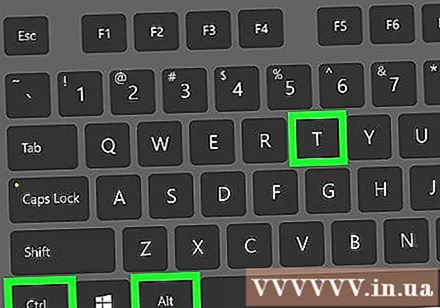
- デスクトップ環境を使用していない場合は、すでにコマンドプロンプトを使用しているため、次の手順に進みます。
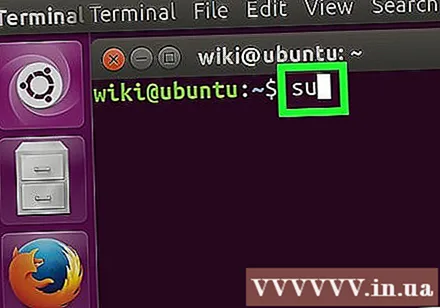
タイプ su コマンドプロンプトで、を押します ↵入力. 電流 パスワード: コマンドプロンプトの下に開きます。
現在のルートパスワードを入力し、をタップします ↵入力. パスワードが承認されると、rootユーザーとしてコマンドプロンプトに戻ります。- 間違ったパスワードを入力した場合は、 su そしてさらに試みる。
- パスワードは大文字と小文字が区別されます。
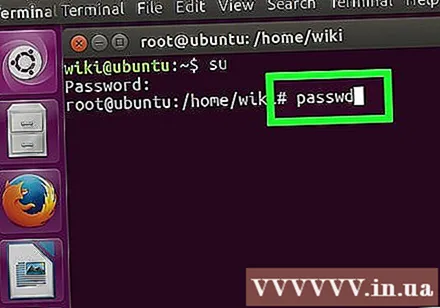
タイプ passwd を押して ↵入力. 電流 新しいUNIXパスワードを入力します。 プロンプトの下部に表示されます。
新しいパスワードを入力してタップします ↵入力. 入力したパスワードは画面に表示されません。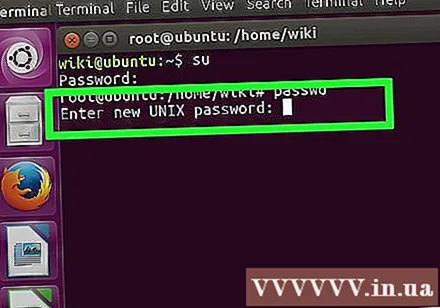
新しいパスワードを再入力して、 ↵入力. 「パスワードが正常に更新されました」(パスワードが正常に更新されました)というメッセージが表示されます。
タイプ 出口 を押して ↵入力. この手順は、ルートアカウントからログアウトするのに役立ちます。広告
方法2/2:現在のルートパスワードを覚えていない場所
コンピューターを再起動します。
押す E グラブメニューで。 コンピューターの電源を入れるとすぐに、Grubメニューが表示されます。通常、このメニューは一度に画面にのみ表示されます。
- そうでない場合は、 E グラブメニューが消える前に、コンピュータを再起動して再試行する必要があります。
- これは、最も一般的なLinuxディストリビューション(Ubuntu、CentOS 7、Debianなど)で実行できます。世の中には多くのLinuxディストリビューションがあり、そのうちのいくつかはよく知られていません。この方法でシングルユーザーモードに切り替えることができない場合は、ディストリビューションのWebサイトにアクセスして、システムに固有の手順を確認する必要があります。
で始まる行まで下にスクロールします linux / boot. キーを押す ↑ そして ↓ これをする。シングルユーザーモードで開始するには、この行を編集する必要があります。
- CentOSおよびその他のいくつかのディストリビューションでは、コマンドラインは次のように始まる場合があります。 linux16 代わりに linux.
カーソルを行末に移動します。 キーを押す →, ←, ↑、および ↓ すぐにフォローする ro.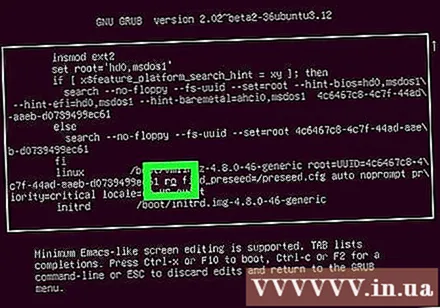
タイプ init = / bin / bash 後 ro. これで、行の終わりは次のようになります。
ro init = / bin / bash。- 間のスペースに注意してください
roとinit = / bin / bash。
- 間のスペースに注意してください
押す Ctrl+バツ. この手順により、システムはシングルユーザーモードでルートレベルの分散型コマンドプロンプトとして直接起動します。
タイプ mount -o remount、rw / プロンプトに移動してを押します ↵入力. この手順では、ファイルシステムを読み取り/書き込みモードでマウントします。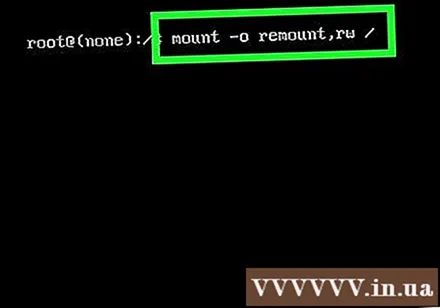
タイプ passwd プロンプトでを押して ↵入力. シングルユーザーモードで起動すると、ルートアクセスが取得されるため、コマンドに何も書き込む必要はありません。 passwd.
新しいルートパスワードを入力して、を押します ↵入力. 入力した文字は画面に表示されません。これは正常です。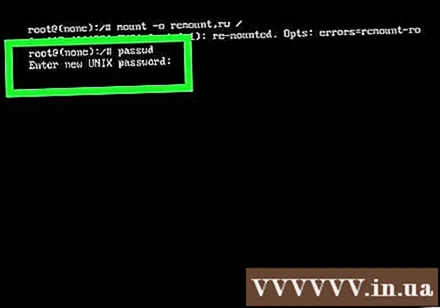
新しいパスワードを再入力して、 ↵入力. 正しいパスワードを再入力したことをシステムが確認すると、「パスワードが正常に更新されました」(パスワードが正常に更新されました)と表示されます。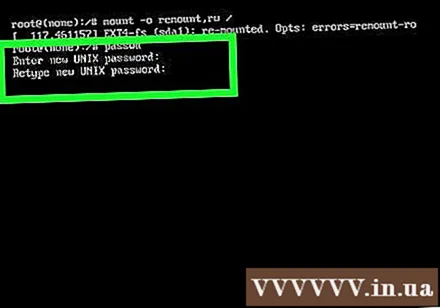
タイプ 再起動–f を押して ↵入力. このコマンドは、通常のシステムの再起動に役立ちます。広告
助言
- パスワードには、8文字以上、多くの文字(大文字と小文字)、数字、および特殊文字の組み合わせを含める必要があります。
- 別のユーザーのパスワードを変更するには、 su ルートに入力して入力します passwd
.



