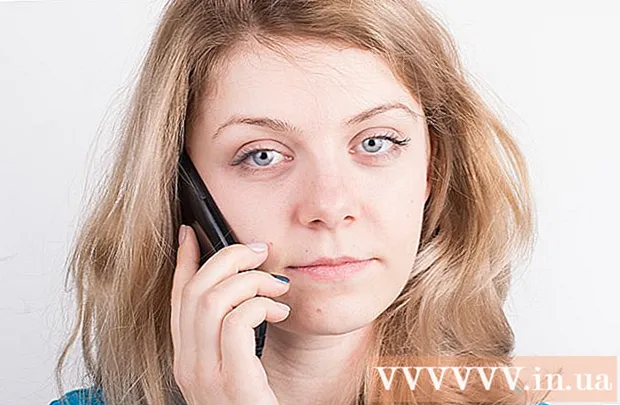著者:
Randy Alexander
作成日:
23 4月 2021
更新日:
24 六月 2024

コンテンツ
私たちの多くは、コンピューターの速度が低下し始めたら、新しいコンピューターを購入する時期だと考えています。お使いのコンピュータは数分ごとにクラッシュしますか?ファイルやソフトウェアの読み込みに時間がかかり、起動に時間がかかりますか?コンピュータの使用に細心の注意を払い、疑わしいファイルをダウンロードしない場合でも、時間の経過とともに、システムが不要なレジストリエントリ、エラー、ジャンク、および破片を蓄積することを回避できません。来て。コンピューターをクリーンアップして、再び高速に稼働させることが重要です。
手順
アンチウイルスソフトウェアを更新し、フルスキャンを実行します。 アンチウイルスソフトウェアは、電子メールメッセージを開くだけで広がる可能性のあるウイルスやその他の疑わしいファイルからコンピュータを保護します。ソフトウェアはシステムを定期的にチェックし、コンピューターに入る奇妙なファイルを検出します。
- NortonとKasperskyは2つの人気のあるアンチウイルスソフトウェアであり、通常は約500,000VNDの費用がかかります。
- RegistryOptimizerまたはいわゆるCleanRegToolsを使用しないでください。これらのソフトウェアのほとんどは、将来、コンピューターに害を及ぼすだけでなく、害を及ぼします。

ハードドライブのスペースをクリーンアップします。 デバイスに保存されている不要なファイルを削除することは、メモリを解放して全体的なパフォーマンスを向上させる簡単で簡単な方法です。これを行うには、Windowsのディスククリーンアップに移動し、Macの一時ファイルを削除します。- Windows XP、Windows 7、およびVistaの場合:クリック 開始、クリック 全てのプログラム、クリック アクセサリー、クリック システムツール、をクリックします ディスクのクリーンアップ。複数のハードドライブが使用可能な場合は、クリーニングするハードドライブを特定するように求められる場合があります。
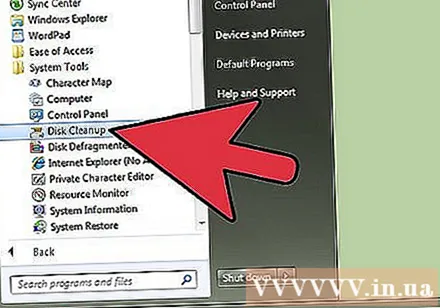
- Macの場合:アクセス アプリケーション、クリック ユーティリティ、をクリックします コマンド・プロンプト。コマンドプロンプトで、「sudo rm -fr / tmp / *"を押してEnterキーを押します。コンピュータに保存されている一時ファイルが削除されます。
- Windows XP、Windows 7、およびVistaの場合:クリック 開始、クリック 全てのプログラム、クリック アクセサリー、クリック システムツール、をクリックします ディスクのクリーンアップ。複数のハードドライブが使用可能な場合は、クリーニングするハードドライブを特定するように求められる場合があります。

役に立たない、またはほとんど使用されないプログラムをアンインストールします。 これらには、あなたやあなたの子供が決して使用しないゲームやメディアファイル、および冗長または使用できないプログラムが含まれる場合があります。- Windowsの場合:クリック スタートメニュー その後、訪問 設定 そして コントロールパネル。こちらからクリック プログラムの追加/削除 または プログラムをアンインストールします 不要なプログラムをアンインストールします。

- Mac:プログラムファイルをリサイクルビンにドラッグして、不要または冗長なプログラムを削除します。
- これらのファイルはまだハードドライブ上にあり、多くのスペースを占有するため、これらのファイルを削除した後は、リサイクルビンを空にすることを忘れないでください。アイコンを右クリックして、「空のビン」に移動します。

- Windowsの場合:クリック スタートメニュー その後、訪問 設定 そして コントロールパネル。こちらからクリック プログラムの追加/削除 または プログラムをアンインストールします 不要なプログラムをアンインストールします。
スパイウェア除去プログラムをダウンロードしてインストールします。 これは、特定の情報を追跡するためにコンピューターにインストールされている悪意のあるソフトウェアの一種ですが、ユーザーはそれを認識していません。コンピューターのセキュリティと状態を維持するには、スパイウェアやその他の「マルウェア」を削除することをお勧めします。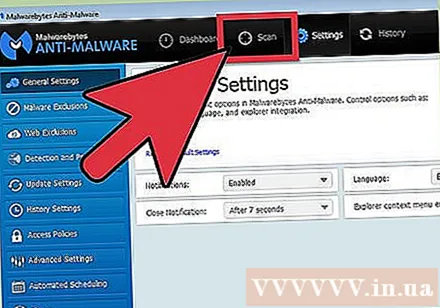
- スパイウェア対策プログラムをコンピューターに無料でダウンロードできます。ダウンロードしたら、プログラムをインストールして実行します。コンピューターの使用に習熟していない場合は、指示に従うことができます。
ハードドライブをデフラグします。 断片化とは、基本的に、コンピューターファイルの順序が乱れ、データを順番に並べるコンピューターの機能に影響を与えることです。デフラグメンテーションには、このプロセスを修正する機能があります。
- Windowsの場合:クリック ぼくのコンピュータ、次にクリックします プロパティ、次にカードをクリックします ツール。このカードからボタンをクリックするだけです デフラグメント 次に、プログラムを実行します。一定の間隔で自動的にデフラグするようにコンピューターを設定できます。
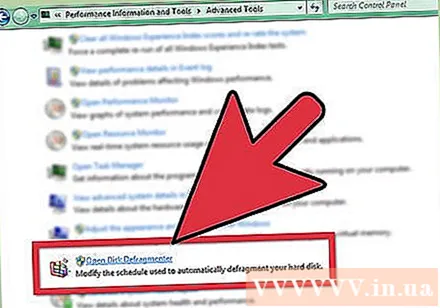
- Macの場合:Macオペレーティングシステムはまれであり、ドライブをデフラグする必要はほとんどありません。
- Windowsの場合:クリック ぼくのコンピュータ、次にクリックします プロパティ、次にカードをクリックします ツール。このカードからボタンをクリックするだけです デフラグメント 次に、プログラムを実行します。一定の間隔で自動的にデフラグするようにコンピューターを設定できます。
RAMを確認してください。 RAMは、Random AccessMemoryの略語です。これらは、コンピュータのメモリチップまたは情報の保存方法です。十分なスペースがない場合、コンピューターはハードドライブを使用して中間結果を保存しますが、これははるかに遅いプロセスです。これが発生すると、コンピューターはビジー状態になり、ハードドライブからのデータの書き込みと読み取りが遅くなります。この音が聞こえ、PCのLEDが点灯します。
- アイコンを右クリック ぼくのコンピュータ、プロパティを選択し、カードの「一般」の情報を読みます。 WindowsXPのRAMは通常256MB以上です。 1024 MB未満の場合は、コンピューターに問題がある可能性があります。
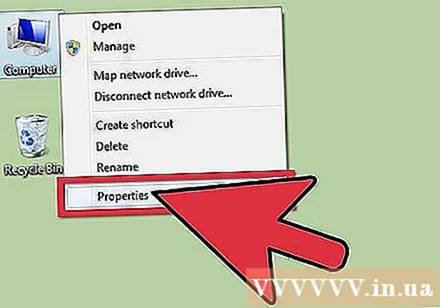
- RAMが主な原因である場合、新しいプログラムを開始するたびにコンピューターの実行速度が低下します。コンピュータの電源を入れたり再起動したりするときにコンピュータの動作が遅い場合は、別の原因が原因である可能性があります。
- コンピュータストアに急いでRAMを追加購入する前に、コンピュータと互換性のあるタイプを判別し、コンピュータにRAMスロットがあることを確認する必要があります。
- ほとんどの人にとって、マシンをコンピューター修理店に持っていくのが最善です。
- アイコンを右クリック ぼくのコンピュータ、プロパティを選択し、カードの「一般」の情報を読みます。 WindowsXPのRAMは通常256MB以上です。 1024 MB未満の場合は、コンピューターに問題がある可能性があります。
助言
- プログラムをインストールするときは注意してください。一部のWebサイトの無料ソフトウェアのほとんどは、スパイウェア/マルウェア/迷惑なソフトウェアまたはウイルスである可能性があります。信頼できるWebサイトにのみアクセスしてください。推奨事項については、googleを使用してください。
- あまり使用しないソフトウェアはインストールしないでください。
- 安全なブロードバンドインターネットブラウジングを保証するには、ファイアウォールソフトウェアをインストールするか(MicrosoftにはすべてのWindowsコンピュータに組み込みプログラムがあります)、外部ファイアウォールルーターを購入します。
- 毎月コンピュータをデフラグします。コンピュータのデフラグを頻繁に行うと、定期的に「ファイル」の書き込み、削除、および再書き込みを行うため、ハードドライブの寿命が大幅に短くなります。ハードドライブが「焼き付け」た後は、データを取り戻す方法がないため、注意してください。
- CCleanerを使用する
- ファイル/プログラムをダウンロードすることがめったにない場合は、常にスパイウェアとウイルスのスキャンを毎週実行してください。毎週読み込まれる場合は、毎日スキャンする必要があります。
警告
- プログラムをアンインストールするときは、それらが使用されていないことを確認する必要があります。コンピュータが機能するには、いくつかのプログラムを使用する必要があります。
- ソリッドステートドライブを使用している場合は、コンピュータをデフラグしないでください。そうしないと、ファイルが破壊される可能性があります
- スパイウェア除去プログラムを使用するときは、指示に注意深く従う必要があります。このプログラムはレジストリを変更するため、実際にコンピュータの実行速度を以前より遅くすることができます。コンピューターの使い方が苦手な方は、検出された赤字のアイテムのみを削除するか、コンピューターのことを知っている友達に助けを求めてください。