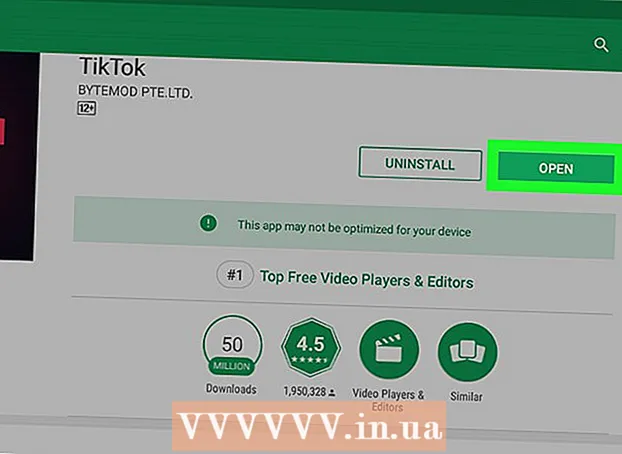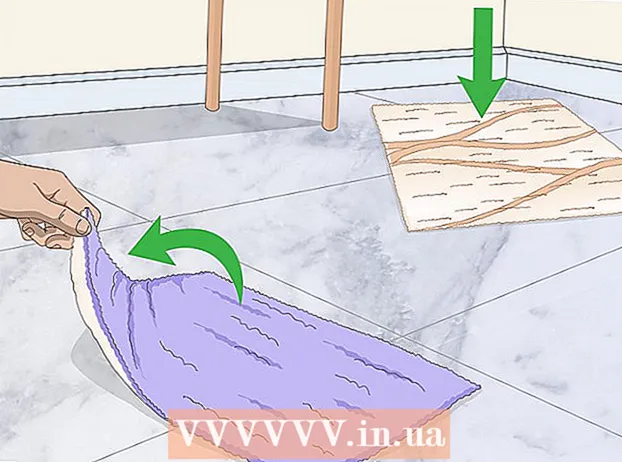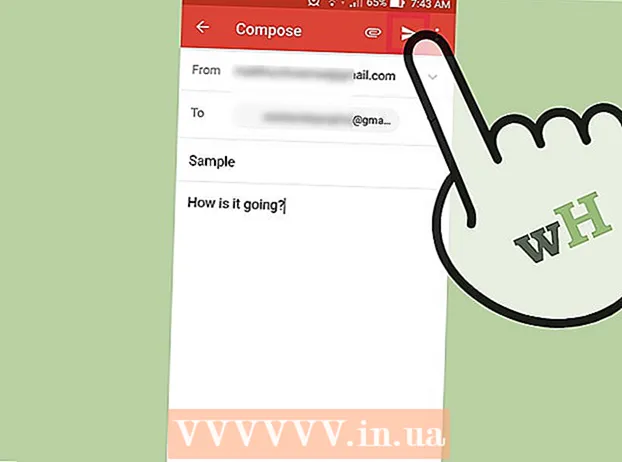著者:
John Stephens
作成日:
2 1月 2021
更新日:
29 六月 2024

コンテンツ
このwikiHowは、Windows更新ツールを使用してWindowsを更新する方法を説明しています。ほとんどの更新はWindows10に自動的にインストールされますが、更新ツールを自分で実行して、監視する新しい更新があるかどうかを確認できます。
手順
方法1/3:Windows10を更新する
画面の左下隅にあります。
- Windowsは定期的に更新をチェックし、自動的にインストールします。この方法を適用して、前回のテスト以降に新しい更新がリリースされているかどうかを確認できます。
- Windowsが更新を自動的にインストールした後、システムはコンピューターを再起動するように要求します。再起動(またはスケジュールされた再起動)を求めるメッセージが表示された場合は、画面の指示に従ってください。

(設定)。 このオプションはメニューの下部にあります。
画面の左下隅にあります。
- Windowsはほとんどの更新を自動的にインストールしますが、このプロセスの動作をある程度制御できます。このメソッドを使用して、バックグラウンドで発生する更新を修正します。
. このオプションはメニューの下部にあります。

画面の左下隅にあります。
クリック 全てのプログラム (全てのプログラム)。 すべてのアプリケーションのリストが表示されます。

クリック Windowsアップデート. WindowsUpdateツールの起動が開始されます。
クリック アップデートを確認する. Windows Updateツールが、インストールしていない更新をスキャンするのを待ちます。
クリック アップデートをインストールする (更新のインストール)利用可能なオプションが利用可能な場合。 Windowsが利用可能なオプションを見つけると、更新番号がウィンドウの上部に表示されます。このボタンをクリックすると、更新が行われます。
画面の指示に従って、コンピューターの更新プロセスを完了します。 ほとんどの更新では、ユーザーがプロセスを完了するためにコンピューターを再起動する必要があります。コンピュータが再起動すると、システムが更新されます。
- コンピューターで使用できる更新の種類によっては、このプロセスを完了するために、更新ツールをもう一度起動する必要がある場合があります。アップデートをインストールする必要があることを示すメッセージ(または「!」が付いた赤または黄色のシールドアイコン)が表示された場合は、コンピュータの再起動時にシステムトレイ(クロック位置)に注意してください。内側をクリック)、クリックして、画面の指示に従います。