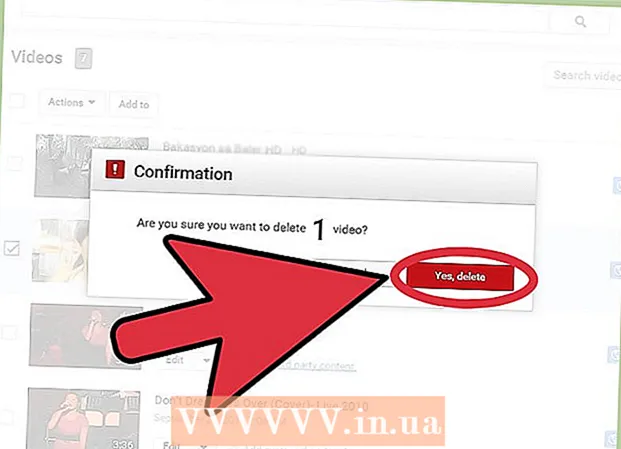著者:
Peter Berry
作成日:
16 J 2021
更新日:
1 J 2024

コンテンツ
このwikiHowは、オンラインでビデオを見ながら品質と安定性を実現する方法を説明しています。オンラインビデオエクスペリエンスはインターネット接続の速度と強度に大きく依存しますが、バッファリングを制限し、チャネル間のメディア再生を改善するためにできることがいくつかあります。 Netflix、Hulu、さらにはYouTubeのように。
手順
進行中のアクションの数を制限して、ビデオをストリーミングするためのスペースを確保します。 ストリーミング中に不要なプログラム(ブラウザのタブも含む)がロードまたは開かれていないことを確認してください。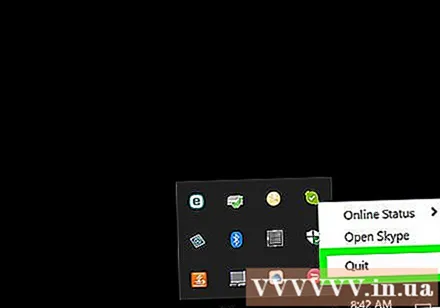
- たとえば、オンラインビデオを視聴するときに使用する必要のないバックグラウンドプログラム(Skype、Steam、Webブラウザなど)を閉じる必要があります。
- コンピューター、電話、またはTVがデータをダウンロードしている場合は、ダウンロードが完了するのを待つか、ストリーミング中に一時停止することを検討してください。
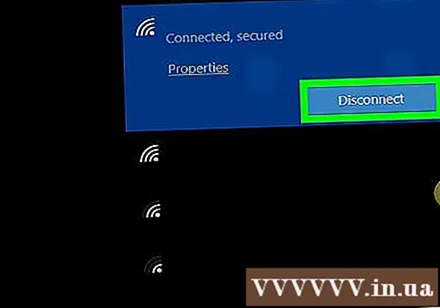
他のインターネット接続を一時的に無効にします。 オンラインで視聴するときに同じインターネット接続を使用しているコンピューター、電話、またはその他のデバイスがある場合は、これらのデバイスと接続を共有しています。 「気を散らす」ことを最小限に抑えるには、家の中のできるだけ多くのデバイスのインターネット接続をオフにします。- ストリーミングデバイスだけがインターネットに接続されている場合、メディア再生の品質と速度が向上します。
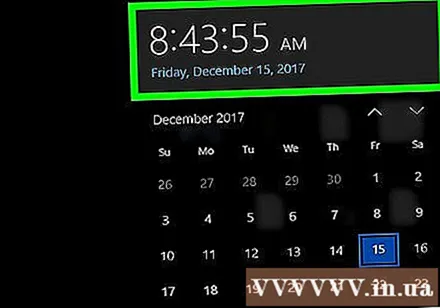
オフピーク時にオンラインで視聴します。 誰かがストリーミングやデータのダウンロードなどに同じ回線を使用すると、接続のパーティションが大幅に占有され、ストリーミングの品質がかなり悪くなります。他の人がネットワークに接続していないときに、オンラインでビデオを見てみてください。- また、営業時間外や週末にオンラインで視聴すると、地域全体でインターネットの速度が低下する可能性があるため、現地のピーク時間にも注意する必要があります。

インターネット速度をテストする. インターネットサービスプロバイダーに支払っているダウンロード速度のおおよその数をメガバイト/秒(mbp / s)で知る必要があります。テスト後の速度が理論よりもはるかに遅い場合は、オペレーターを呼び出して処理を要求できます。- ダウンロード速度が広告プロバイダーによって宣伝されている速度と一致するか、それに近い場合、問題は携帯通信会社ではなく、あなたの側にある可能性があります。
必要に応じてルーターをリセットします。 インストールしてからホームネットワークをリセットしたことがない場合は、インターネットの速度にプラスの影響があります。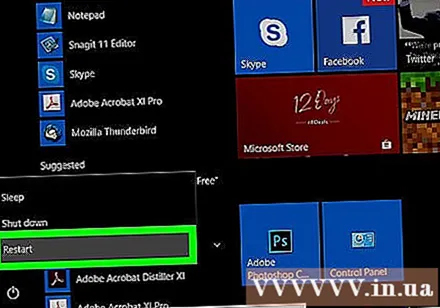
- ネットワークを再起動するか「電源を入れ直す」と、ネットワークのキャッシュがクリアされます。
- ルーターを単独でリセットすると、ネットワークがデフォルト設定に復元され、電話、タブレット、コンピューターなど、接続されているすべてのデバイスが消去されます。
オンライン表示デバイスを更新します。 コンピューター、電話、ゲームコンソール、スマートTV、冷蔵庫のいずれを使用してオンラインビデオを視聴している場合でも、このデバイスを最新バージョンに更新する必要があります。デバイスが最新であることを確認する最も簡単な方法は、稼働する準備をするたびに更新を確認することです。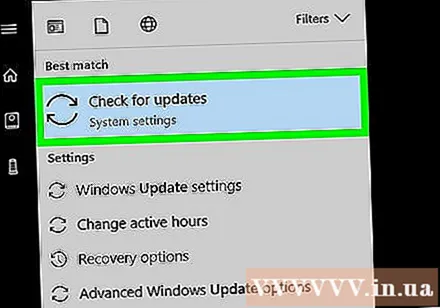
- この習慣には、オペレーティングシステムに応じていくつかの制限があります。古いデバイス(3〜4年以上経過したWindowsラップトップなど)でオンラインで視聴している場合、デバイスが新しいオペレーティングシステムの更新に応答できない場合があります。
- NetflixやHuluなどのアプリを使用してオンラインで視聴する場合は、アプリの最新バージョンを使用していることを確認してください。
ルーターとストリーミングデバイスの間に空の伝送ラインを設定します。 送信機とルーターの間に障害物が多いほど、オンラインでの視聴体験は悪くなります。可能であれば、ルーターからストリーミング先のデバイスまでの障害物がないことを確認してください。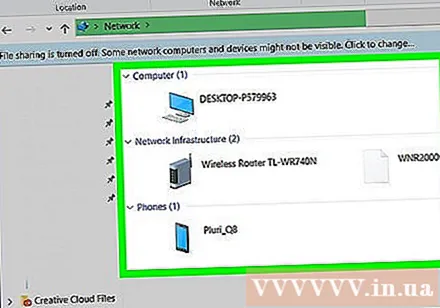
- それが難しすぎる場合は、ルーターとストリーミングデバイスの間で電気または固体オブジェクトを使用するデバイスの数を制限することができます。
- イーサネットケーブルを使用している場合は、この手順をスキップしてください。
イーサネットケーブルを使用する Wi-Fiの代わりに。 ルーターからWi-Fi信号を受信してインターネットに接続している場合は、物理接続の使用に切り替えることができます。これにより、接続速度と安定性が向上するだけでなく、ネットワークのドロップが減少し(ルーターがオフになっていない場合)、ストリーミングデバイスとルーター間の障害物が回避されます。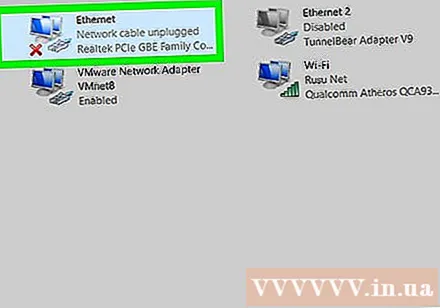
- 可能であれば、別の部屋のルーターから機器に接続するときは、シールドされたイーサネットケーブルを使用してください。これにより、ケーブルの損傷の可能性を最小限に抑えることができます。
2.4GHzチャネルの代わりにルーターの5GHzチャネルを使用します。 ルーターが「デュアルバンド」モデルの場合、2.4GHzと5.0GHzの2種類のチャネルがあります。チャネル2.4はチャネル5.0よりも一般的であるため、チャネル5.0を使用して、共有する必要のある接続の数を制限します。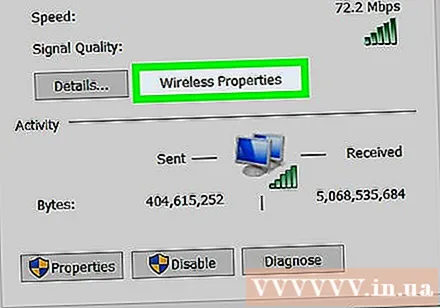
- ほとんどのルーターには2つのチャネルがあり、接続する2つのWi-Fiネットワークを提供します。 5.0チャネルの名前は通常、通常のWi-Fiチャネル名のバリエーションです。
- チャネル5.0はWi-Fiネットワークをより高速にブロードキャストしますが、チャネル2.4と同じ範囲ではないため、ストリーミングデバイスをルーターに近づける必要があることに注意してください。
ストリーミングサービスの品質を調整します。 残念ながら、必要な表示の安定性と引き換えに品質を受け入れる必要があります。ほとんどのストリーミングサービスとビデオプレーヤーには品質設定(通常はギアアイコンで示されます)があるため、「HD」(または「720p」からの品質)という単語を調整できます。 「以上」から「SD」(または「480p」以下)。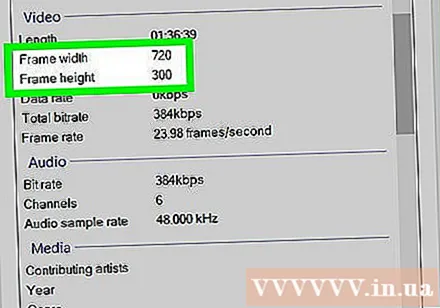
- Netflixなどの多くのストリーミングサービスは、セットアップ時にビデオ品質を最適化します。つまり、高速のインターネットから始めて接続が切断され始めた場合、接続状態にあまり意味がない場合でも、Netflixは高品質でストリーミングを試みます。
助言
- 最後に、ルーターまたは送信機の別のモデルに切り替えるか、より高度なインターネットプランにアップグレードして、目的のストリーミングマルチメディアエクスペリエンスを実現できます。
警告
- ルーターの最大ダウンロード速度がインターネットパケットの最大ダウンロード速度よりも遅い場合、接続品質はお金の価値がありません。