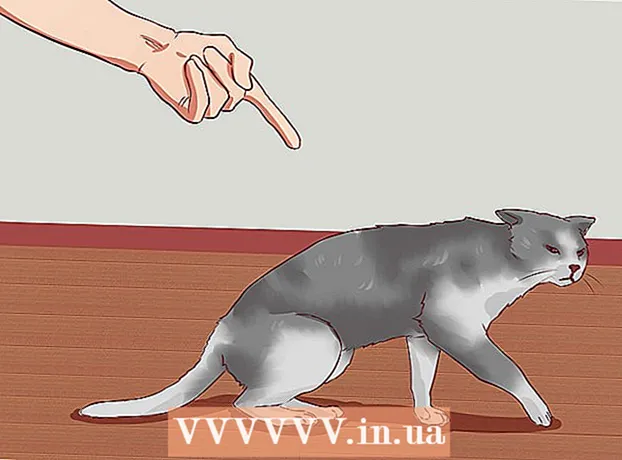著者:
Randy Alexander
作成日:
2 4月 2021
更新日:
1 J 2024

コンテンツ
Windows 7をインストールしていますか?コンピューターの専門家である必要はなく、紛らわしいドキュメントを参照する必要もありません。この記事に従うだけで、Windows7をコンピューターにすばやくインストールできます。
手順
パート1/3:DVDを使用したWindowsのインストール
新規インストール
このフォームは、完全に新しいオペレーティングシステムをコンピューターにインストールする(ハードドライブ上のすべてのデータを削除してWindowsをインストールする)か、オペレーティングシステムのないコンピューターをインストールするユーザー向けです。
BIOSへのアクセス。 オペレーティングシステムをインストールするコンピューターの電源を切り、再起動します。 BIOS画面が表示されたら、キーを押します デル, ESC, F2, F10 または F9 (コンピュータのマザーボードに応じて)システムBIOSにアクセスします。 BIOSアクセスキーは通常画面に書き込まれます。

ブートオプションメニューを見つけます。 BIOSブートメニューにはさまざまな位置、表示名、またはアイコンがありますが、それでもそれらは見つかります。- ブートオプションメニューが見つからない場合は、オンラインでBIOS名(通常はBIOSメニューメニューにあります)を探して詳細を確認してください。

コンピュータの最初の起動デバイスとしてCD-ROMドライブを選択します。- モデルはそれぞれ異なりますが、通常、ブートオプションメニューには、最初のブートCD-ROMドライブをセットアップするためにアクセスできるリムーバブルデバイスの名前が表示されます。起動された順序でデバイスのリストが表示されます。起動オプションが見つからない場合は、手順を参照するか、インターネットを検索してください。

設定の変更を保存します。 画面に表示されているボタンを押し、BIOSメニューの保存オプションを選択して設定を保存します。
シャットダウン。 現在のオペレーティングシステムでシャットダウンするか、コンピューターがシャットダウンするまで電源ボタンを押し続けることを選択して、オフにすることができます。
マシンの電源を入れ、Windows7ディスクをCD / DVDドライブに挿入します。
ドライブからコンピューターを起動します。 ディスクを挿入した後、コンピュータを起動します。コンピューターが起動したら、ドライブからコンピューターを起動するかどうかを尋ねられたら、キーを押します。同意すると、マシンはWindowsセットアップをロードします。
- ディスクから起動するかどうかを尋ねられない場合は、何かを間違えた可能性があります。前の手順を再試行して、問題を修正してください。
Windowsセットアップを選択します。 Windowsセットアップをダウンロードすると、画面にウィンドウが表示されます。言語、キーボードスタイル、日付と時刻の形式を選択し、をクリックします 次 (次)。
ボタンをクリックします 今すぐインストール (今すぐインストール)。
利用規約に同意します。 Microsoftソフトウェアライセンス条項を読み、チェックボックスをオンにします 私は、ライセンス条項に同意 (ライセンス条項に同意します)、をクリックします 次.
設定を選択 カスタム (カスタム)。
Windowsをインストールするハードドライブとパーティションを決定します。 ハードドライブは、データが保存されるコンピューターのハードウェアです。パーティションは、ハードドライブを別々の部分に「分割」します。
- ハードドライブにデータがある場合は、すべてのデータを削除するか、 フォーマット (フォーマット)。
- 表示されたリストからハードドライブを選択します。
- クリック ドライブオプション(詳細) (ハードドライブオプション(詳細))。
- クリック フォーマット ドライブオプションで。
- コンピューターがまだパーティション化されていない場合は、Windowsをインストールするパーティションを作成します。
- リストからハードドライブを選択します。
- クリック ドライブオプション(詳細).
- 選択 新着 (新規)ドライブオプション。
- サイズを選択してクリック OK.
- ハードドライブにデータがある場合は、すべてのデータを削除するか、 フォーマット (フォーマット)。
必要なハードドライブとパーティションにWindowsをインストールします。 Windowsをインストールする場所を決定したら、を選択してクリックします 次。 Windowsのインストールが開始されます。広告
アップグレード
設定 アップグレード は、古いバージョンのWindowsから最新バージョンへのアップグレードです(WindowsVistaからWindows7への例)。
通常どおり、コンピュータをオペレーティングシステムで起動します。
コンピュータがWindows7と互換性があるかどうかを確認してください。 使用する Windows7アップグレードアドバイザー コンピューターをスキャンして、Windows7にアップグレードできるかどうかを確認します。ここからダウンロード。
Windowsインストール用にコンピューターを準備します。
- コンピューターをスキャンしてマルウェアを探します。不正行為により、Windowsを正しくインストールできなくなります。
- インストールに干渉する可能性があるため、アンチウイルスソフトウェアを無効にするかアンインストールします。
- 不要なプログラムをアンインストールして、アップグレードプロセスをスピードアップします。 Windows7のインストール後に再インストールできます。
- WindowsUpdateでWindowsを更新します。
- 不要なファイルを削除して、アップグレードプロセスを高速化します。
- インストールの失敗やデータの損失に備えて、ハードドライブをバックアップします(オプション)。
この手順では、Windows7インストールディスクをコンピューターに挿入します。
Windowsセットアップを開始します。 ディスクがロードされたら、[スタート]→[コンピューター]をクリックし、Windows 7インストールディスクに適合するドライブをダブルクリックして、ファイルをダブルクリックします。 setup.exe プレートに。マシンがインストールを続行できるようにします。
クリック 今すぐインストール (今すぐインストール)。
Windowsセットアップの更新をインストールするかどうかを決定します。 このアップデートは、Windowsセットアップで特定された問題を修正するためのものであり、アップデートのインストールにより、Windows7セットアップをよりスムーズかつ安定して実行できます。アップデートをインストールするには、をクリックします オンラインに接続して、インストール用の最新のアップデートを入手してください(推奨) (オンラインに接続して、最新のインストール更新プログラムをダウンロードします(推奨))。更新をスキップするには、をクリックします インストール用の最新のアップデートを入手しない (最新のインストール更新をダウンロードしないでください)。
ライセンス条項に同意します。 Microsoftソフトウェアライセンス条項を読み、チェックボックスをオンにします 私は、ライセンス条項に同意、をクリックします 次.
設定を選択 アップグレード (アップグレード)。 広告
パート2/3:USBまたは外付けハードドライブを使用したインストール
WindowsセットアップをUSBまたは外付けハードドライブにインストールする
続行する前に、Windowsセットアップファイルを別のデバイスにインストールする必要があります。
容量が4GB以上のUSBまたは外付けハードドライブをコンピューターに挿入します。
ハードドライブから個人データを転送します。
Windows 7 SetupISOをダウンロードします。 ISOファイルはイメージディスクです。 注:ISOファイルのダウンロードプロセスは、使用しているネットワーク速度によって異なります。
- ダウンロードリンクのリストはこちらから入手できます。
- ウェブサイトへのリンクが機能しない場合は、ここをクリックしてリンクリストをダウンロードしてください。
ダウンロードとインストール Windows 7 USB / DVDダウンロードツール から このリンク.
ISOファイルをダウンロードしたら、開きます Windows 7 USB / DVDダウンロードツール.
ISOを選択します。 画面内 ステップ1/4: ISOファイルを選択 (ステップ1:ISOファイルを選択)の Windows 7 USB / DVDダウンロードツール、をクリックしてダウンロードしたISOファイルを選択します ブラウズ (アクセス)、クリック 次 続ける。
画面内 ステップ2/4:メディアタイプを選択 (ステップ2:メディアタイプを選択します)、 USBデバイス (USBデバイス)。
画面内 ステップ3/4:USBデバイスを挿入します (ステップ3:USBデバイスを接続します)、セットアップファイルをコピーするデバイスを選択し、[ コピーを始める (コピーに進みます)。
- エラーメッセージを受信した場合 十分な空き容量がありません (空き容量が足りません)ボタンをクリックしてください USBデバイスを消去する (USBデバイスの消去)、このオプション デバイス上のすべてのデータを消去します.
後 Windows 7 USB / DVDダウンロードツール ISOファイル、USB、または外付けハードドライブのコピーを完了して、Windowsをインストールする準備をします。
- これで、不要になったISOファイルをコンピューターから削除できます。
新規インストール
このフォームは、完全に新しいオペレーティングシステムをコンピューターにインストールする(ハードドライブ上のすべてのデータを削除してWindowsをインストールする)か、オペレーティングシステムのないコンピューターをインストールするユーザー向けです。 (注:古いコンピューターでは、外部ストレージを介して新しいWindowsをインストールできない場合があります)。
Windows7セットアップを含むデバイスをコンピューターに接続します。
BIOSへのアクセス。 Windowsをインストールするコンピューターの電源を切り、もう一度電源を入れます。 BIOS画面が表示されたら、またはプロンプトが表示されたら、キーを押します デル, ESC, F2, F10 または F9 (コンピューターのマザーボードによって異なります)BIOSにアクセスします。 BIOSへのアクセスに使用されるキーは、通常、画面に表示されます。
BIOSブートオプションを見つけます。 ブートオプションメニューは、場所、名前、アイコンが異なる場合がありますが、それでも見つけることができます。
- 見つからない場合は、オンラインでBIOS名(通常はBIOSメニューにあります)を調べて詳細を確認してください。
最初の起動デバイスの外側にあるハードドライブを選択します。
- ハードドライブがブートデバイスのリストに表示されない場合、お使いのコンピューターはこの機能をサポートしていません。
- 各マシンは異なりますが、通常、起動オプションはモバイルデバイス名であり、最初に起動するようにデバイスを設定できます。独立した起動順にデバイスのリストが表示される可能性があります。ご不明な点がございましたら、手順を参照するか、オンラインで検索してください。
設定の変更を保存します。 画面に表示されているボタンを押すか、BIOSメニューで[保存]を選択して構成を保存します。
シャットダウン。 通常の方法でマシンの電源を切るか、電源キーを押したままにすることができます。
マシンの電源を入れます。 これで、コンピューターはWindowsセットアップにアクセスします。
- いずれかのキーを押してCDから起動するかどうかをコンピューターから尋ねられた場合は、同意します。コンピューターはWindowsセットアップをロードします。
- 重要な情報:エラーが表示された場合 CD / DVDデバイスドライバーがありません (CD / DVDドライブが見つかりません)このステップで、クリックするだけです キャンセル (キャンセル)ようこそ画面に戻ります。この時点で、USBドライブを取り外し、別のポートに接続してから、インストールを続行します。
Windowsセットアップを選択します。 Windowsセットアップをダウンロードすると、ウィンドウが表示されます。言語、キーボードスタイル、日付と時刻の形式を選択し、をタップします 次.
ボタンをクリックします 今すぐインストール (今すぐインストール)。
ライセンス条項に同意します。 Microsoftソフトウェアライセンス条項を読み、チェックボックスをオンにします 私は、ライセンス条項に同意 選択します 次.
インストールをクリックします カスタム (カスタム)。
Windowsをインストールするハードドライブとパーティションを選択します。 ハードドライブは、データが保存されるコンピューターのハードウェアです。パーティションは、ハードドライブを別々の部分に「分割」します。
- ハードドライブにデータが含まれている場合は、データを削除するか、 フォーマット.
- リストからハードドライブを選択します。
- クリック ドライブオプション(詳細).
- クリック フォーマット ドライブオプションで。
- コンピューターがまだハードドライブをパーティション分割していない場合は、自分でWindowsをインストールするためのパーティションを作成します。
- リストからハードドライブを選択します。
- クリック ドライブオプション(詳細).
- 選択 新着 ドライブオプションで。
- サイズを選択してクリック OK.
- ハードドライブにデータが含まれている場合は、データを削除するか、 フォーマット.
オプションのハードドライブとパーティションにWindowsをインストールします。 Windowsをインストールする場所を決定したら、を選択してクリックします 次。 Windowsのインストールが開始されます。広告
アップグレード
設定 アップグレード 古いWindowsオペレーティングシステムを新しいバージョンにアップグレードします。たとえば、WindowsVistaからWindows7にアップグレードします。
コンピュータがWindows7と互換性があるかどうかを確認してください。 でコンピュータをスキャンします Windows7アップグレードアドバイザー マシンをWindows7にアップグレードできるかどうかを確認します。ここからダウンロード。
Windowsインストール用にコンピューターを準備します。
- マルウェアをスキャンします。それらはマシンにWindowsを正しくインストールさせません。
- Windowsのインストールプロセスに干渉しているため、アンチウイルスソフトウェアを無効にするかアンインストールします。
- 不要なプログラムをアンインストールして、アップグレードプロセスをスピードアップします。完了したら再インストールできます。
- WindowsUpdateでWindowsを更新します。
- 不要なファイルを削除して、アップグレードプロセスを高速化します。
- インストールエラーやデータ損失が発生した場合に備えて、ハードドライブをバックアップします(オプション)。
Windowsセットアップを含むデバイスをコンピューターに接続することを忘れないでください。
Windowsセットアップを開始します。 [スタート]→[コンピューター]をクリックし、Windows 7セットアップを含むUSBをダブルクリックし、ファイルをダブルクリックします setup.exe その皿の上に。セットアップを始めましょう。
クリック 今すぐインストール.
Windowsセットアップの更新をインストールするかどうかを決定します。 このアップデートはバグを修正するために使用され、アップデートをインストールすると、Windows7セットアップの実行がよりスムーズで安定します。更新するには、をクリックします オンラインに接続して、インストール用の最新のアップデートを入手してください(推奨)。更新をスキップする場合は、をクリックします インストール用の最新のアップデートを入手しない.
ライセンス条項に同意します。 Microsoftソフトウェアライセンス条項を読み、チェックボックスをオンにします 私は、ライセンス条項に同意、をクリックします 次.
設定を選択 アップグレード. 広告
パート3/3:インストール後
これらは、インストールが完了し、コンピューターがWindows7オペレーティングシステムで起動した後の手順です。
ユーザー名とコンピューター名を入力し、をクリックします 次.
パスワードを入力してクリック 次. パスワードを設定したくない場合は、フィールドを空白のままにして、[ 次.
製品コードを入力してクリック 次. ディスクを購入した場合、製品キーはWindows7ディスクケースにあります。コード入力をスキップする場合は、をクリックします 次ただし、Windowsを試すことができるのは30日間のみで、その後はコードを入力する必要があります。
WindowsUpdate設定を選択します。
- オプション 推奨設定を使用する (推奨設定を使用)は、Microsoftが推奨する更新とセキュリティを自動的に設定します。
- オプション 重要な更新のみをインストールする (重要な更新のみをインストールする)は、重要な更新のみをインストールするようにコンピューターを構成します。
- 選択 後ほど私に質問して (後でもう一度尋ねてください)あなたが決定を下すまでセキュリティを無効にします..
時間とタイムゾーンを設定します。
ネットワークタイプを選択します。
- コンピューターがパーソナルネットワークに接続されている場合は、 ホーム・ネットワーク (ホーム・ネットワーク)。
- 職場のネットワークに接続している場合は、 仕事のネットワーク (エージェンシーネットワーク)。
- レストラン、ショップなどの公共の場所でネットワークに接続している場合は、 公共のネットワーク (公共のネットワーク)。
これでコンピューターがセットアップされました!
コンピューターの準備ができたら、USBをデフォルト設定にフォーマットし直します(方法を選択した場合) USBまたは外付けハードドライブからインストール). [スタート]→[コンピューター]を右クリックして[選択]を選択すると、USBをデフォルト設定にフォーマットし、ファイルを元に戻すことができます。 フォーマット > デバイスのデフォルトに戻す (元のデバイスを復元)、[ 開始, このオプションは、ハードドライブまたはUSBからデータを完全に削除します。デバイスをフォーマットした後、データをデバイスにコピーできます。
削除したソフトウェアを再インストールし、デバイスドライバーをインストールして、セキュリティソフトウェアを再度有効にすることを忘れないでください。 また、Windows Updateの下にインストールして、セキュリティをアップグレードします。広告
あなたが必要なもの
Windows7のシステム要件
- 1ギガヘルツ(GHz)以上の32ビット(x86)または64ビット(x64)プロセッサ
- 1ギガバイト(GB)RAM(32ビット)または2 GB RAM(64ビット)
- 16 GB(32ビット)または20 GB(64ビット)のハードディスクの空き容量
- WDDM1.0以降のドライバーを備えたDirectX9グラフィックスデバイス。
必要なツール
ディスクでインストール
- Windows7インストールディスク
- CDドライバー
- 互換性のあるコンピューター
USBでインストール新規インストール
- USB(最小4 GBの容量)
- ネットワーク接続(ISOダウンロードおよびUSBコピーソフトウェア用)。
- ファイルをUSBにコピーするコンピューター。
- USBポート。
- 互換性のあるコンピューター。
インストールアップグレード
- Windowsオペレーティングシステム(Windows XPまたはVista)がインストールされているコンピューター
- USB(最小4 GBの容量)
- ネットワーク接続(ISOダウンロードおよびUSBコピーソフトウェア用)
- ファイルをUSBにコピーするコンピューター。
- USBポート
- 互換性のあるコンピューター
__