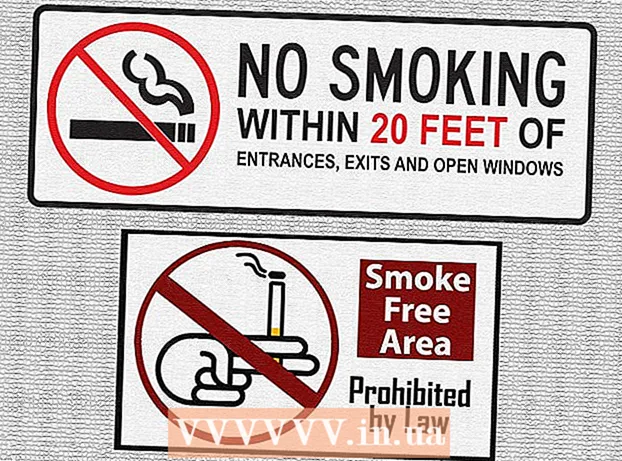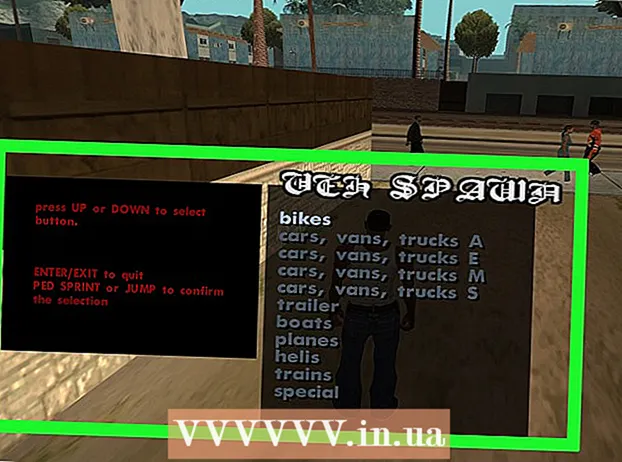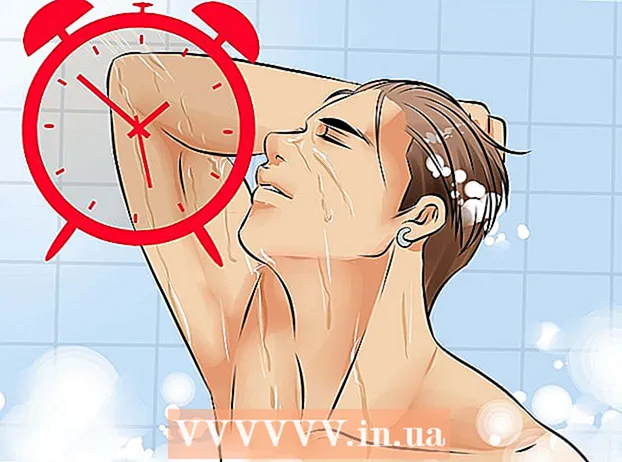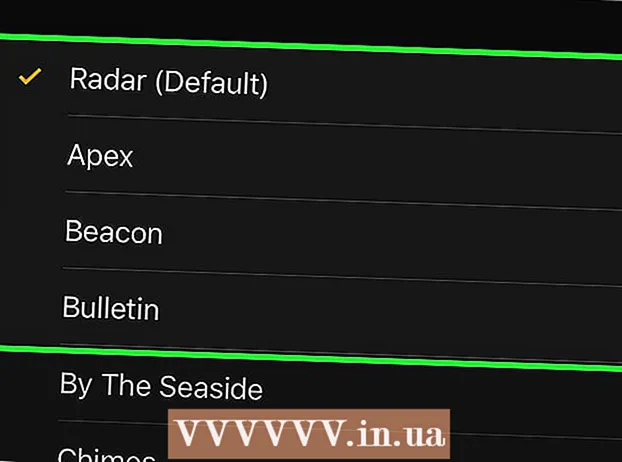著者:
Louise Ward
作成日:
5 2月 2021
更新日:
1 J 2024

コンテンツ
Google Chromeで問題が発生した場合は、プログラムを再インストールするのがおそらく問題を解決する最も簡単な方法です。 Chromeを再インストールするには、最初に古いプログラムを削除し、ChromeのWebサイトから最新のインストーラーをダウンロードする必要があります。 Chromeがデバイスにプリインストールされている場合、AndroidにChromeを再インストールすることはできません。
手順
方法1/4:Windows
コントロールパネルを開きます。 Chromeを再インストールする前に、元のファイルを削除する必要があります。コントロールパネルでそれを行うことができます:
- Windows 10および8.1-Windowsアイコンを右クリックして、[コントロールパネル]を選択します。
- Windows8-キーを押します ⊞勝つ+バツ 「コントロールパネル」を選択します。
- Windows 7およびVista- [スタート]メニューを開き、[コントロールパネル]を選択します。

「プログラムのアンインストール」を選択するか、 "プログラムと機能" (プログラムと機能)。 オプションのタイトルは、現在の表示によって異なる場合があります。これにより、コンピューターにインストールされているプログラムのリストが開きます。
インストールされているプログラムのリストで「GoogleChrome」を見つけます。 デフォルトでは、リストはアルファベット順にソートされます。
「GoogleChrome」を選択してクリック "アンインストール" (アンインストール)。 プログラムをクリックすると、リストの上部にある[アンインストール]ボタンが表示されます。

[閲覧データも削除する]ダイアログボックスをオンにします。 これは、新しいChromeを完全にインストールするには、以前のデータをすべて削除するためです。
Windowsエクスプローラで非表示ファイルを有効にします。 Chromeのデータを完全に削除するには、非表示のファイルの表示を有効にする必要があります。
- コントロールパネルを開き、[フォルダオプション]を選択します。
- [表示]タブをクリックし、[非表示のファイル、フォルダー、およびドライブを表示する](非表示のファイル、フォルダー、およびドライブを表示する)を選択します。
- 「保護されたオペレーティングシステムファイルを非表示にする」のチェックを外します。
すべてのChromeファイルを削除します。 非表示のファイルが表示されたので、次のフォルダを見つけて削除します。
- Wins XPの場合:
別のブラウザでChromeのWebサイトにアクセスします。 Internet Explorerまたは別のブラウザを開き、に移動します。
ページ上部の[ダウンロード]を強調表示して、 「パソコン用」 (パーソナルコンピュータ用)。 Chromeのダウンロードページに移動します。
[Chromeのダウンロード]をクリックして、Chromeインストーラーをダウンロードします。 Windows用の正しいバージョンをダウンロードする必要があります。
- デフォルトでは、Chromeは32ビットバージョンのブラウザをロードします。 64ビットOS用の64ビットバージョンが必要な場合は、[別のプラットフォーム用にChromeをダウンロード]を選択し、[Windows 10 / 8.1 / 8/764ビット]を選択します。
利用規約を読み、インストーラーを実行します。 Chromeはブラウザの利用規約を表示します。 Chromeは、インストールされるとデフォルトのブラウザとして設定されます。これは、ダイアログボックスのチェックを外すことで変更できます。
[同意してインストール]をクリックして、必要なファイルのダウンロードを続行します。 インストールプロセス中に、いくつかの小さなウィンドウが開いたり閉じたりする場合があります。
Windowsのプロンプトが表示されたら、[実行]をクリックします。 これは、コンピュータがGoogleからファイルをダウンロードできるようにするアクションです。
Chromeがインストールされるのを待ちます。 重要なファイルがダウンロードされ、GoogleChromeインストーラーが起動します。このインストーラーはさらにファイルをダウンロードし、ダウンロードが完了するとChromeのインストールを開始します。
- ランチャーをオンラインで実行する際に問題が発生した場合は、Googleから別のランチャーをダウンロードして実行してください。
Chromeを起動します。 インストール後にChromeを起動すると、デフォルトのブラウザとしてChromeを選択するように求められる場合があります。コンピュータのデフォルトブラウザとして、リストからChromeまたはその他のWebブラウザを選択します。
GoogleアカウントでChromeにサインインします(オプション)。 Chromeウィンドウを開くと、ログインページが表示されます。 GoogleアカウントでChromeにサインインして、ブックマーク、拡張機能、テーマ、保存されたパスワード、その他のデータパターンを同期します。 Chromeを使用するためにサインインする必要はありません。広告
方法2/4:Mac
アプリケーションフォルダを開きます。 Chromeをアンインストールする前に、古いバージョンをアンインストールする必要があります。これは、Applicationsフォルダーにあります。
GoogleChromeアプリを見つけます。 アプリケーションは、Applicationsフォルダーにあるか、別のフォルダーに移動されている可能性があります。
GoogleChromeをゴミ箱にドラッグします。 アプリをゴミ箱にドラッグして、デバイスから削除します。
プロファイルデータを削除します。 再インストールする前にChromeデータを完全に削除する場合は、プロファイルを見つけて削除する必要があります。これにより、すべての設定、ブックマーク、および閲覧履歴が削除されます。
- [移動]メニューをクリックして、[フォルダに移動]を選択します。
- 入力して「実行」をクリックします。
- GoogleSoftwareUpdateフォルダをゴミ箱にドラッグします。
Safariを使用してGoogleChromeWebサイトにアクセスします。 Safariまたは任意のWebブラウザを開いて移動します。
「ダウンロード」を選択してクリック 「パソコン用。’ Chromeのダウンロードページに移動します。
「Chromeのダウンロード」をクリックして、Macインストーラーをダウンロードします。 ダウンロードする前に、利用規約に同意する必要があります。
ファイルを開く ダウンロード後の「googlechrome.dmg」。 ダウンロードには数分かかる場合があります。
アイコンをドラッグします 「GoogleChrome.app」をアプリケーションフォルダに追加します。 デバイスは、アプリケーションフォルダにGoogleChromeをインストールします。
アプリケーションフォルダからGoogleChromeを起動します。 [開く]をクリックして、プロンプトが表示されたらChromeを起動することを確認します。
GoogleアカウントでChromeにサインインします(オプション)。 Chromeを初めて起動すると、Googleアカウントでサインインするように求められます。ブラウザは、Chromeのブックマーク、設定、テーマ、および拡張機能を同期します。 Chromeを使用するためにサインインする必要はありません。広告
方法3/4:iOS
ホーム画面のChromeアイコンを押し続けます。 しばらくすると、アイコンが振動します。
Chromeアイコンの隅にある[X]をタップします。 Chromeとそのデータを完全に削除するかどうかの確認を求められます。
ホームボタンを押して、アンインストールモードを終了します。 アプリアイコンの振動が止まり、他のアプリを開くことができます。
AppStoreを開きます。 Chromeを削除したら、AppStoreから再度ダウンロードできます。
探す "グーグルクローム。’ アプリケーションは通常、検索リストの最初の結果です。
「取得」>をタップします "インストール" (設定)。 これは、ChromeアプリのiOSデバイスへのダウンロードを開始するためのアクションです。 Chromeをダウンロードする前に、AppleIDパスワードを入力するように求められます。
Chromeアプリケーションを起動します。 インストールが完了したら、ホーム画面のChromeアイコンをクリックしてアプリを起動できます。これにより、Chromeブラウザが開きます。広告
方法4/4:Android
設定アプリを開きます。 デバイスの設定アプリからChromeを削除できます。アプリがAndroidにプリインストールされている場合、Chromeをアンインストールすることはできません。
「アプリ」または 「アプリケーション」 (応用)。 これを行うと、Androidデバイスにインストールされているアプリのリストが開きます。
アプリ一覧で「Chrome」をタップします。 アプリケーション情報画面が開きます。
「アンインストール」または 「アップデートのアンインストール」 (アップデートをアンインストールします)。 [アンインストール]ボタンが表示されている場合は、デバイスからChromeを完全にアンインストールできます。 [アップデートのアンインストール]ボタンが表示された場合、Chromeはプリロードされており、後続のアップデートのみをアンインストールできます。
Chromeをアンインストールした後、GooglePlayストアを開きます。 Chromeをアンインストールしたら、Playストアから再度ダウンロードできます。
検索 "クロム。’ Google Chromeは通常、検索リストの最初の結果です。
「インストール」または「更新」ボタンをタップします。 Chromeを完全に削除できる場合は、[インストール]ボタンをクリックして、最新バージョンをデバイスにダウンロードします。アップデートしか削除できない場合は、「アップデート」ボタンをクリックして、最新バージョンをダウンロードしてインストールしてください。
Chromeを起動します。 Chromeはデバイスのアプリトレイにあります。設定によっては、ホーム画面にショートカットが表示される場合があります。広告
助言
- Chromeを再インストールしたが、それでも問題を修正できない場合は、マルウェアに感染している可能性があります。詳細については、マルウェアの削除手順を参照してください。